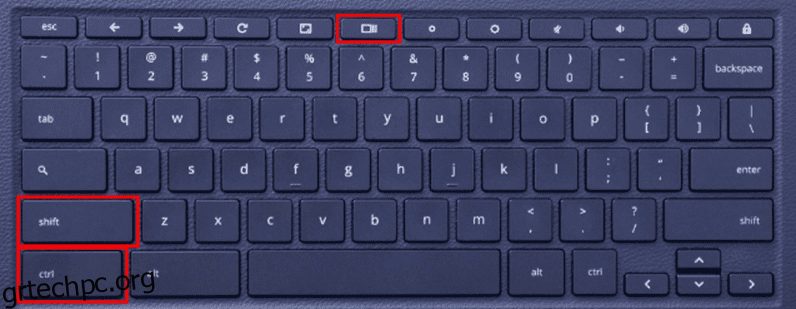Πόσες φορές έχετε τραβήξει ένα στιγμιότυπο οθόνης στη συσκευή σας;
Η λήψη ενός στιγμιότυπου οθόνης διευκολύνει την εργασία σας και αποδεικνύεται χρήσιμη σε πολλές περιπτώσεις. Μπορείτε να προωθήσετε το στιγμιότυπο οθόνης και να μοιραστείτε τα προβλήματα που αντιμετωπίζετε με τη συσκευή σας ή να τραβήξετε ένα στιγμιότυπο οθόνης για να μοιραστείτε ένα επίτευγμα, μια εργασία ή μια ιδέα με τους φίλους ή την οικογένειά σας. Μπορεί να χρειαστείτε ένα στιγμιότυπο οθόνης για μελλοντική αναφορά σε κάτι που σας άρεσε μέσω του Διαδικτύου.
Τώρα που γνωρίζετε την ανάγκη λήψης στιγμιότυπου οθόνης, θα πρέπει επίσης να γνωρίζετε ότι η διαδικασία λήψης στιγμιότυπου οθόνης είναι διαφορετική για διαφορετικές συσκευές. Διαφέρει επίσης για άλλα λειτουργικά συστήματα.
Σήμερα, θα μάθουμε για τους διάφορους τρόπους λήψης στιγμιότυπου οθόνης σε ένα Chromebook.
Νωρίτερα, η λήψη ενός στιγμιότυπου οθόνης σε ένα Chromebook περιοριζόταν σε μια συντόμευση πληκτρολογίου. Δεν υπήρχε διαθέσιμη άλλη επιλογή που θα μπορούσε να σας επιτρέψει να τραβήξετε ένα στιγμιότυπο οθόνης.
Το 2021, η εισαγωγή των εργαλείων στιγμιότυπων οθόνης από την Google έκανε την εργασία εύκολη. Οι χρήστες μπορούσαν επίσης να τραβήξουν φωτογραφίες και τα βίντεο που εμφανίζονται στις οθόνες του Chromebook τους.
Τώρα μπορείτε να τραβήξετε ένα στιγμιότυπο οθόνης σε ένα Chromebook από:
- Συντόμευση πληκτρολογίου
- Εργαλείο λήψης οθόνης
Πίνακας περιεχομένων
Χρήση συντόμευσης πληκτρολογίου
Από όλους τους διαθέσιμους τρόπους λήψης στιγμιότυπου οθόνης, μπορείτε να χρησιμοποιήσετε μια συντόμευση πληκτρολογίου για να ολοκληρώσετε την εργασία. Θα είναι μια απλή διαδικασία και θα επιτύχετε τα καθήκοντά σας μέσα σε ένα κλάσμα του δευτερολέπτου.
Για να τραβήξετε ένα στιγμιότυπο οθόνης ενώ χρησιμοποιείτε μια συντόμευση πληκτρολογίου, πρέπει να πατήσετε το κουμπί “Shift+Ctrl+Εμφάνιση παραθύρων” (Το κουμπί εμφάνισης παραθύρων είναι διαθέσιμο στο πληκτρολόγιό σας στην επάνω σειρά. Μοιάζει με ένα εικονίδιο παραθύρου που έχει δύο άλλα παράθυρα στοιβάζονται πίσω).
Καθώς πατάτε αυτά τα τρία πλήκτρα, εμφανίζεται μια γραμμή εργαλείων στο κάτω μέρος της οθόνης σας.
Μπορείτε επίσης να δημιουργήσετε ένα πολύ γρήγορο στιγμιότυπο οθόνης πατώντας τα κουμπιά «Ctrl+Εμφάνιση παραθύρων».
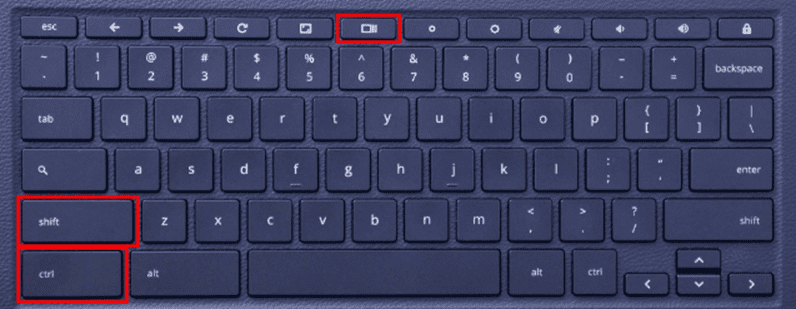
Στιγμιότυπο οθόνης με Γρήγορες ρυθμίσεις
Υπάρχουν χιλιάδες διαθέσιμες συντομεύσεις πληκτρολογίου. Ως εκ τούτου, η ανάμνηση όλων αυτών μπορεί να είναι μια δύσκολη εργασία. Επομένως, μπορείτε να τραβήξετε το στιγμιότυπο οθόνης σας με τις Γρήγορες ρυθμίσεις.
Καθώς κοιτάζετε πάνω από το ράφι του Chrome, μπορείτε να κάνετε κλικ στην ώρα. Αυτό θα ανοίξει το μενού γρήγορων ρυθμίσεων. Θα βρείτε την επιλογή λήψης οθόνης σε αυτό το μενού. Κάνοντας κλικ σε αυτό θα ανοίξει η γραμμή εργαλείων.
Θέλετε να τραβήξετε ένα στιγμιότυπο οθόνης στο Chromebook σας, αλλά δεν ξέρετε πώς να το κάνετε;
Μην ανησυχείς! Είναι ένα σχετικά εύκολο έργο. Το Chromebook έχει την ενσωματωμένη λειτουργία που σας επιτρέπει να τραβάτε ένα στιγμιότυπο οθόνης χωρίς μεγάλη ταλαιπωρία. Δείτε πώς μπορείτε να ολοκληρώσετε την εργασία:
- Χρησιμοποιώντας τη γραμμή εργαλείων λήψης στιγμιότυπου οθόνης, μπορείτε να τραβήξετε φωτογραφίες και μια εγγραφή οθόνης της εργασίας που εκτελείτε.
- Στο αριστερό άκρο της γραμμής εργαλείων, θα βρείτε μια επιλογή για να αλλάξετε τις ρυθμίσεις από τη λήψη φωτογραφιών στη λήψη βίντεο.
- Στο δεξί άκρο της γραμμής εργαλείων, έχετε πολλές επιλογές για να τραβήξετε ένα πλήρες στιγμιότυπο οθόνης, ένα μερικό στιγμιότυπο οθόνης ή ένα στιγμιότυπο οθόνης ενός συγκεκριμένου τμήματος. Μπορείτε επίσης να ενεργοποιήσετε ή να απενεργοποιήσετε το μικρόφωνο κατά την εγγραφή οθόνης. Αυτό σας δίνει τη δυνατότητα να προσθέτετε εύκολα αφηγήσεις στην καταγραφή της οθόνης.
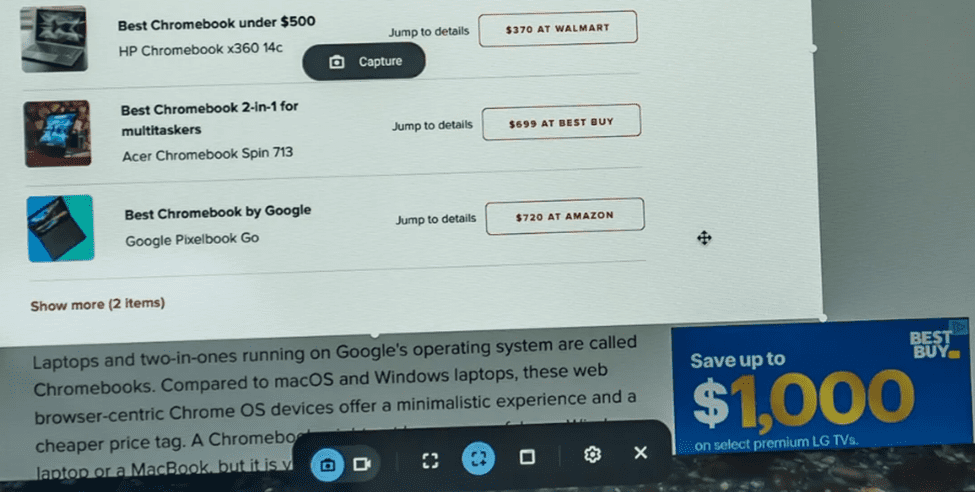
Λήψη μερικού στιγμιότυπου οθόνης στο Chromebook
Μπορεί να υπάρχουν φορές που θα χρειαστεί να τραβήξετε ένα στιγμιότυπο οθόνης μόνο για ένα συγκεκριμένο τμήμα της οθόνης. Για την επίτευξη του σκοπού, το Chrome σάς παρέχει μια επιλογή λήψης μερικών στιγμιότυπων οθόνης.
Ακολουθήστε αυτά τα βήματα και θα μπορείτε να τραβήξετε ένα μερικό στιγμιότυπο οθόνης:
- Αναζητήστε το περιεχόμενο του οποίου θέλετε να τραβήξετε ένα στιγμιότυπο οθόνης.
- Πατήστε τα πλήκτρα «Ctrl» και «Shift», ακολουθούμενα από το πλήκτρο «Εμφάνιση των Windows».
- Ένα μήνυμα που σας ζητά να επιλέξετε την περιοχή λήψης θα εμφανιστεί στην οθόνη σας. Η οθόνη θα γίνει θαμπή και το σχήμα του δρομέα σας θα αλλάξει σε σταυρόνημα.
- Μπορείτε να επιλέξετε την επιθυμητή περιοχή χρησιμοποιώντας ένα trackpad ή ένα ποντίκι. Ο ιστότοπος που θέλετε να καταγράψετε θα εμφανιστεί τονισμένος.
- Στη μέση θα εμφανιστεί ένα κουμπί λήψης. Κάντε κλικ στο κουμπί για να ολοκληρώσετε τη διαδικασία.
Πού αποθηκεύονται τα στιγμιότυπα οθόνης που έχουν ληφθεί;
Καθώς ολοκληρώνετε τη λήψη ενός στιγμιότυπου οθόνης ή μιας εγγραφής οθόνης, μπορείτε να αποκτήσετε πρόσβαση σε αυτό από το πρόχειρο. Στο πρόχειρο, θα βρείτε τα τελευταία πέντε πράγματα που αποθηκεύσατε. Για να δείτε το πρόχειρο, μπορείτε να πατήσετε το κουμπί τα πάντα, δηλαδή το πλήκτρο «Αναζήτηση» συν V.
Ένα άλλο μέρος στο Chromebook όπου μπορείτε να βρείτε τα στιγμιότυπα οθόνης σας είναι στο ράφι που ονομάζεται Tote. Το Tote σάς δίνει επίσης τη δυνατότητα να καρφιτσώσετε τα αρχεία σας, επιτρέποντάς σας έτσι να διατηρείτε διαθέσιμα τα πραγματικά στιγμιότυπα οθόνης.
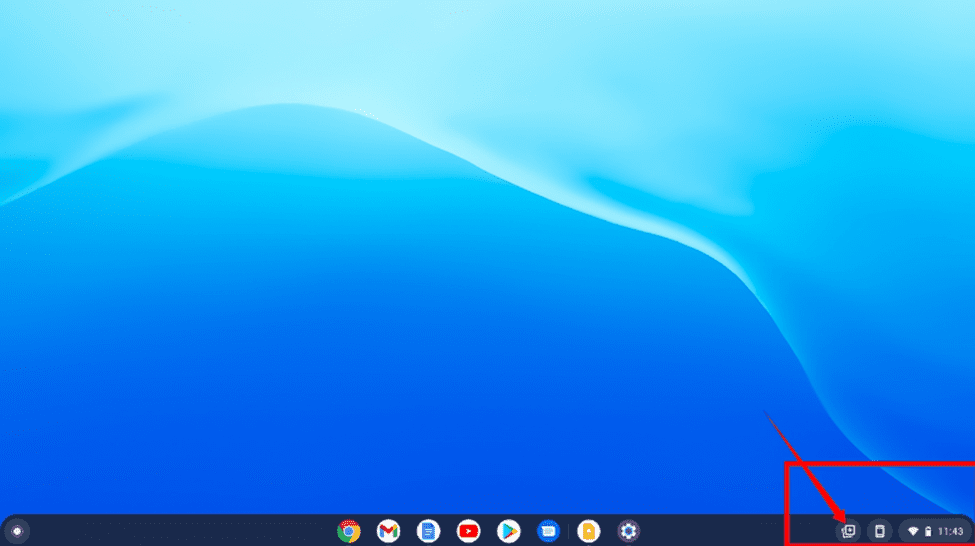
Μπορείτε να αναζητήσετε τα στιγμιότυπα οθόνης στα οποία δεν μπορείτε να αποκτήσετε πρόσβαση μέσω του πρόχειρου στα αρχεία. Όλα τα στιγμιότυπα οθόνης και οι εγγραφές βίντεο θα βρίσκονται στην ενότητα εικόνων και βίντεο της εφαρμογής αρχείων σας.
συμπέρασμα
Εάν χρειάζεται να τραβήξετε ένα στιγμιότυπο οθόνης στο Chromebook, μπορείτε να ακολουθήσετε τα βήματα που εξηγούνται παραπάνω.
Είναι εύκολο να αποκτήσετε πρόσβαση στα στιγμιότυπα οθόνης που τραβήξατε στο Chromebook σας. Μπορείτε επίσης να εγκαταστήσετε εφαρμογές τρίτων, οι οποίες θα σας επιτρέψουν επίσης να τραβήξετε ένα στιγμιότυπο οθόνης στο Chromebook σας.
Μπορείτε επίσης να δείτε τα καλύτερα εργαλεία στιγμιότυπων οθόνης για Windows.
Σας άρεσε να διαβάζετε το άρθρο; Τι θα λέγατε να μοιράζεστε με τον κόσμο;