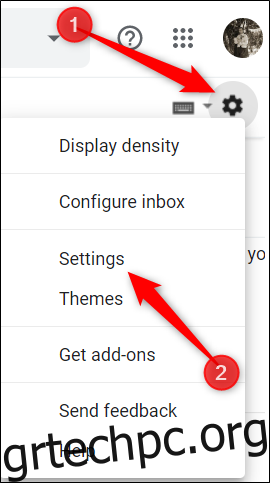Το Gmail είναι ήδη μια αρκετά αεροστεγή υπηρεσία email χωρίς να χρειάζεται καμία προσαρμογή. Αλλά αν πιστεύετε ότι υπάρχει κάτι που απομένει να επιθυμήσετε, υπάρχουν μερικές κρυφές λειτουργίες—και επεκτάσεις Chrome—για να κάνετε το Gmail ακόμα καλύτερο.
Πίνακας περιεχομένων
Χρησιμοποιήστε τις συντομεύσεις πληκτρολογίου
Οι συντομεύσεις πληκτρολογίου έχουν σχεδιαστεί για να κάνουν τη ζωή σας πιο εύκολη δημιουργώντας συνδυασμούς πλήκτρων για να ολοκληρώσετε μερικές από τις πιο χρησιμοποιούμενες ενέργειες σε μια υπηρεσία. Πολλά προϊόντα Google προσφέρουν συντομεύσεις πληκτρολογίου, όπως τα Έγγραφα Google, τα Υπολογιστικά φύλλα, το Chrome και το Gmail.
Ενώ ορισμένες από τις συντομεύσεις πληκτρολογίου του Gmail λειτουργούν από προεπιλογή, πρέπει να ενεργοποιήσετε μια ρύθμιση για να έχετε πλήρη πρόσβαση σε όλες.
Από τα Εισερχόμενα του Gmail στον ιστό, κάντε κλικ στο γρανάζι Ρυθμίσεις και, στη συνέχεια, επιλέξτε το κουμπί “Ρυθμίσεις”.
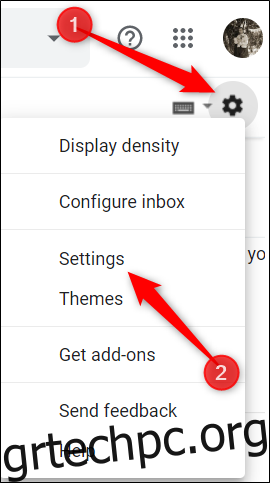
Από την καρτέλα Γενικά, κάντε κύλιση προς τα κάτω στην ενότητα με την ένδειξη “Συντομεύσεις πληκτρολογίου” και κάντε κλικ στο κουμπί δίπλα στην επιλογή “Ενεργοποιημένες συντομεύσεις πληκτρολογίου”.
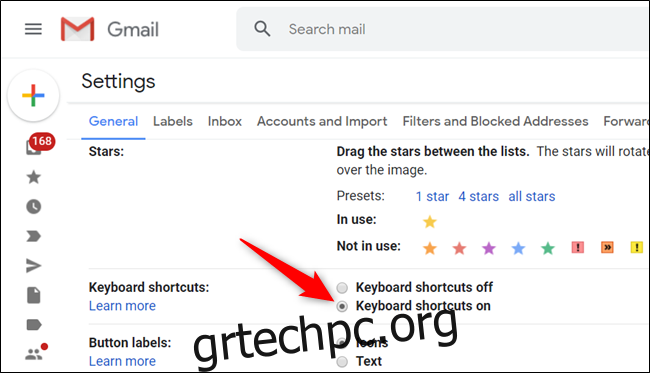
Κάντε κύλιση στο κάτω μέρος του μενού και κάντε κλικ στην επιλογή “Αποθήκευση αλλαγών” πριν επιστρέψετε στα εισερχόμενά σας.
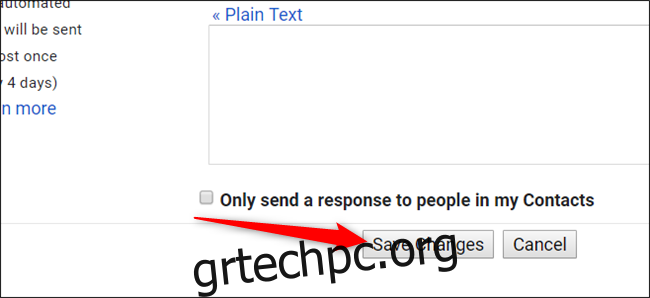
Μπορείτε να δείτε μια λίστα με μερικές από τις πιο κοινές συντομεύσεις πληκτρολογίου από το How-to Geek School για το Gmail.
Μια πλήρης λίστα συντομεύσεων πληκτρολογίου Gmail είναι διαθέσιμη στο Σελίδα υποστήριξης Google.
Προσαρμόστε τις συντομεύσεις του Gmail
Εάν σας αρέσει να προσαρμόζετε τις συντομεύσεις πληκτρολογίου ώστε να λειτουργούν ακριβώς όπως θέλετε, το Gmail σάς επιτρέπει να επανασυνδέετε σχεδόν οποιαδήποτε συντόμευση για να σας αρέσει. Αυτή η ρύθμιση είναι κρυφή από προεπιλογή, αλλά μπορείτε να την ενεργοποιήσετε στις ρυθμίσεις του Gmail.
Για να ενεργοποιήσετε τις προσαρμοσμένες συντομεύσεις πληκτρολογίου, ανοίξτε τις Ρυθμίσεις, κάντε κλικ στην καρτέλα “Για προχωρημένους”, κάντε κύλιση προς τα κάτω μέχρι να δείτε “Προσαρμοσμένες συντομεύσεις πληκτρολογίου” και κάντε κλικ στο κουμπί δίπλα στο “Ενεργοποιημένο”.
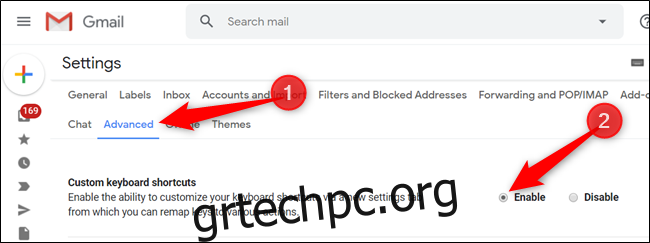
Κάντε κύλιση μέχρι κάτω και κάντε κλικ στο κουμπί “Αποθήκευση αλλαγών”.
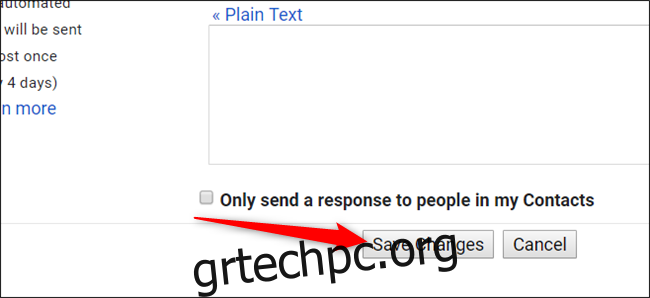
Μετά τη φόρτωση της σελίδας, επιστρέψτε στις Ρυθμίσεις όπου μια νέα καρτέλα “Συντομεύσεις πληκτρολογίου” σάς επιτρέπει να βλέπετε και να επεξεργάζεστε όλες τις συντομεύσεις πληκτρολογίου που είναι διαθέσιμες στο Gmail.
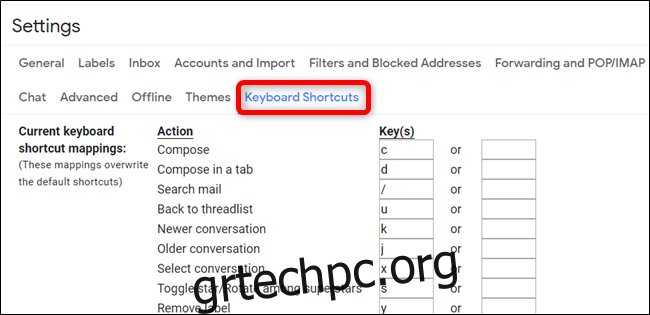
Χρησιμοποιήστε το παράθυρο προεπισκόπησης email
Αυτή η δυνατότητα ενεργοποιεί ένα παράθυρο προεπισκόπησης μέσα στα εισερχόμενά σας στο Gmail που σας επιτρέπει να διαβάζετε ένα email δίπλα-δίπλα με τη λίστα μηνυμάτων.
Από τα εισερχόμενά σας στο Gmail, κάντε κλικ στο γρανάζι Ρυθμίσεις και, στη συνέχεια, κάντε κλικ στο κουμπί «Ρυθμίσεις».
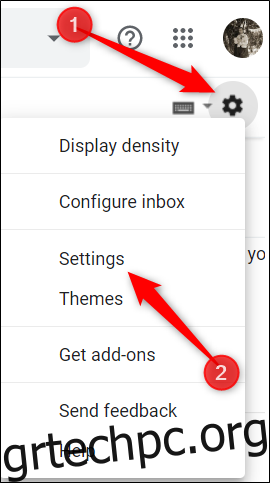
Κάντε κλικ στην καρτέλα “Για προχωρημένους”, κάντε κύλιση προς τα κάτω μέχρι να δείτε την ενότητα “Παράθυρο προεπισκόπησης” και κάντε κλικ στο κουμπί δίπλα στο “Ενεργοποίηση”.
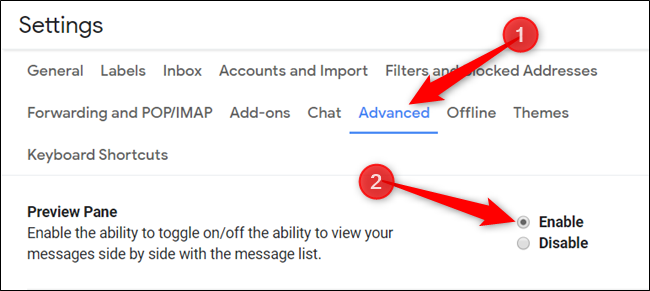
Αποθηκεύστε τις αλλαγές και όταν επιστρέψετε στα εισερχόμενά σας, κάντε κλικ στο εικονίδιο του παραθύρου προεπισκόπησης και επιλέξτε είτε κατακόρυφο είτε οριζόντιο διαχωρισμό για να προβάλετε τα μηνύματά σας.
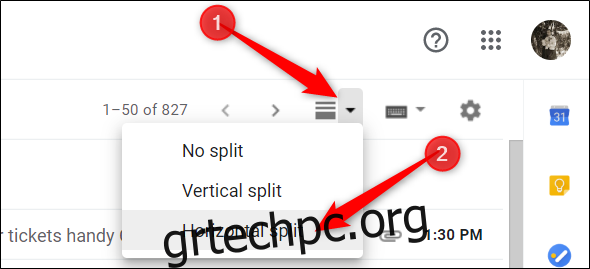
Αφού κάνετε κλικ σε ένα μήνυμα, θα εμφανιστεί στο κάτω ή στη δεξιά πλευρά της λίστας μηνυμάτων σας, ανάλογα με το αν θα επιλέξετε οριζόντια ή κάθετη.
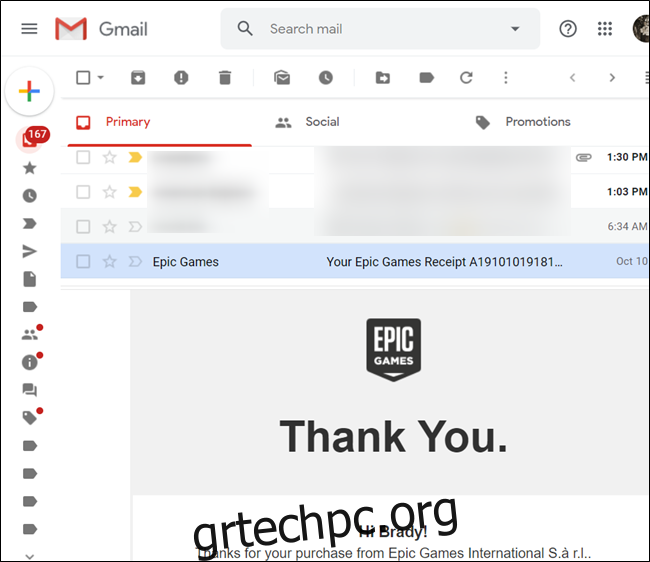
Δοκιμάστε να χρησιμοποιήσετε τις πειραματικές λειτουργίες
Η πειραματική πρόσβαση σε λειτουργίες είναι μια κλεφτή ματιά σε πράγματα που θα έρχονται στο Gmail στο μέλλον. Μπορείτε να τα πάρετε για μια περιστροφή και να δώσετε σχόλια στην Google. Είστε ουσιαστικά ένας ελεγκτής beta για τις ανερχόμενες λειτουργίες του Gmail που εργάζεται αυτήν τη στιγμή η Google.
Τα πειραματικά χαρακτηριστικά βρίσκονται σε εξέλιξη και θα πρέπει να αντιμετωπίζονται ως τέτοια. Είναι ακόμη σε εξέλιξη, ενδέχεται να περιέχουν σφάλματα και ενδέχεται να αφαιρεθούν χωρίς προειδοποίηση.
Από την καρτέλα Γενικά στις Ρυθμίσεις, κάντε κύλιση προς τα κάτω μέχρι να δείτε την ενότητα “Πειραματική πρόσβαση” και επιλέξτε το πλαίσιο δίπλα στην επιλογή “Ενεργοποίηση πειραματικής πρόσβασης”.

Διακοπή της Ανοιχτής Παρακολούθησης Email
Πολλές φορές, όταν μια εταιρεία σας στέλνει ένα email, μαζί της ενσωματώνει μια μικροσκοπική εικόνα παρακολούθησης μεγέθους ενός μόνο pixel. Όταν ανοίγετε το email, το Gmail ζητά την εικόνα, η οποία είναι μοναδική για κάθε email. Στη συνέχεια, ο αποστολέας μπορεί να δει πότε άνοιξε το email και τη γενική τοποθεσία σας με βάση τη διεύθυνση IP σας.
Εάν δεν θέλετε το Gmail να φορτώνει αυτές τις εικόνες κάθε φορά που ανοίγετε ένα μήνυμα ηλεκτρονικού ταχυδρομείου, μπορείτε να απενεργοποιήσετε την αυτόματη φόρτωση εικόνων από τις ρυθμίσεις των εισερχομένων σας.
Στο Gmail, κατευθυνθείτε στις Ρυθμίσεις > Γενικά. Στα δεξιά της ενότητας “Εικόνες”, επιλέξτε “Ερώτηση πριν από την εμφάνιση εξωτερικών εικόνων”. Κάντε κύλιση προς τα κάτω στο κάτω μέρος της σελίδας και αποθηκεύστε τις αλλαγές σας.
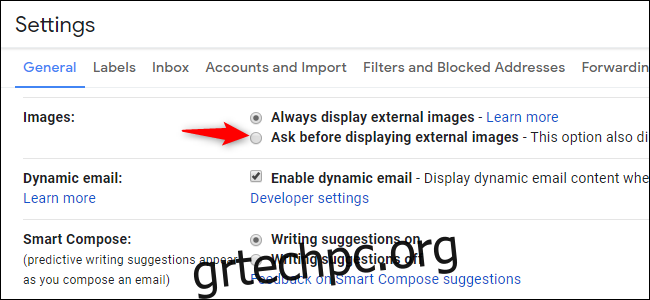
Εάν λάβετε ένα μήνυμα ηλεκτρονικού ταχυδρομείου που περιέχει εικόνες, το Gmail σας ζητά στο επάνω μέρος κάθε email.
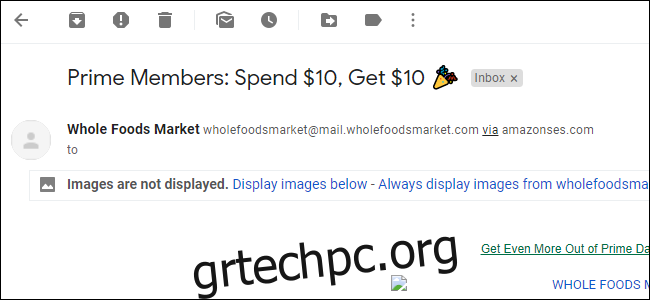
Θυμηθείτε, εάν επιλέξετε να απενεργοποιήσετε τις αυτόματες λήψεις εικόνων, οι άλλοι θα εξακολουθούν να βλέπουν ότι έχετε ανοίξει το email τους, εάν επιλέξετε να προβάλετε εικόνες μετά το άνοιγμα ενός email.
Εγκαταστήστε τις επεκτάσεις Chrome για να κάνετε το Gmail καλύτερο
Συνήθως δεν συνιστούμε τη χρήση πολλών επεκτάσεων προγράμματος περιήγησης, επειδή μπορεί να είναι εφιάλτης απορρήτου. Ωστόσο, είναι δύσκολο να αντισταθείτε στις επεκτάσεις που μπορούν να βελτιώσουν σημαντικά τα πράγματα για εσάς.
Έχουμε ελέγξει μόνοι μας όλες αυτές τις επεκτάσεις, τις δοκιμάζουμε, εξετάζουμε τη φήμη τους μεταξύ των χρηστών και προτιμούμε τις επεκτάσεις που κάνουν τον πηγαίο κώδικα τους δημόσιο όταν είναι δυνατόν. Ωστόσο, θα πρέπει να μάθετε πώς να βεβαιωθείτε ότι οι επεκτάσεις του Chrome είναι ασφαλείς πριν τις χρησιμοποιήσετε και να τις χρησιμοποιείτε με φειδώ.
Υπάρχουν επεκτάσεις που σας επιτρέπουν να στέλνετε απρόσκοπτα κρυπτογραφημένα μηνύματα, ενεργοποιείτε μια υπηρεσία διαχείρισης εργασιών που οργανώνει όλα τα email και τις εργασίες σας απευθείας από τα εισερχόμενά σας στο Gmail και πολλά άλλα. Δείτε τη λίστα με τις επεκτάσεις που συγκεντρώσαμε για να βελτιώσουμε τη συνολική εμπειρία σας στο Gmail.