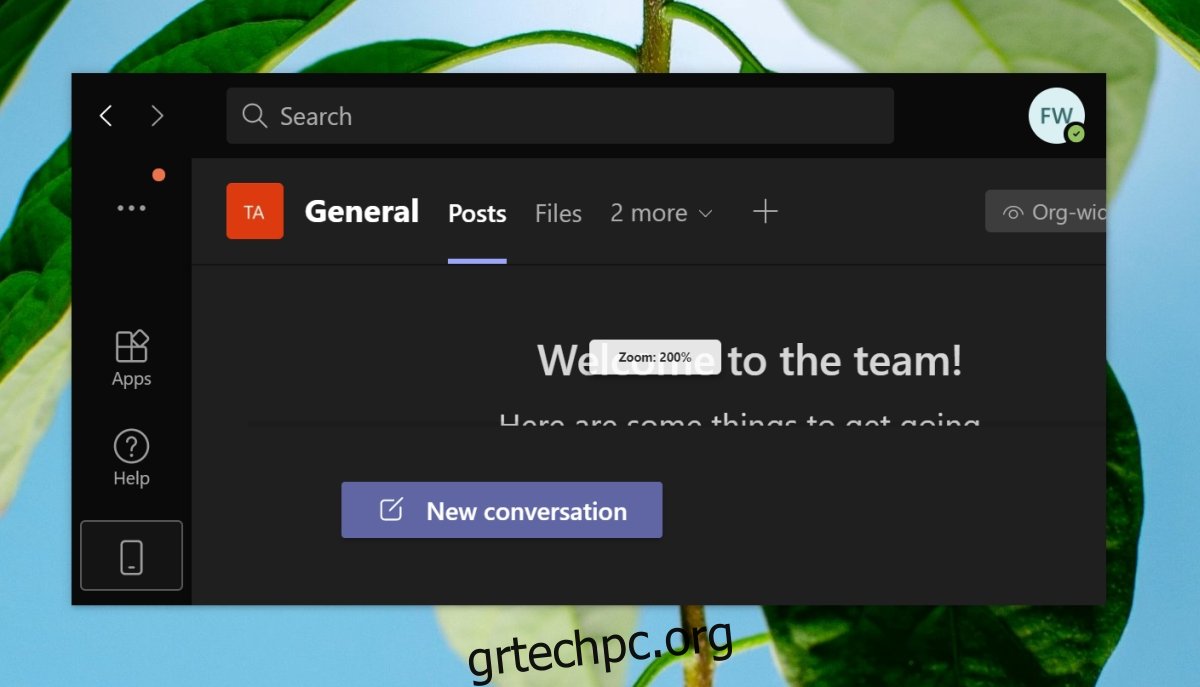Το Microsoft Teams έχει μια αρκετά καλή διεπαφή χρήστη. Τα εικονίδια είναι καλοφτιαγμένα και η σκοτεινή λειτουργία εξακολουθεί να επιτρέπει στους χρήστες να διαβάζουν εύκολα κείμενο στο σκούρο φόντο. Τούτου λεχθέντος, το μέγεθος του κειμένου και τα μεγέθη εικονιδίων ενδέχεται να μην είναι κατάλληλα για όλους, ειδικά εάν ένας χρήστης έχει αδύναμα μάτια.
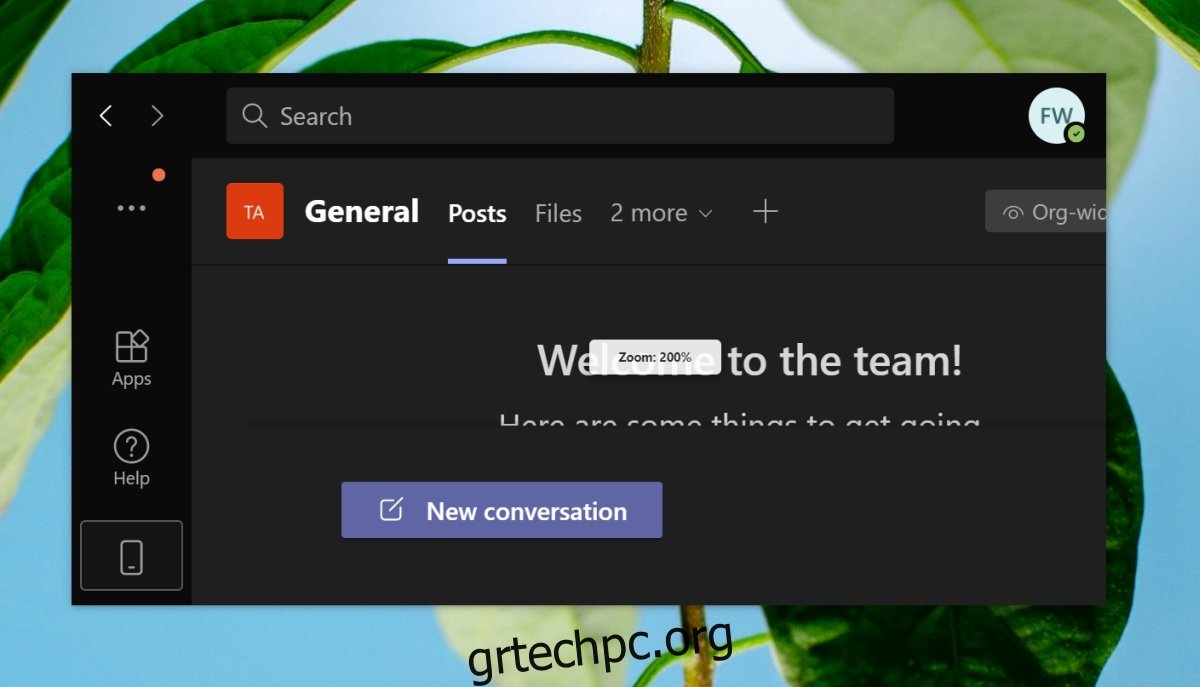
Πίνακας περιεχομένων
Ζουμ στο Microsoft Teams
Οι χρήστες του Microsoft Teams αναζητούν δύο διαφορετικές λειτουργίες ζουμ. μεγέθυνση στη διεπαφή χρήστη και μεγέθυνση της κάμερας κατά τη διάρκεια μιας σύσκεψης. Η μεγέθυνση στη διεπαφή χρήστη είναι πολύ πιο εύκολη, καθώς υποστηρίζεται εγγενώς, αλλά η μεγέθυνση στην κάμερα, ενώ είναι δυνατή, απαιτεί ένα εργαλείο τρίτου κατασκευαστή για να κάνει τη δουλειά.
Ζουμ στο Microsoft Teams – UI
Για να κάνετε μεγέθυνση στη διεπαφή χρήστη του Microsoft Teams, χρειάζεται μόνο να γνωρίζετε τη σωστή συντόμευση πληκτρολογίου για να κάνετε τη δουλειά.
Ανοίξτε το Microsoft Teams.
Πατήστε τη συντόμευση πληκτρολογίου Ctrl+= για μεγέθυνση.
Για να επαναφέρετε το ζουμ στο Microsoft Teams χρησιμοποιήστε τη συντόμευση πληκτρολογίου Ctrl+0.
Σημείωση: για σμίκρυνση, χρησιμοποιήστε τη συντόμευση πληκτρολογίου Ctrl+-. Μπορείτε επίσης να χρησιμοποιήσετε Ctrl+κύλιση στον τροχό του ποντικιού για μεγέθυνση και σμίκρυνση.
Ζουμ στο Microsoft Teams – Κάμερα
Το Microsoft Teams δεν διαθέτει εγγενή στοιχεία ελέγχου για τη διαχείριση της κάμερας. Χρειάζεστε μια εφαρμογή που να μπορεί να ελέγχει την κάμερα και να διαθέτει χειριστήρια μεγέθυνσης/σμίκρυνσης. Δοκιμάστε την Cam.
Ρυθμίστε το ζουμ στο YouCam
Το YouCam έχει μια δωρεάν και μια premium έκδοση. Παρέχει φίλτρα, emoji και σκηνές, αλλά η μεγέθυνση/σμίκρυνση είναι βασική και μπορεί να χρησιμοποιηθεί στη δωρεάν έκδοση.
Κατεβάστε το YouCam και εγκαταστήστε το.
Ανοίξτε το YouCam και επιτρέψτε του πρόσβαση στην κάμερά σας.
Χρησιμοποιήστε τη γραμμή ζουμ στα αριστερά για μεγέθυνση.
Κάντε ζουμ όσο χρειάζεστε.
Ελαχιστοποιήστε το YouCam.
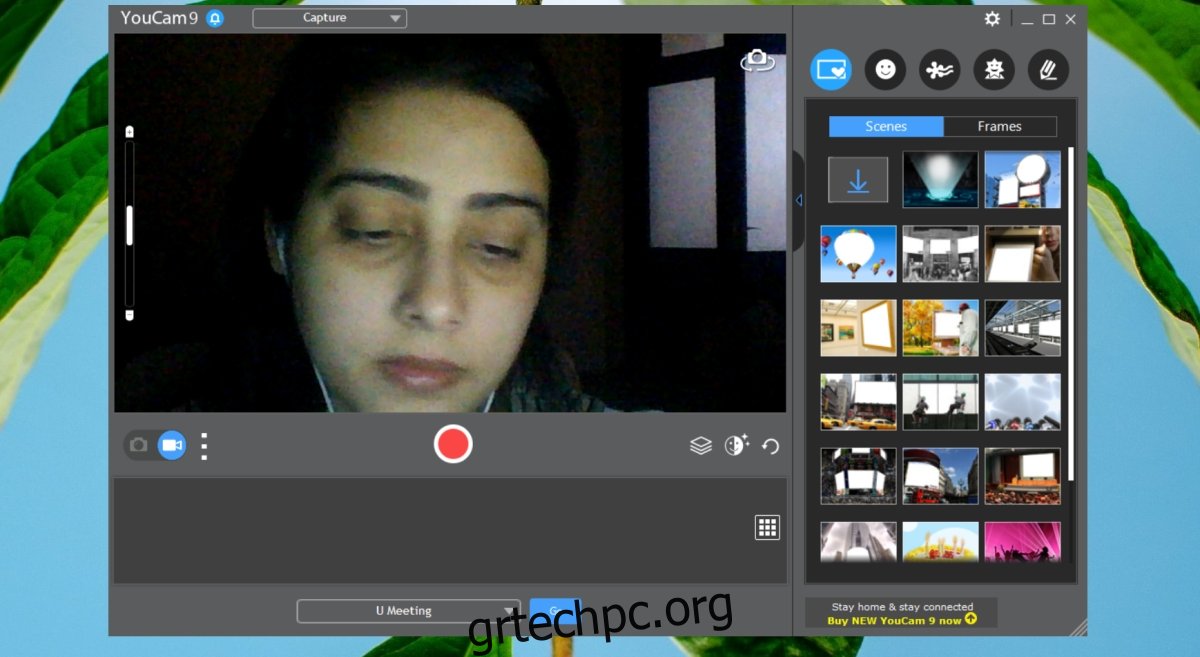
Χρησιμοποιήστε το YouCam στο Microsoft Teams
Ανοίξτε το Microsoft Teams.
Κάντε κλικ στο εικονίδιο του προφίλ σας επάνω δεξιά και επιλέξτε Ρυθμίσεις.
Μεταβείτε στην καρτέλα Συσκευές.
Ανοίξτε το αναπτυσσόμενο μενού της κάμερας και επιλέξτε YouCam.
Ξεκινήστε μια σύσκεψη και η κάμερα θα γίνει μεγέθυνση.
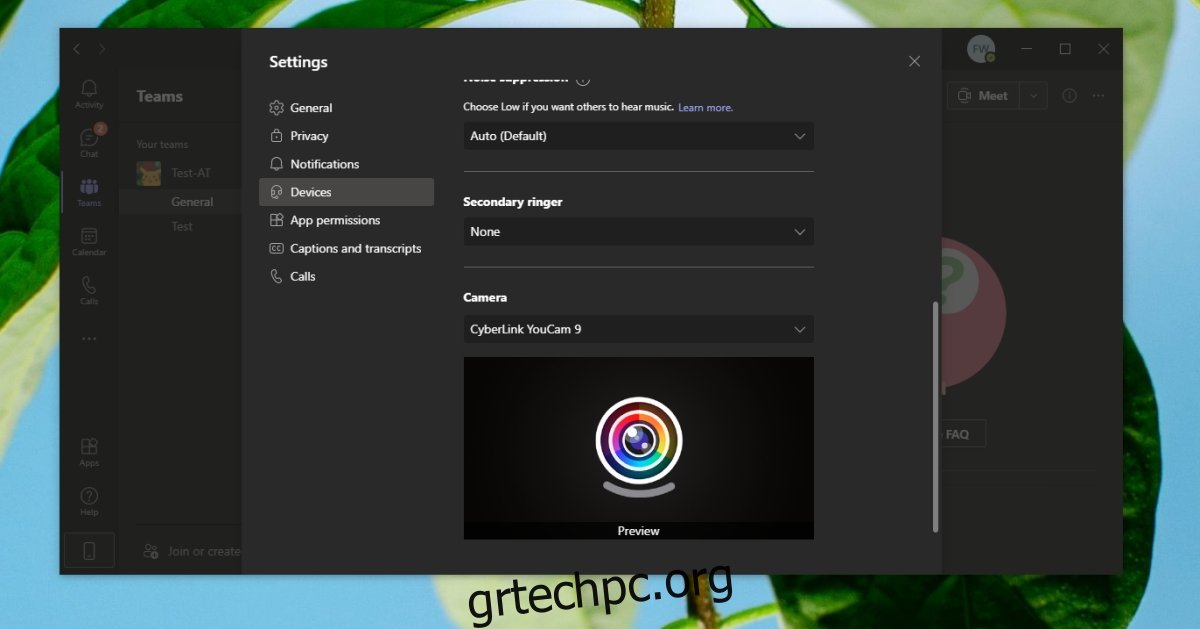
συμπέρασμα
Το YouCam είναι βαρύ στους πόρους του συστήματος. Μπορεί να βρείτε ότι υπάρχουν και άλλες παρόμοιες εφαρμογές που παρέχουν τη δυνατότητα μεγέθυνσης και μπορούν να λειτουργήσουν ως εικονική κάμερα για χρήση στο Microsoft Teams. Το OBS έχει κάτι σαν ζουμ, αλλά είναι πολύ πιο δύσκολο να ρυθμιστεί και το ζουμ είναι περισσότερο μια μείωση της κλίμακας της ανάλυσης εξόδου. Μπορεί να μην δώσει τα καλύτερα αποτελέσματα σε μια συνάντηση. Εάν διαθέτετε κάμερα web Logitech, μπορείτε να χρησιμοποιήσετε την επίσημη εφαρμογή που παρέχει η Logitech και να χρησιμοποιήσετε τα χειριστήρια ζουμ για την εφαρμογή. Προς το παρόν, δεν φαίνεται ότι η Microsoft θα προσθέσει αυτό το χαρακτηριστικό εγγενώς στο Microsoft Teams.