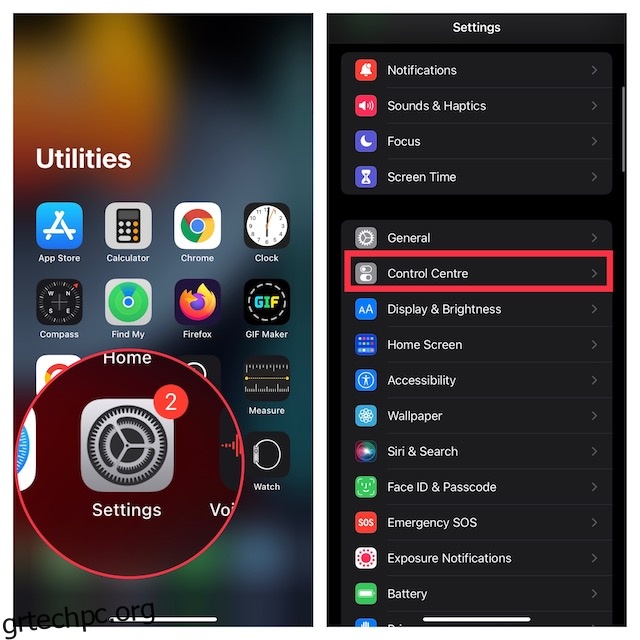Μπορεί να υπάρχουν πολλοί λόγοι για τους οποίους μπορεί να θέλετε να κάνετε εγγραφή οθόνης στο iPhone σας. Ίσως ανακαλύψατε ένα ωραίο hack και θέλετε να το μοιραστείτε με τους φίλους σας, ώστε να έχουν καλύτερη ιδέα για το πώς λειτουργεί το hack. Ίσως θέλετε να δημιουργήσετε έναν πρακτικό οδηγό για το κανάλι σας στο YouTube ή να δημιουργήσετε ένα σύντομο κλιπ για το Instagram Reel. Ίσως, σας αρέσει να καταγράφετε με οθόνη τα σερί σας ενώ συμμετέχετε σε σκληρές μάχες με αντιπάλους και να προβάλλετε τους ηρωισμούς σας σε εφαρμογές κοινωνικής δικτύωσης. Ανεξάρτητα από το πού βρίσκεται η προτεραιότητά σας, επιτρέψτε μου να σας πω ότι υπάρχουν πολλοί τρόποι εγγραφής της οθόνης σε iPhone και iPad. Διαβάστε περισσότερα για να ξεκινήσετε.
Πίνακας περιεχομένων
4 τρόποι εγγραφής της οθόνης σε iPhone και iPad (2022)
Εάν το μόνο που χρειάζεστε είναι μια αξιοπρεπή συσκευή εγγραφής οθόνης για τη συσκευή σας iOS, δεν χρειάζεται να ψάξετε πουθενά αλλού εκτός από την ενσωματωμένη συσκευή εγγραφής οθόνης. Εκτός από το ότι σας επιτρέπει να εγγράφετε ήχο στη συσκευή σας, η εγγενής συσκευή εγγραφής οθόνης υποστηρίζει επίσης εφαρμογές τρίτων όπως το Messenger, το Telegram και άλλα, ώστε να μπορείτε να μεταδώσετε την εγγραφή μέσω της προτιμώμενης εφαρμογής. Εάν χρειάζεστε περισσότερο έλεγχο και εγγραφή της οθόνης σε υψηλότερη ποιότητα, το QuickTime Player του Mac και συσκευές εγγραφής οθόνης τρίτων μπορούν να ανταποκριθούν στην εργασία σας. Ας μιλήσουμε για κάθε μέθοδο πριν αποφασίσουμε ποια ταιριάζει περισσότερο με τις ανάγκες σας!
Προσθήκη Screen Recorder στο Κέντρο Ελέγχου σε iPhone και iPad
Για να ξεκινήσετε, πρέπει πρώτα να προσθέσετε τη συσκευή εγγραφής οθόνης στο κέντρο ελέγχου στη συσκευή σας iOS ή iPadOS.
1. Ανοίξτε την εφαρμογή Ρυθμίσεις στο iPhone ή το iPad σας και επιλέξτε Κέντρο ελέγχου.
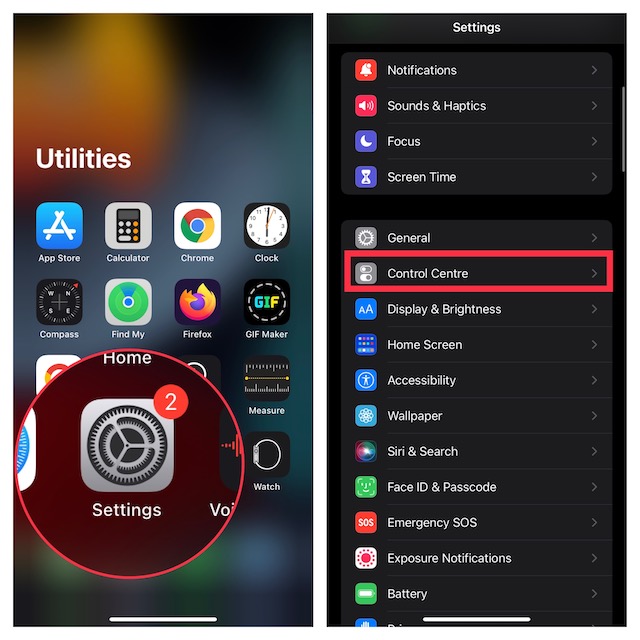
2. Τώρα, κάντε κύλιση προς τα κάτω για να βρείτε το Screen Recorder και μετά πατήστε το κουμπί «+» στα αριστερά του. Θα εμφανιστεί τώρα στην ενότητα “Συμπεριλαμβανόμενα στοιχεία ελέγχου”.
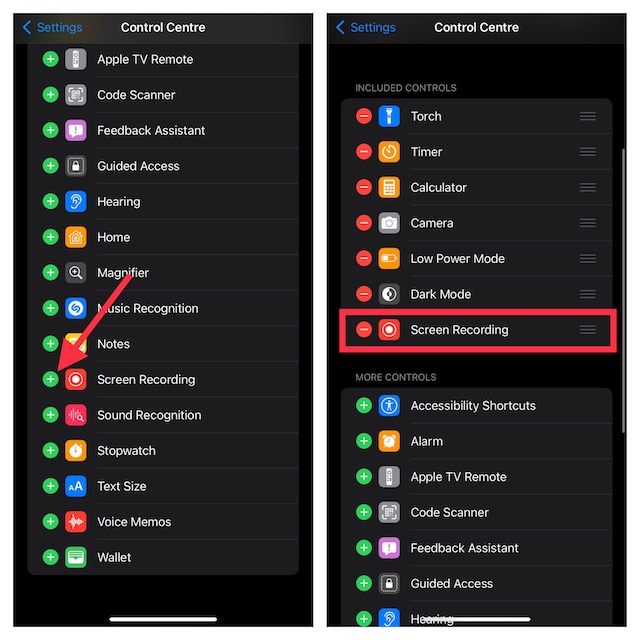
Εγγραφή οθόνης σε iPhone και iPad
Αφού προσθέσετε τη συσκευή εγγραφής οθόνης στο κέντρο ελέγχου, η οθόνη εγγραφής γίνεται αρκετά απλή.
1. Αρχικά, ανοίξτε το κέντρο ελέγχου στη συσκευή σας.
- Σε iPhone και iPad χωρίς το κουμπί αρχικής οθόνης: Σύρετε προς τα κάτω από την επάνω δεξιά γωνία της οθόνης για πρόσβαση στο κέντρο ελέγχου.
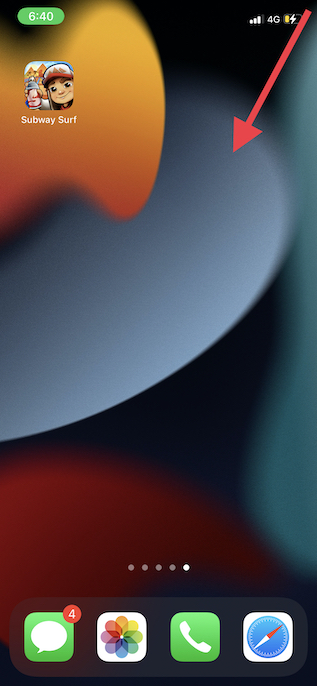
- Σε iPhone και iPad με το κουμπί αρχικής οθόνης: Σύρετε προς τα πάνω από το κάτω άκρο της οθόνης για να εμφανιστεί το κέντρο ελέγχου.
2. Τώρα, αγγίξτε παρατεταμένα το κουμπί Εγγραφή και πατήστε Μικρόφωνο για να εγγράψετε τον ήχο. Εάν δεν θέλετε να εγγράψετε τον ήχο, βεβαιωθείτε ότι το εικονίδιο του μικροφώνου είναι απενεργοποιημένο.
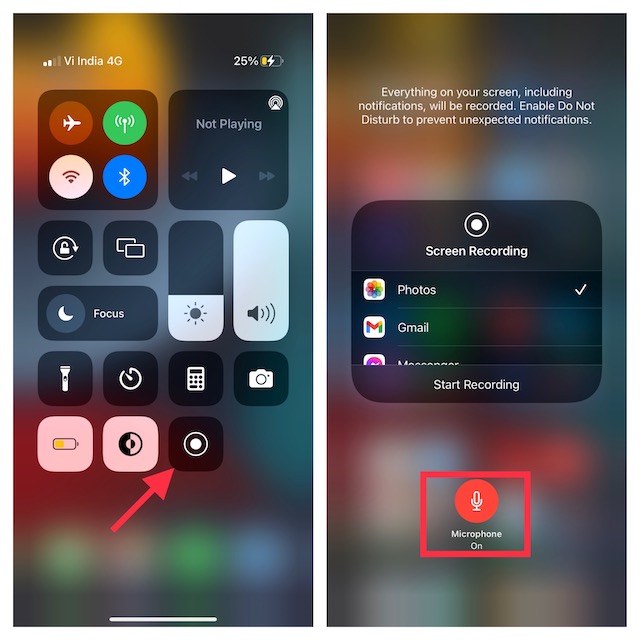
3. Στη συνέχεια, πατήστε Έναρξη εγγραφής. Η εγγραφή σας θα ξεκινήσει μετά την αντίστροφη μέτρηση των τριών δευτερολέπτων.
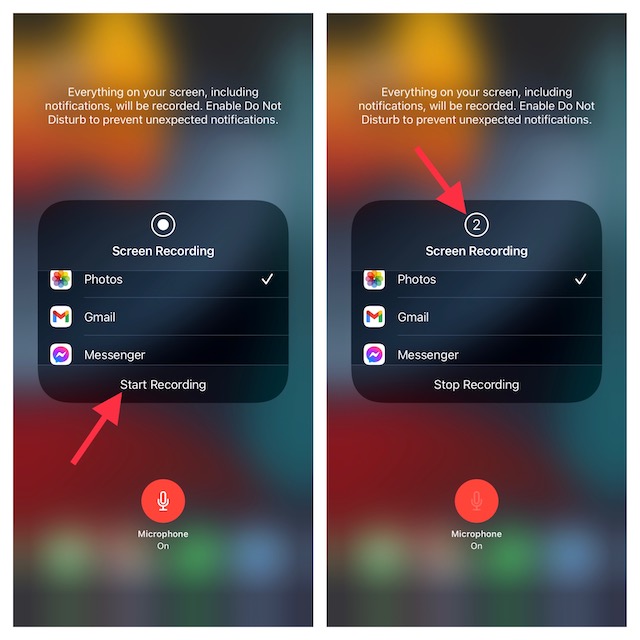
Σημείωση:
- Είναι σημαντικό να σημειωθεί ότι η εγγενής συσκευή εγγραφής οθόνης αποθηκεύει αυτόματα την εγγραφή στην εφαρμογή Φωτογραφίες. Ωστόσο, μπορείτε να επιλέξετε τη μετάδοση της εγγραφής οθόνης σε άλλες υποστηριζόμενες εφαρμογές όπως το Facebook Messenger, το Telegram και άλλα.
- Λάβετε υπόψη ότι η ενσωματωμένη συσκευή εγγραφής οθόνης καταγράφει αυτόματα όλα όσα εμφανίζονται στην οθόνη της συσκευής σας, συμπεριλαμβανομένων των ειδοποιήσεων.
- Εάν δεν θέλετε να εμφανίζονται τυχαίες ειδοποιήσεις στην οθόνη, μπορείτε είτε να ενεργοποιήσετε τη λειτουργία “Αεροπλάνο” (εφαρμογή Ρυθμίσεις -> Αεροπλάνο) ή να ενεργοποιήσετε το Focus/Do Not Disturb για να αποτρέψετε την εμφάνιση ειδοποιήσεων κατά την εγγραφή οθόνης.
4. Για να σταματήσετε την εγγραφή της οθόνης, πατήστε την κόκκινη γραμμή κατάστασης στο επάνω μέρος της οθόνης σας και πατήστε Διακοπή στο αναδυόμενο παράθυρο. Εναλλακτικά, μπορείτε να ανοίξετε το Κέντρο Ελέγχου και να πατήσετε το κόκκινο κουμπί “Εγγραφή” για να σταματήσετε την εγγραφή οθόνης στη συσκευή σας iOS.
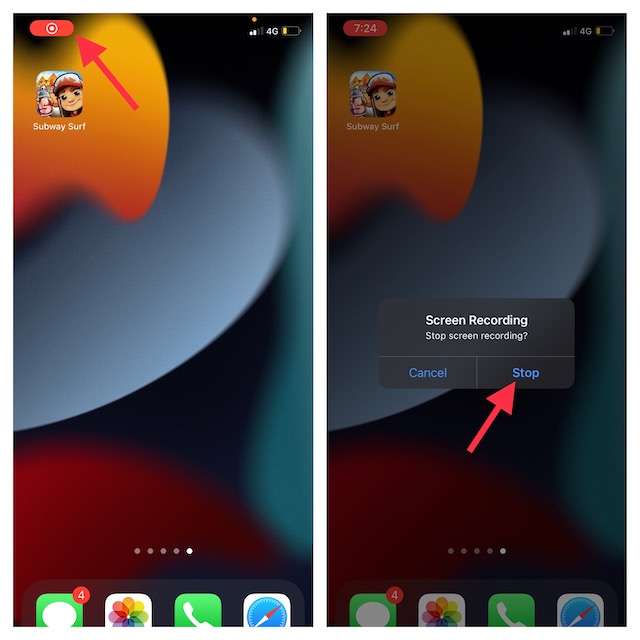
Επεξεργασία και κοινή χρήση εγγραφής οθόνης σε iPhone και iPad
Τόσο όσον αφορά την επεξεργασία φωτογραφιών όσο και βίντεο, η εφαρμογή στοκ φωτογραφιών έχει βελτιωθεί σημαντικά. Έτσι, μπορείτε να επωφεληθείτε από τα εγγενή εργαλεία επεξεργασίας για να βελτιώσετε το βίντεό σας.
1. Ανοίξτε την εφαρμογή Φωτογραφίες στη συσκευή σας iOS/iPadOS και μεταβείτε στο βίντεο που θέλετε να επεξεργαστείτε. Στη συνέχεια, πατήστε το κουμπί Επεξεργασία στην επάνω δεξιά γωνία της οθόνης.
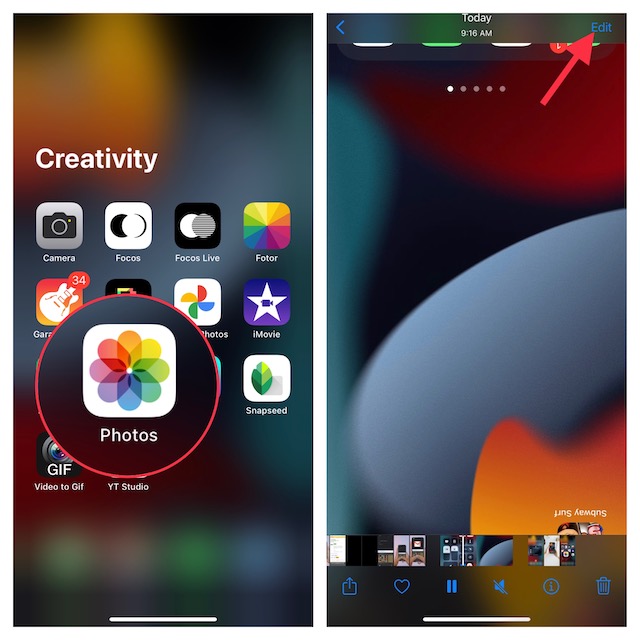
2. Τώρα, μπορείτε να χρησιμοποιήσετε βασικά εργαλεία επεξεργασίας, όπως περικοπή και φίλτρα για να στολίσετε το κλιπ σας. Επιπλέον, έχετε επίσης την επιλογή να αναστρέψετε το βίντεο και να προσαρμόσετε την έκθεση καθώς και τις σκιές ανάλογα με τις ανάγκες σας. Αφού επεξεργαστείτε το βίντεο, φροντίστε να πατήσετε Τέλος στην κάτω δεξιά γωνία της οθόνης για να επιβεβαιώσετε την αλλαγή.
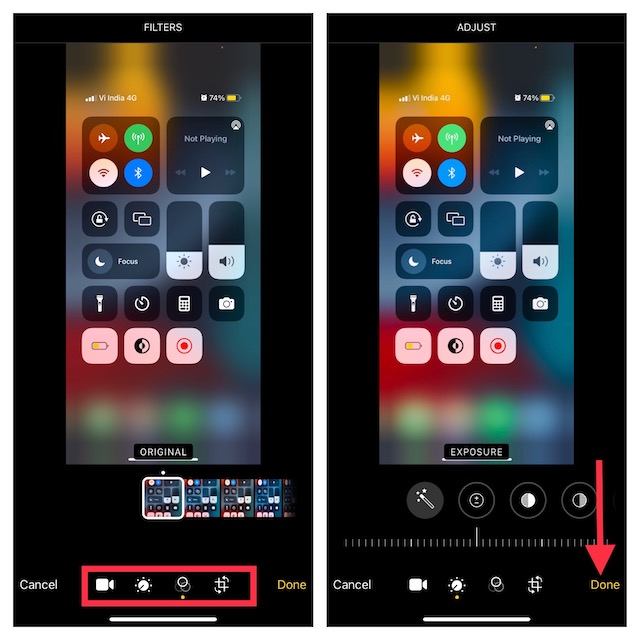
3. Στη συνέχεια, πατήστε το κουμπί Κοινή χρήση και επιλέξτε την επιθυμητή εφαρμογή μέσω της οποίας θέλετε να μοιραστείτε την εγγραφή.
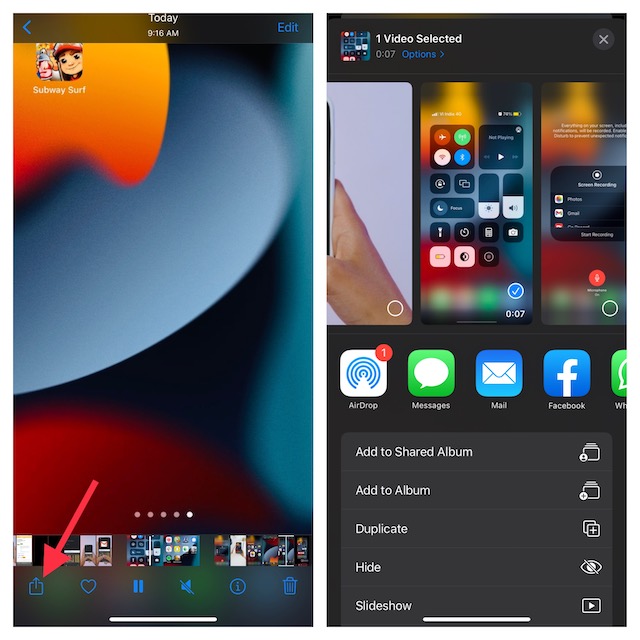
Εγγραφή οθόνης σε iPhone και iPad με χρήση Mac
Το QuickTime Player για macOS είναι από καιρό ένα έμπειρο εργαλείο για την εγγραφή της οθόνης του iPhone. Έτσι, εάν έχετε Mac και θέλετε να αξιοποιήσετε στο έπακρο αυτήν την ισχυρή εφαρμογή, θα ήταν καλύτερη επιλογή για πολλούς λόγους. Πρώτα και κύρια, δεν εμφανίζει το “Κόκκινο” κουμπί εγγραφής για να διασφαλίσει ότι το βίντεό σας φαίνεται επαγγελματικό. Επιπλέον, σας επιτρέπει να εγγράφετε την οθόνη σε υψηλότερη ποιότητα, η οποία μπορεί να είναι εξαιρετικά βολική κατά τη δημιουργία παρουσίασης ή οδηγών.
1. Για να ξεκινήσετε, συνδέστε το iPhone ή το iPad σας στο Mac και εκκινήστε το QuickTime Player.
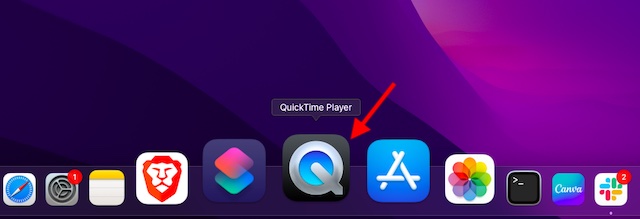
2. Τώρα, κάντε κλικ στο μενού Αρχείο στην επάνω αριστερή γωνία της οθόνης και επιλέξτε Νέα εγγραφή ταινίας στο μενού.
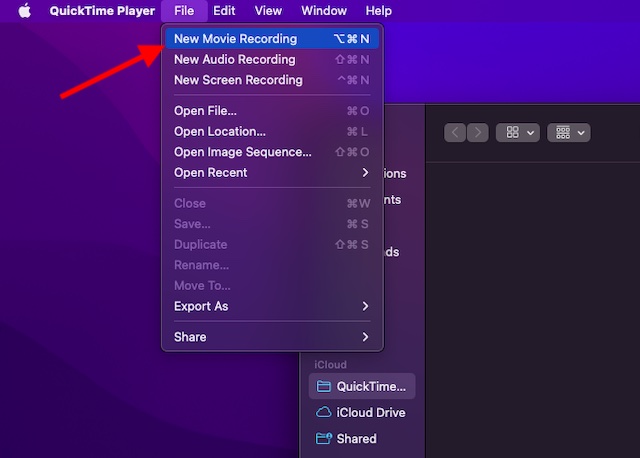
3. Κάντε κλικ στο βέλος προς τα κάτω ακριβώς δίπλα στο κουμπί εγγραφής και επιλέξτε το iPhone/iPad που βρίσκεται κάτω από την “Κάμερα”. Στην ενότητα Μικρόφωνο, επιλέξτε Ενσωματωμένο μικρόφωνο. Και αν θέλετε να εγγράψετε την οθόνη σε υψηλότερη ποιότητα, βεβαιωθείτε ότι έχει επιλεγεί Υψηλή στην ενότητα Ποιότητα.
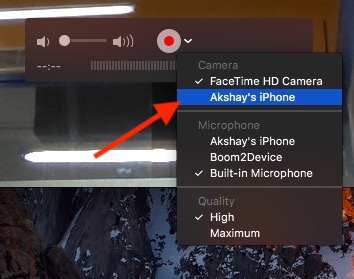
4. Η οθόνη της συσκευής σας θα αντικατοπτρίζεται πλέον στο Mac σας. Για να ξεκινήσετε την εγγραφή, πατήστε το κουμπί εγγραφής. Για να σταματήσετε την εγγραφή, πατήστε το κόκκινο κουμπί εγγραφής και, στη συνέχεια, αποθηκεύστε το βίντεό σας στην επιθυμητή τοποθεσία.
4. Εγγραφή οθόνης σε iPhone και iPad με χρήση υπολογιστή με Windows
Η εγγραφή της οθόνης του iPhone σε υπολογιστή είναι λίγο κουραστική υπόθεση λόγω του γεγονότος ότι το QuickTime Player δεν υποστηρίζει Windows. Ως εκ τούτου, θα χρειαστεί να βασιστείτε σε εργαλεία τρίτων για την εγγραφή της οθόνης της συσκευής σας iOS σε υπολογιστή με Windows.
Για το σκοπό αυτό, θα συνιστούσα να ελέγξετε μερικά αξιόπιστα εργαλεία που ονομάζονται «LonelyScreen» και «AirServer». Αν ψάχνετε για ένα δωρεάν εργαλείο που μπορεί να σας επιτρέψει να καταγράψετε την οθόνη της συσκευής σας, επιλέξτε LonelyScreen. Ωστόσο, εάν θέλετε περισσότερο έλεγχο και εγγραφή της οθόνης σε πλούσια ποιότητα, ο AirServer θα πρέπει να είναι η καλύτερη επιλογή.
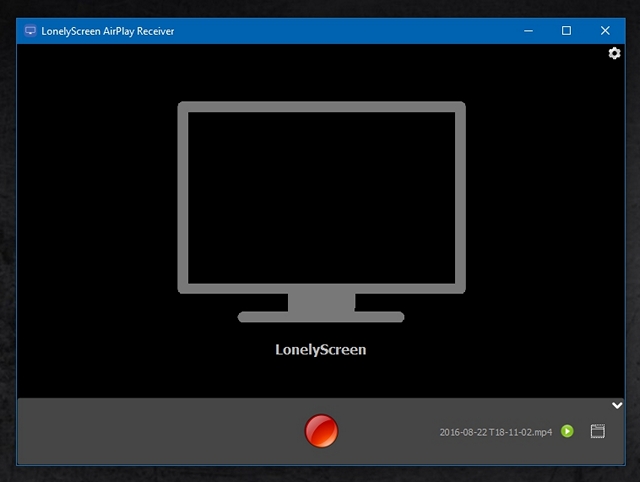
Έχουμε δημιουργήσει έναν ξεχωριστό οδηγό για την εγγραφή της οθόνης του iPhone στα Windows. Επομένως, φροντίστε να ελέγξετε τον οδηγό εάν το απαιτεί η ανάγκη σας.
Καλύτερες συσκευές εγγραφής οθόνης τρίτων για iPhone και iPad
Το App Store είναι γεμάτο με έναν τόνο συσκευών εγγραφής οθόνης για iPhone και iPad. Ωστόσο, αυτές οι δύο εφαρμογές μου φάνηκαν πιο αποτελεσματικές.
1. Καταγράψτε το!
Αν ψάχνετε για μια πλήρως εξοπλισμένη συσκευή εγγραφής οθόνης για τη συσκευή σας iOS, ηχογραφήστε την! αξίζει να δοκιμάσετε. Αυτό που το κάνει να ξεχωρίζει είναι ένας εντυπωσιακός κατάλογος εργαλείων επεξεργασίας που μπορείτε να χρησιμοποιήσετε για να προσαρμόσετε την ταχύτητα αναπαραγωγής, να περικόψετε το βίντεό σας, να αλλάξετε το χρώμα του φόντου και ακόμη και να περιστρέψετε το κλιπ σας. Επιπλέον, διαθέτει επίσης μια αρκετά συμπαγή συλλογή από φίλτρα υψηλής ποιότητας που μπορούν να σας επιτρέψουν να στολίσετε τα βίντεό σας με ευκολία. Μόλις ολοκληρωθεί η επεξεργασία, μπορείτε να μοιραστείτε το βίντεό σας απευθείας στο YouTube ή σε άλλες υποστηριζόμενες πλατφόρμες.
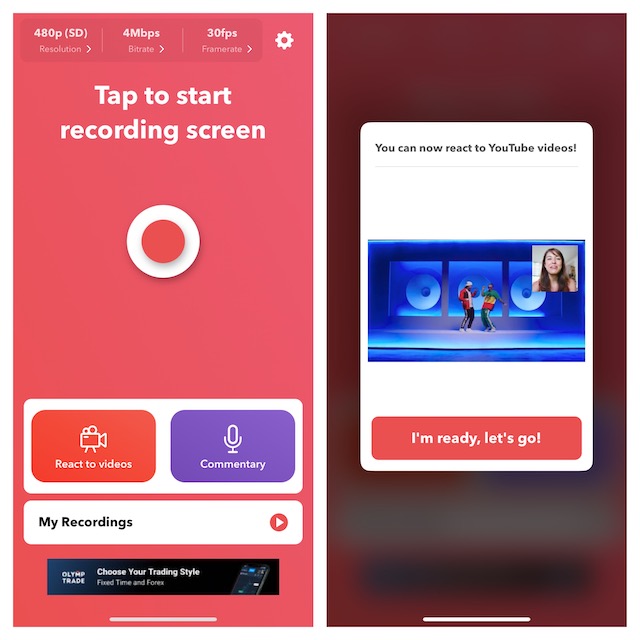
Εγκατάσταση: (Ελεύθεροςη pro-έκδοση είναι διαθέσιμη για 4,99 $)
2. Go Record
Μια άλλη συσκευή εγγραφής οθόνης που έχω χρησιμοποιήσει και βρήκα πολύ ικανή είναι το “Go Record”. Μπορείτε να το χρησιμοποιήσετε για να καταγράψετε την οθόνη σας σε εφαρμογές και παιχνίδια στη συσκευή σας. Διαθέτοντας μια συμπαγή βιβλιοθήκη εργαλείων επεξεργασίας, η εφαρμογή σάς προσφέρει την επιθυμητή ευελιξία για να βελτιστοποιήσετε το βίντεό σας. Επιπλέον, σας επιτρέπει επίσης να χρησιμοποιήσετε την κάμερα προσώπου για να προσθέσετε μια αντίδραση στην εγγραφή σας. Αφού επεξεργαστείτε το κλιπ σας, μπορείτε να επιλέξετε να το ανεβάσετε απευθείας στο YouTube ή να το αποθηκεύσετε στη βιβλιοθήκη σας.
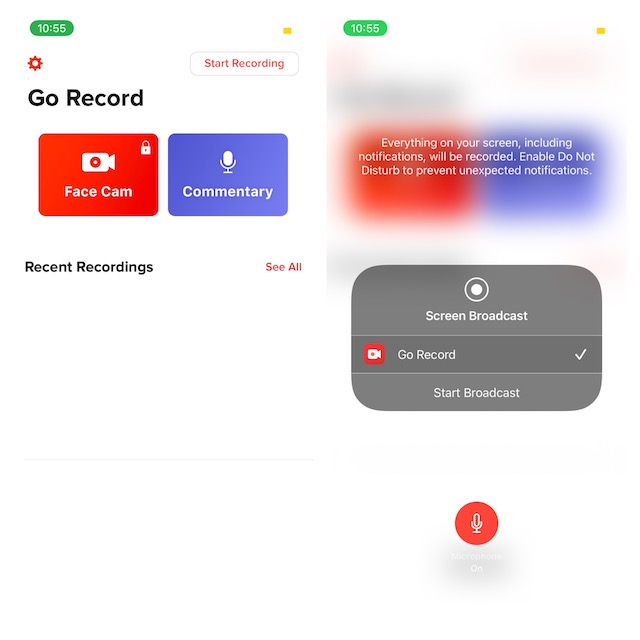
Εγκατάσταση: (Ελεύθεροςη pro-έκδοση είναι διαθέσιμη για 4,99 $)
Εγγραφή οθόνης σε iOS και iPadOS σαν επαγγελματίας
Αυτό έχει γίνει λίγο πολύ! Έτσι, αυτοί είναι οι τρόποι εγγραφής οθόνης σε iOS ή iPadOS με τον επιθυμητό έλεγχο. Όπως αναφέρθηκε παραπάνω, η ενσωματωμένη συσκευή εγγραφής οθόνης είναι περισσότερο από ικανή να ανταποκριθεί στις βασικές σας απαιτήσεις. Ωστόσο, εάν προτιμάτε να εγγράψετε την οθόνη σε υψηλότερη ανάλυση ή να επεξεργαστείτε το κλιπ με πιο αποτελεσματικά εργαλεία, οι προαναφερθείσες εφαρμογές τρίτων μπορούν να κάνουν τη δουλειά για εσάς. Τούτου λεχθέντος, μοιραστείτε τα σχόλιά σας και επίσης ενημερώστε μας την αγαπημένη σας μέθοδο εγγραφής οθόνης στο iPhone στην παρακάτω ενότητα σχολίων.