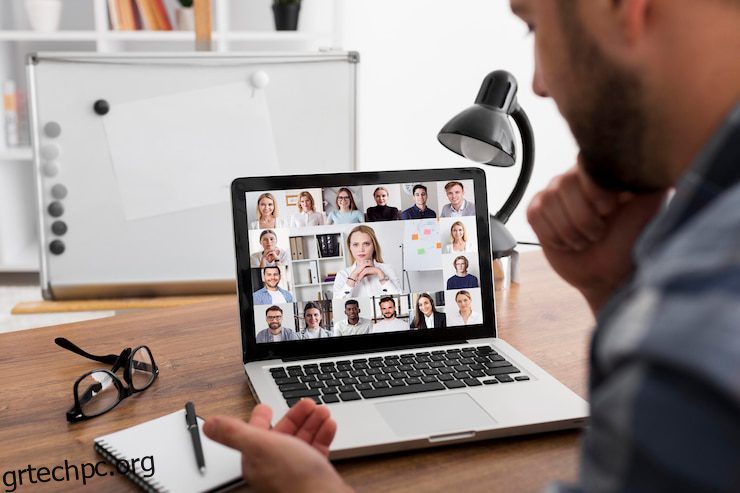Παρά τις άλλες εφαρμογές τηλεδιάσκεψης που υπάρχουν, το Zoom απέκτησε τεράστια δημοτικότητα. Η ευκολία χρήσης που πρόσφερε στους τελικούς χρήστες ήταν ο μοναδικός λόγος πίσω από αυτό.
Το Zoom Meetings μπορεί να φαίνεται ότι ήρθαν από το πουθενά για να σώσουν την ημέρα που η τρομερή πανδημία έπληξε τον κόσμο. Αλλά θα εκπλαγείτε αν μάθετε ότι κυκλοφόρησε το 2013.
Όπως και οι ανταγωνιστές του, αυτό το λογισμικό τηλεδιάσκεψης χαιρετίστηκε ως ήρωας όταν ο COVID-19 άρχισε να ανοίγει τα φτερά του και οι άνθρωποι έπρεπε να μείνουν στα σπίτια τους καθώς επιβλήθηκαν lockdown σε όλο τον κόσμο.
Σε τέτοιες δύσκολες στιγμές, οι επαγγελματίες έπρεπε να εργάζονται εξ αποστάσεως και να χρησιμοποιούν βιντεοκλήσεις ως μέσο συνεργασίας με τα μέλη της ομάδας τους.
Οι προγραμματιστές στο Zoom εργάστηκαν άφθονα για να προσφέρουν πολλές προσεγμένες λειτουργίες που επέτρεψαν στα μέλη της ομάδας να επικοινωνούν πρόσωπο με πρόσωπο από την άνεση του σπιτιού τους και βελτίωσαν τις εικονικές τους συναντήσεις.
Πίνακας περιεχομένων
Λειτουργίες βελτίωσης συσκέψεων με ζουμ
Ενώ το Zoom δεν άφησε κανένα βήμα για να οπλιστεί με τις πιο προηγμένες δυνατότητες, έχει κάνει αξιοσημείωτες βελτιώσεις στις εικονικές συσκέψεις εισάγοντας πολλές ενδιαφέρουσες λειτουργίες για τη βελτίωση του φόντου. Μερικές από αυτές είναι οι εξής:
Καθηλωτική θέα στο παρασκήνιο
Αυτό που με κέντρισε περισσότερο το ενδιαφέρον ήταν η καθηλωτική λειτουργία προβολής που κάνει όλα τα μέλη της ομάδας που παρακολουθούν τη συνάντηση να εμφανίζονται σε ένα εικονικό φόντο. Από τις αίθουσες διδασκαλίας μέχρι τις αίθουσες συνεδριάσεων, η καθηλωτική θέα δίνει την αντίληψη ότι όλοι είναι συγκεντρωμένοι στο ίδιο μέρος και δεν εργάζονται εξ αποστάσεως.
Ακύρωση θορύβου παρασκηνίου
Οι ανεπιθύμητοι ήχοι στο παρασκήνιο είναι ένα ευρέως αποδεκτό ελάττωμα της απομακρυσμένης εργασίας από αρκετούς επαγγελματίες. Χάρη σε αυτήν τη λειτουργία Zoom που παρουσιάστηκε πρόσφατα, μπορείτε να τροποποιήσετε τις ρυθμίσεις ήχου για να κρατήσετε μακριά τους θορύβους του φόντου στη ροή ήχου σας.
Εικονικό φόντο με χρήση PowerPoint
Το Zoom επιτρέπει στους συμμετέχοντες να χρησιμοποιούν διαφάνειες PowerPoint ως εικονικό φόντο κατά την εκτέλεση μιας παρουσίασης PowerPoint κατά τη διάρκεια της σύσκεψης. Όταν είναι ενεργοποιημένη, η παρουσίασή σας παρουσιάζεται στους συμμετέχοντες και σας επιτρέπει να επικαλύψετε μια απεικόνιση της κάμερας σας στη γωνία.
Χρησιμοποιήστε εικονικά φόντα
Η πιο χρήσιμη λειτουργία του Zoom Meetings είναι η εναλλαγή του περιβάλλοντός σας με εικονικά φόντα. Είναι δυνατό να χρησιμοποιήσετε μια στατική εικόνα ή βίντεο ως φόντο ενώ παρακολουθείτε μια εικονική συνάντηση στο Zoom.
Αυτή η λειτουργία προσφέρει τα καλύτερα αποτελέσματα εάν χρησιμοποιείτε μια πράσινη οθόνη πίσω σας και εξασφαλίζετε ομοιόμορφο φωτισμό στο δωμάτιο. Με αυτόν τον τρόπο, το Zoom μπορεί εύκολα να διαφοροποιήσει τον συμμετέχοντα και το φόντο του.
Θολώστε τα φόντο κατά την κλήση Zoom
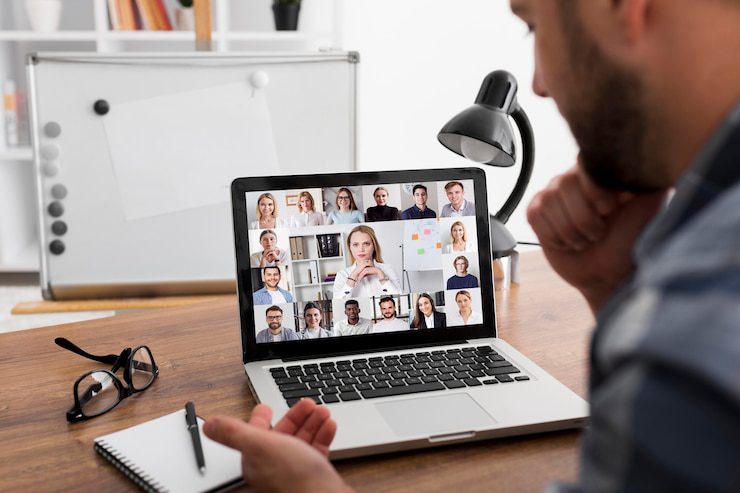
Το θάμπωμα του φόντου είναι ίσως το πιο βολικό χαρακτηριστικό που θα συναντήσετε στο Zoom και πιστέψτε με, όταν αρχίσετε να το χρησιμοποιείτε, δεν υπάρχει επιστροφή. Όταν είναι ενεργοποιημένη, αυτή η δυνατότητα κρύβει το φόντο σας, συμπεριλαμβανομένων όλων και όλων πίσω σας, κρατώντας σας στο επίκεντρο.
Γιατί κάποιος να θέλει να θολώσει το φόντο του κατά τη διάρκεια εικονικών συναντήσεων; Η απάντηση είναι απλή – να σωθούν από την αμηχανία όταν το περιβάλλον τους δεν είναι εμφανίσιμο.
Όταν συνεργάζεστε σε μια κλήση μεγέθυνσης, εσείς και το φόντο σας γίνεστε ορατοί στους άλλους συμμετέχοντες όταν είναι ενεργοποιημένη η επιλογή βίντεο. Εάν δεν μπορείτε να προσθέσετε ένα προσαρμοσμένο εικονικό φόντο ή δεν φαίνονται η σωστή επιλογή, αρκεί απλώς να θολώσετε το περιβάλλον σας για να διατηρήσετε το απαιτούμενο απόρρητο.
Φανταστείτε πόσο άβολο είναι να αφήνετε τους συναδέλφους σας να δουν την ακαταστασία πίσω σας ή να ανακαλύψετε ότι βρίσκεστε σε ένα καφέ και πίνετε καφέ. Επομένως, το να θολώνετε το φόντο σας είναι μια έξυπνη αμυχή για να διατηρήσετε τα πράγματα επαγγελματικά και ιδιωτικά.
Όπως είναι προφανές, το Zoom είναι εξοπλισμένο με μια ποικιλία χαρακτηριστικών, όπως το θάμπωμα φόντου, αλλά πολλά από αυτά είναι κρυμμένα στην ενότητα ρυθμίσεων και απαιτούν πολύ ψάξιμο. Έτσι, αποφασίσαμε να εξηγήσουμε τη διαδικασία θαμπώματος του φόντου σας στο Zoom Συναντήσεις σε διαφορετικές συσκευές και σενάρια.
Προϋποθέσεις για τη χρήση της λειτουργίας Θολώματος φόντου
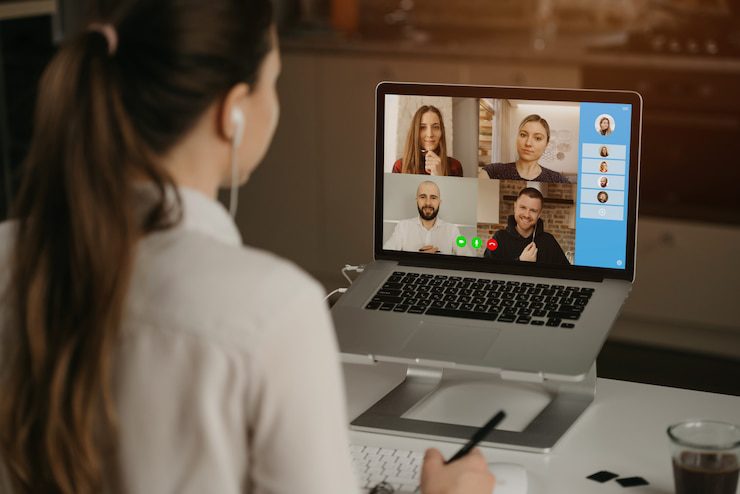
Είναι εύκολο να ενεργοποιήσετε τη λειτουργία θαμπού φόντου στην εφαρμογή Zoom. Ωστόσο, πρέπει να πληροίτε ορισμένες απαιτήσεις λογισμικού. Ας τους πάμε κατευθείαν.
Όπως ειδοποιήθηκε από το Zoom Meetings, θα πρέπει να κάνετε αναβάθμιση στις ακόλουθες εκδόσεις για να θολώσετε το φόντο στο Zoom.
Ζουμ υπολογιστή-πελάτη
- Windows: 5.5.0 (12454.0131) ή νεότερη έκδοση
- macOS: 5.5.0 (12467.0131) ή νεότερη έκδοση
Ζουμ εφαρμογή για κινητά
- Android: 5.6.6 (2076) ή νεότερη έκδοση
- iOS: 5.6.6 (423) ή νεότερη έκδοση
Μπορείτε να χρησιμοποιήσετε το θάμπωμα φόντου μόνο εάν η λειτουργία εικονικού φόντου είναι ενεργοποιημένη στο Zoom. Εδώ είναι τα βήματα για να το κάνετε:
Αποκτήστε πρόσβαση στο Zoom σε ένα πρόγραμμα περιήγησης ιστού και συνδεθείτε στον λογαριασμό σας Zoom παρέχοντας τα διαπιστευτήρια σύνδεσης.
Επιλέξτε την επιλογή Ρυθμίσεις στην προσωπική ενότητα στον αριστερό πίνακα.
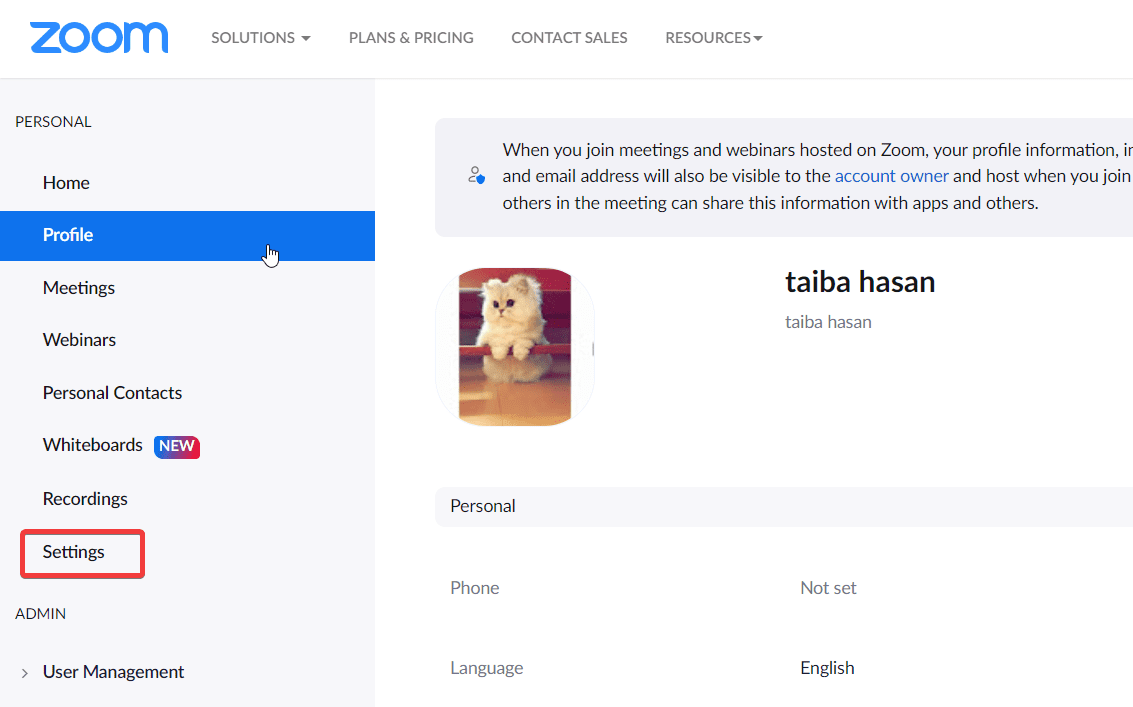
Ενώ βρίσκεστε στην καρτέλα Συσκέψεις, επιλέξτε την επιλογή Σε σύσκεψη (Για προχωρημένους).
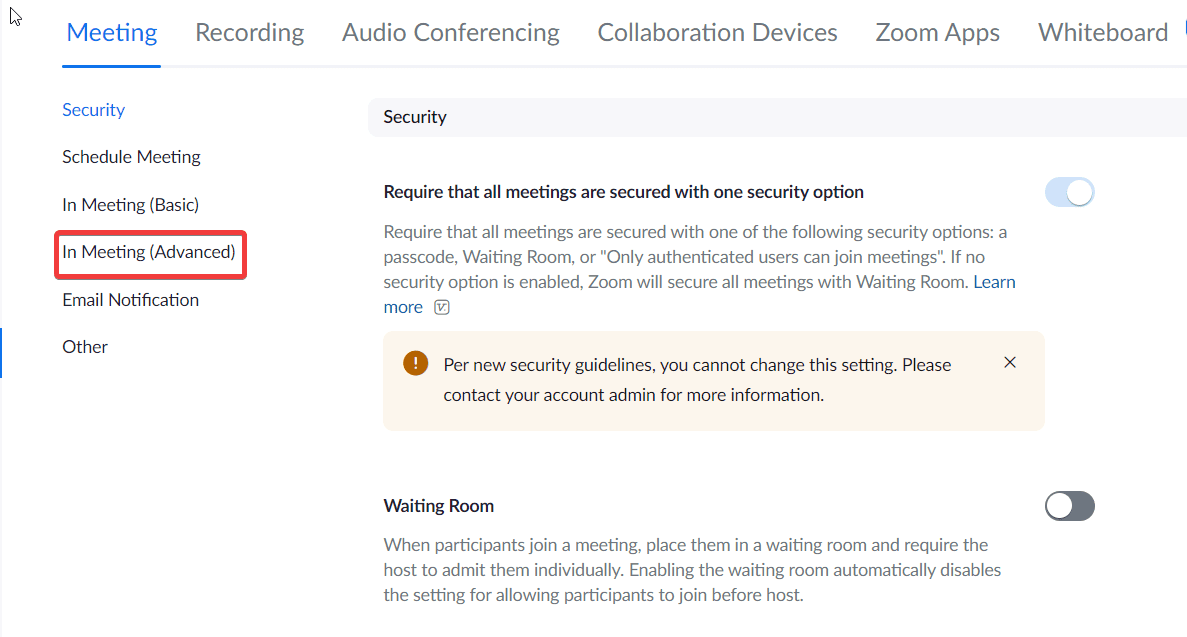
Εδώ, αναζητήστε την επιλογή Virtual background και μετακινήστε το διακόπτη της στη θέση On.
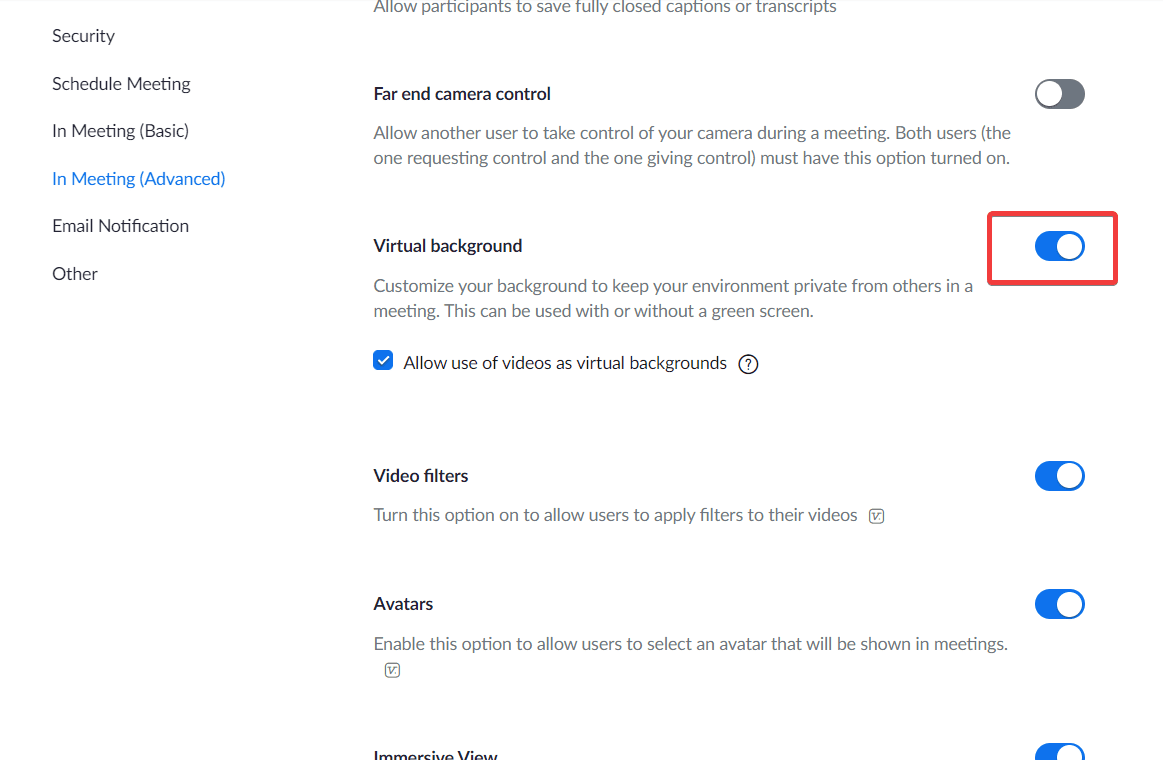
Τώρα που πληροίτε τις ελάχιστες απαιτήσεις, ας δούμε πώς να θολώνετε το φόντο σε διαφορετικά σενάρια.
Πώς να θολώσετε το φόντο στην επιφάνεια εργασίας
Είναι δυνατό να ενεργοποιήσετε τη λειτουργία θολώματος φόντου πριν από την έναρξη της σύσκεψης ζουμ και ενώ η σύσκεψη βρίσκεται σε εξέλιξη. Παρακάτω είναι τα βήματα για το πώς να το κάνετε.
Θολώστε το φόντο σας πριν συμμετάσχετε σε μια σύσκεψη
Εκκινήστε το πρόγραμμα-πελάτη επιφάνειας εργασίας Zoom και συνδεθείτε με τα διαπιστευτήριά σας.
Κάντε κλικ στο εικονίδιο με το γρανάζι κάτω από την εικόνα προφίλ επάνω δεξιά.
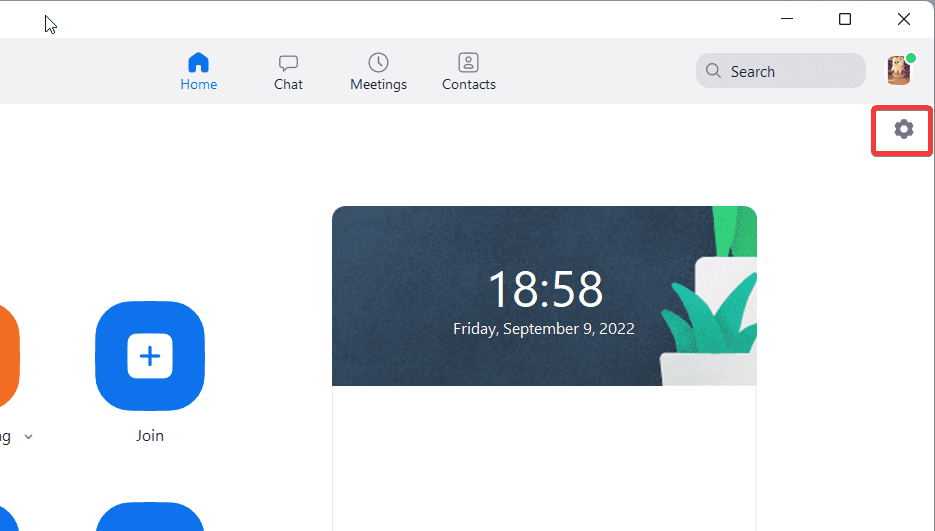
Επιλέξτε Φόντο & φίλτρα από το αριστερό παράθυρο.
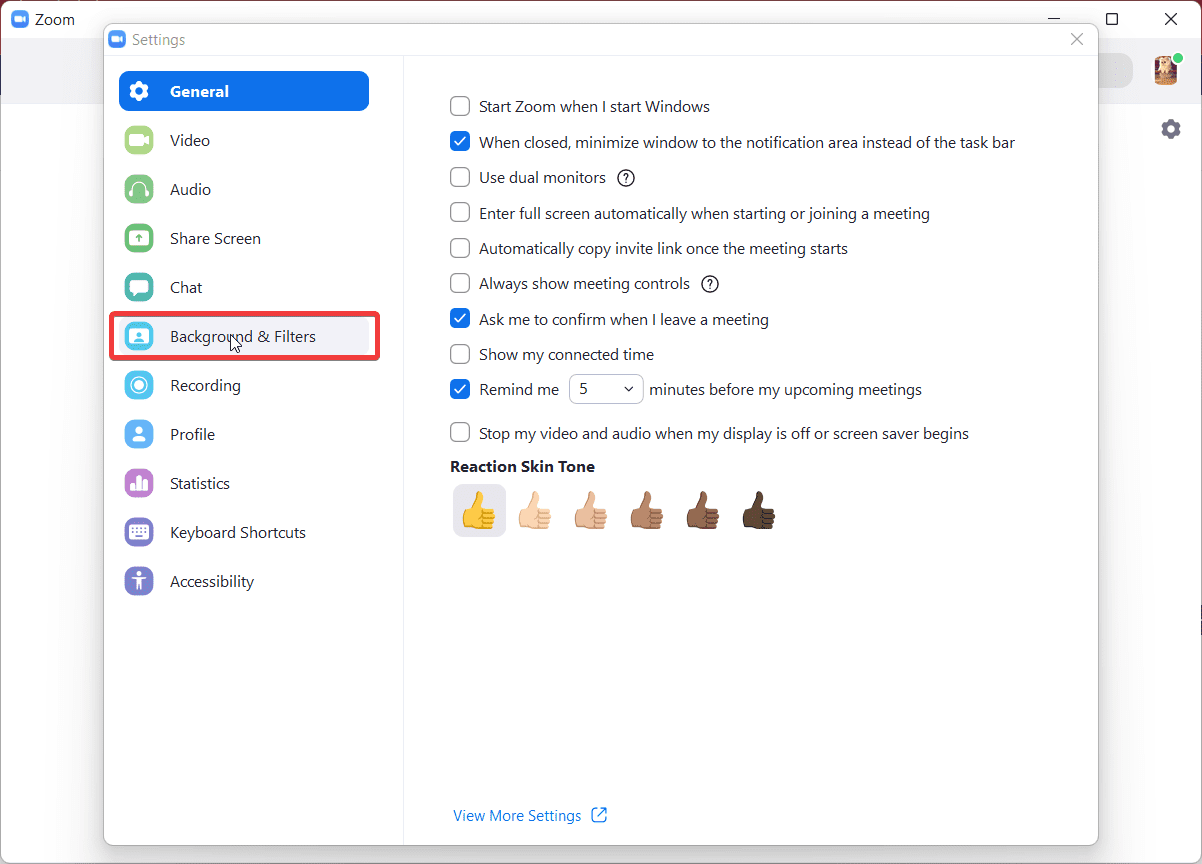
Στην ενότητα Εικονικά φόντο, επιλέξτε Θάμπωμα.
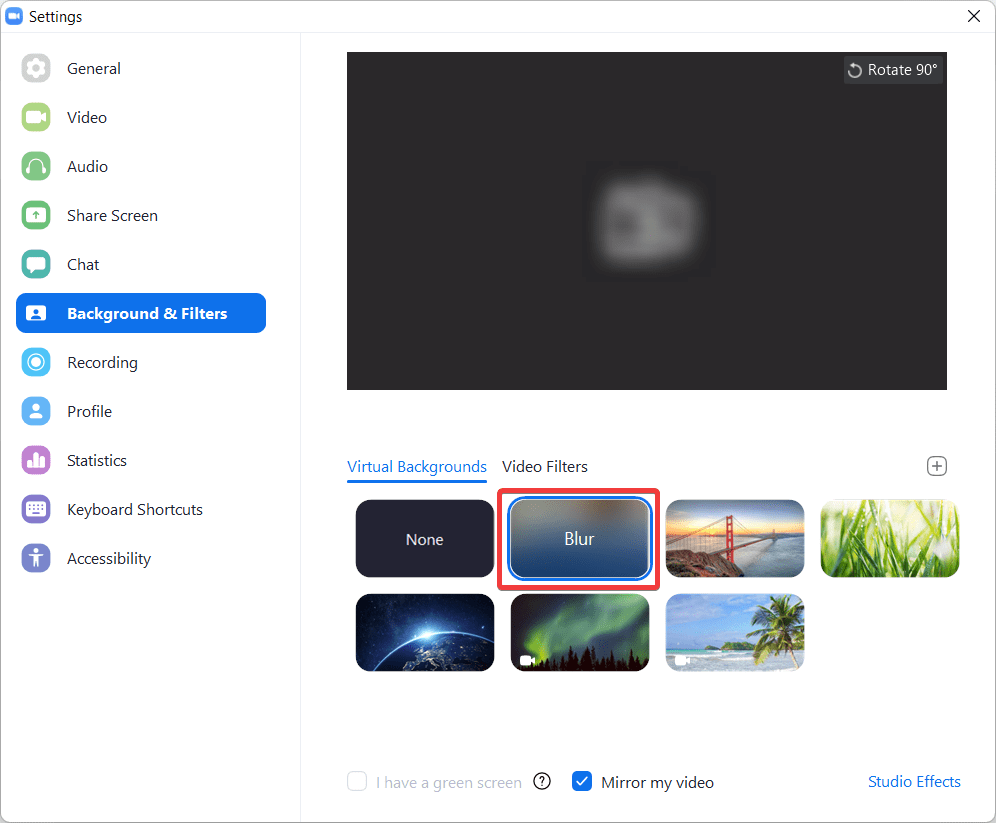
Τώρα εγγραφείτε στη σύσκεψη και το Zoom θα θολώσει το περιβάλλον σας.
Θολώστε το φόντο κατά τη διάρκεια της συνάντησης
Εάν ξεχάσετε να θολώσετε το φόντο πριν συμμετάσχετε στη σύσκεψη, δεν χρειάζεται να πανικοβληθείτε. Είναι δυνατό να θολώσετε το φόντο ακόμα και μετά την έναρξη της συνάντησης.
Ενώ παρακολουθείτε τη σύσκεψη, αναζητήστε την επιλογή Διακοπή βίντεο στη γραμμή ρυθμίσεων παρακάτω.
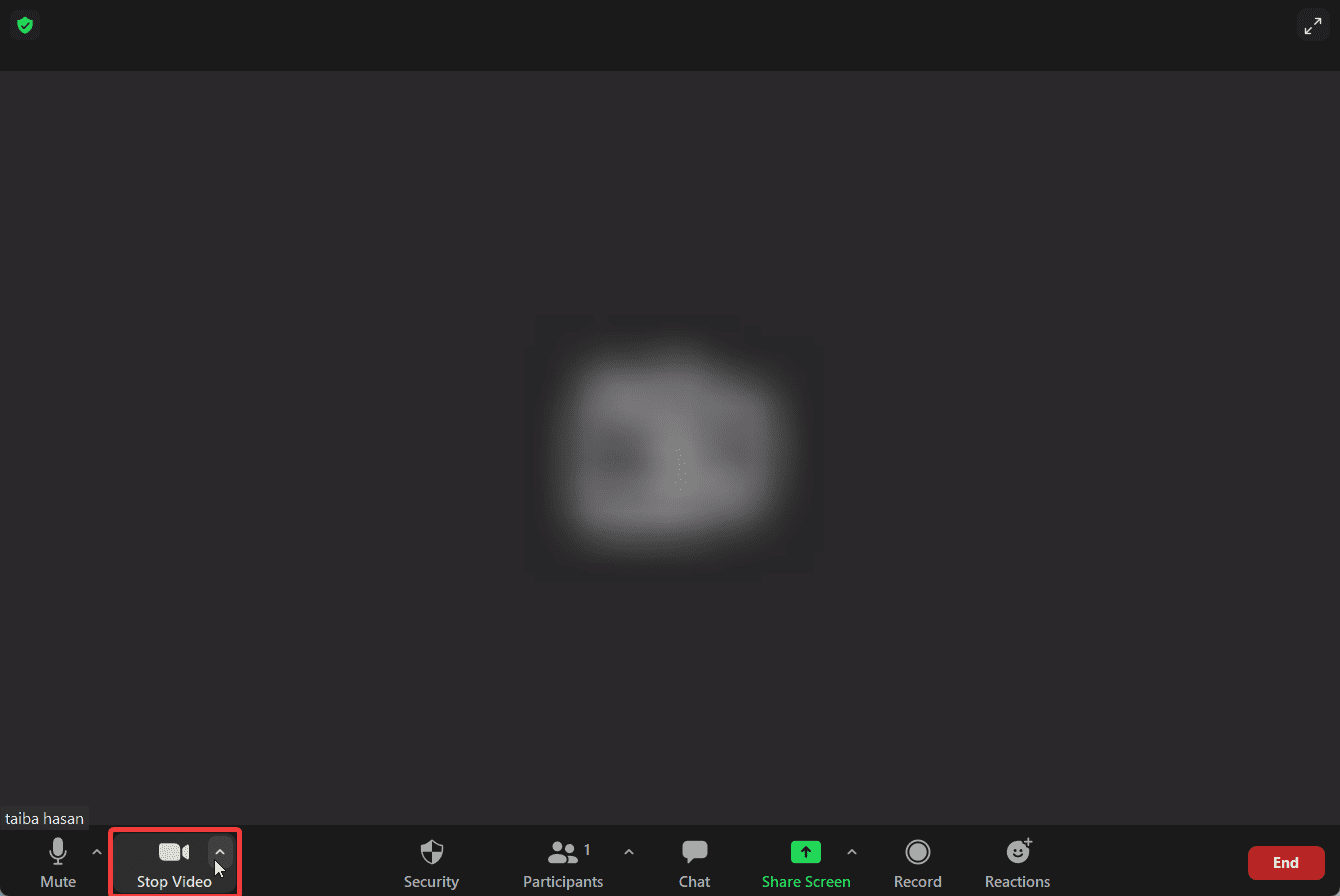
Κάντε κλικ στο chevron που δείχνει προς τα πάνω για να αποκτήσετε πρόσβαση στο μενού διαφυγής και επιλέξτε την επιλογή Ρυθμίσεις βίντεο.
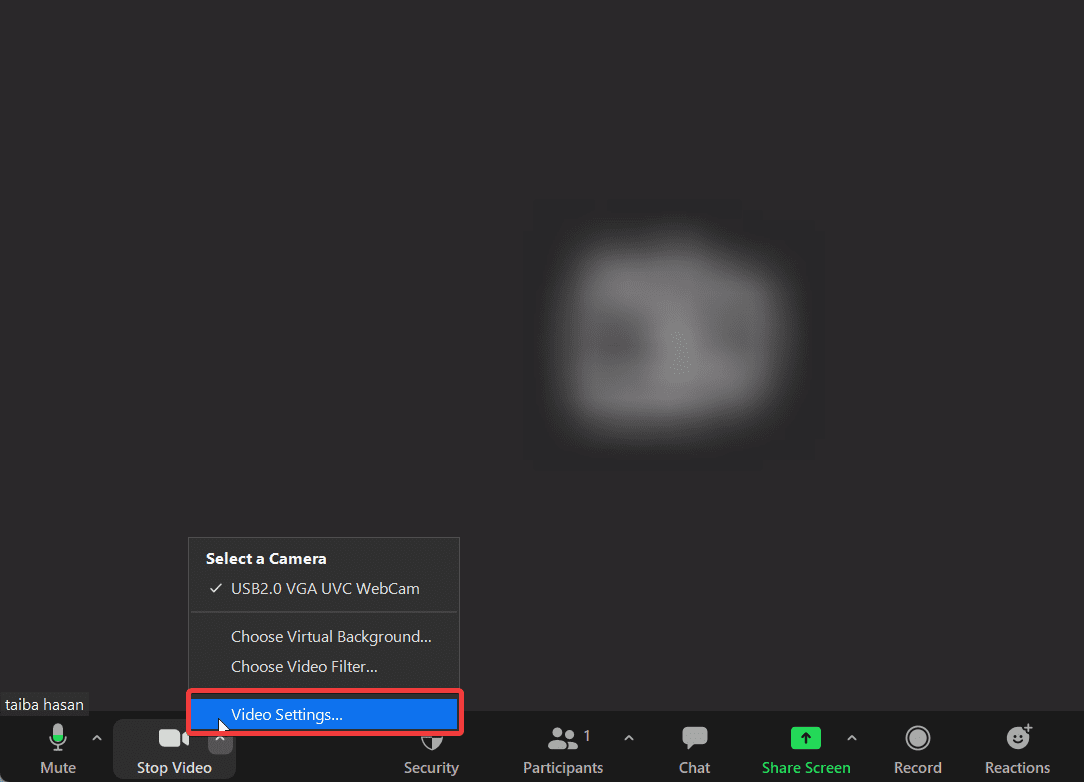
Τώρα θα έχετε πρόσβαση στις Ρυθμίσεις ζουμ. Επιλέξτε Backgrounds & Filters από το αριστερό παράθυρο και επιλέξτε την επιλογή Blur.
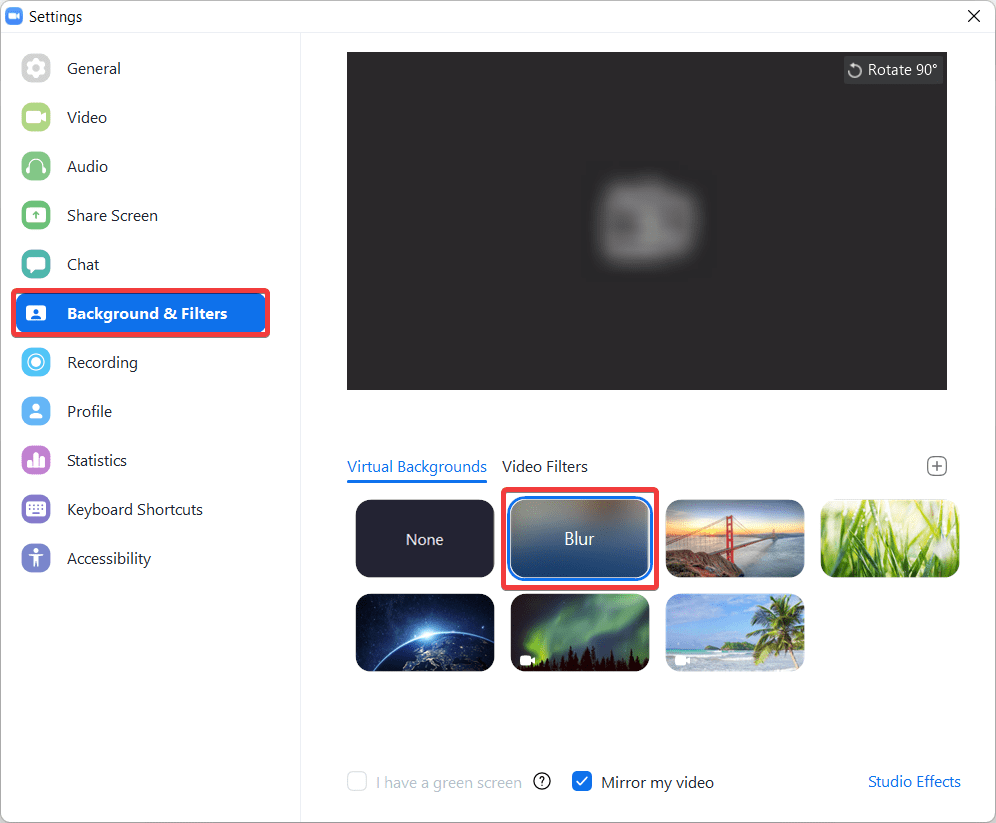
Πώς να θολώσετε το φόντο σε Android ή iPhone
Τώρα, ας δούμε πώς μπορείτε να θολώσετε το φόντο στην εφαρμογή Zoom. Σε αντίθεση με τον υπολογιστή-πελάτη επιτραπέζιου υπολογιστή, μπορείτε να ενεργοποιήσετε αυτήν τη δυνατότητα μόνο αφού συμμετάσχετε στη σύσκεψη Zoom.
Συνδεθείτε στην εφαρμογή Zoom στο Smartphone σας.
Ενώ παρακολουθείτε τη σύσκεψη, πατήστε το εικονίδιο Ellipsis για να μεταβείτε στις ρυθμίσεις Περισσότερες ρυθμίσεις.
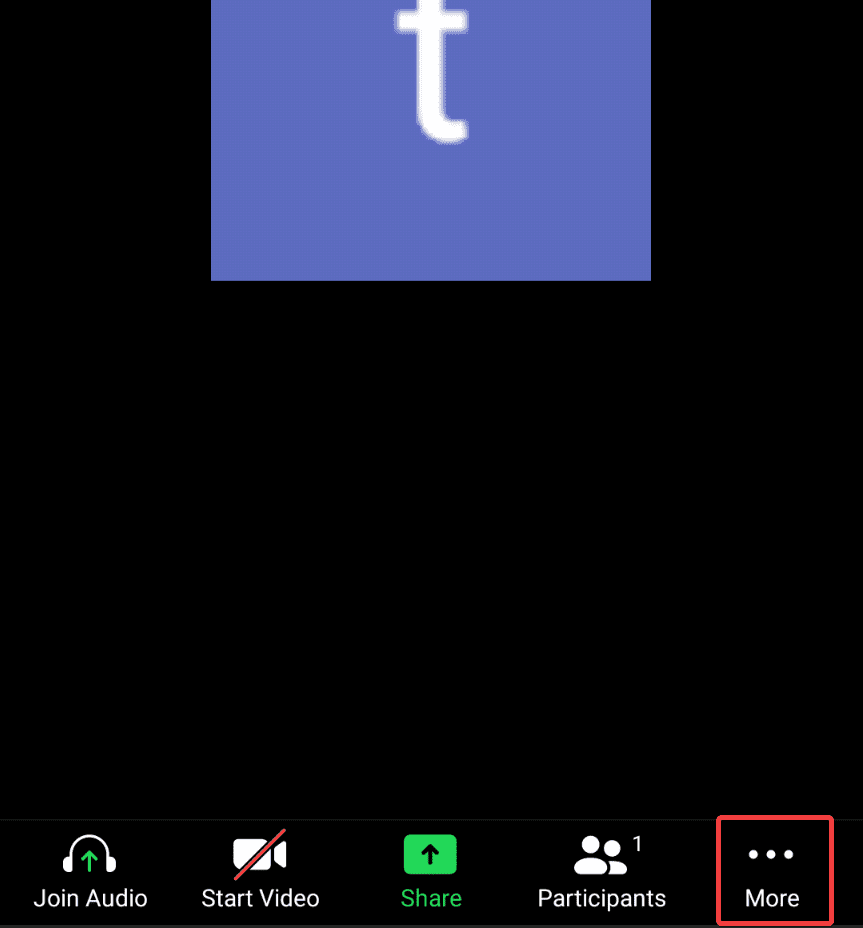
Επιλέξτε την επιλογή Φόντο και εφέ στο Android και Φόντο και φίλτρα στην εφαρμογή iOS.
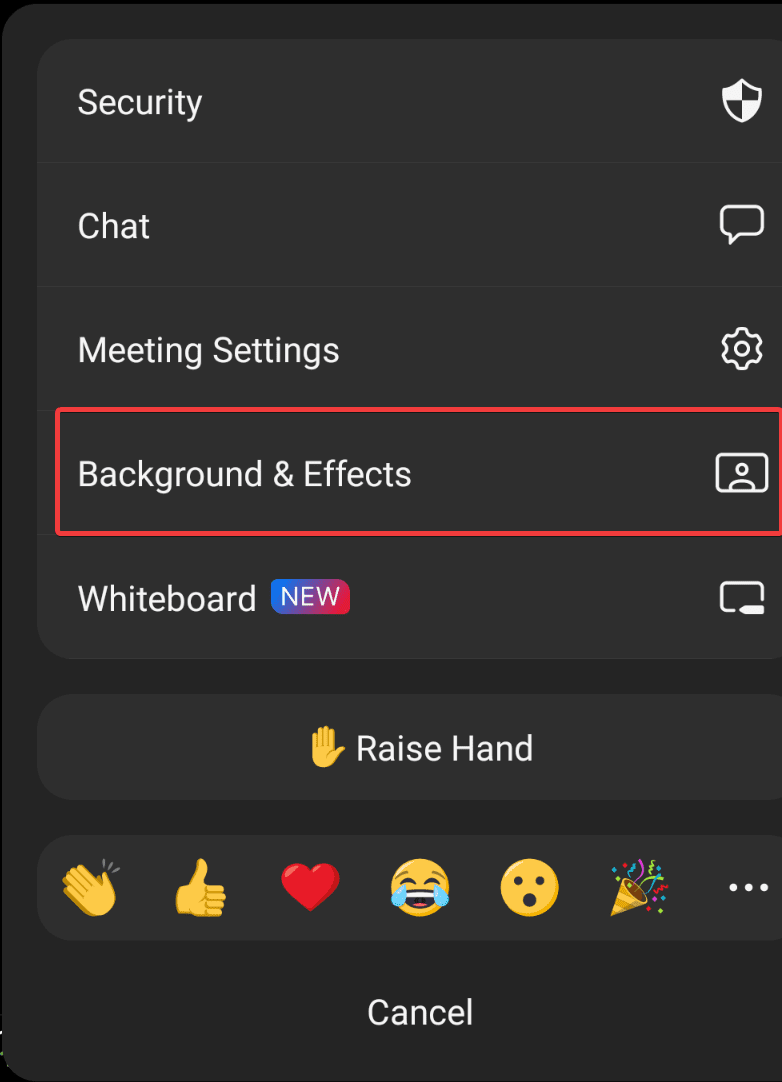
Πατήστε την επιλογή Θάμπωμα που βρίσκεται κάτω από το εικονικό φόντο.
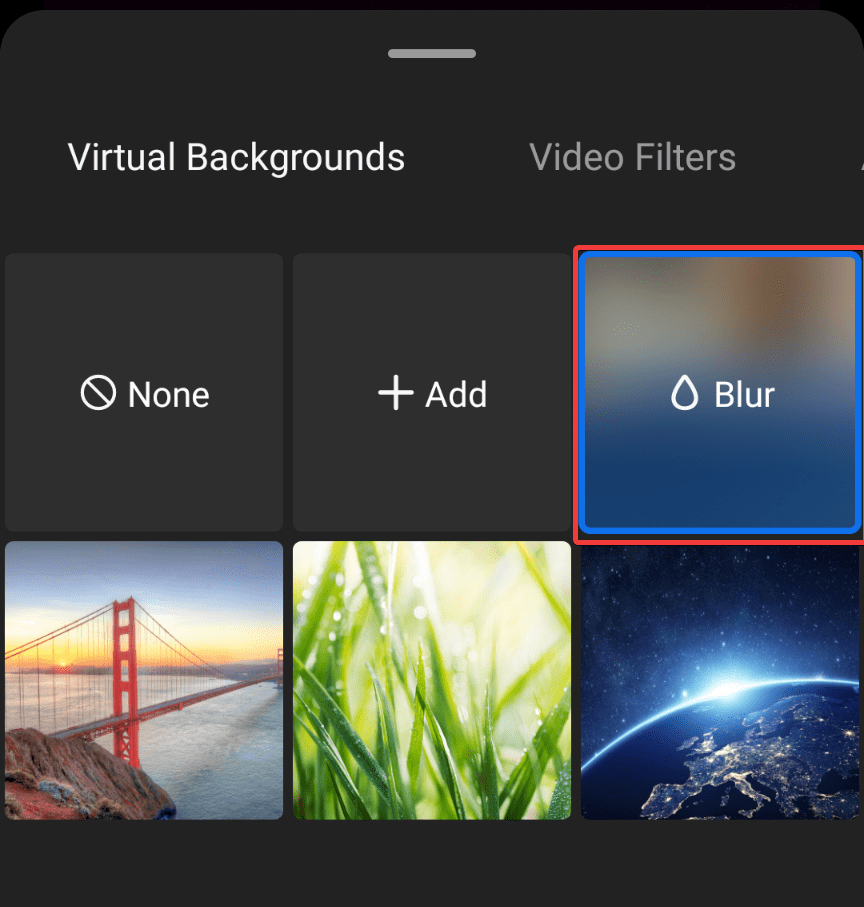
Το φόντο σας θα εμφανίζεται θολό στους συμμετέχοντες που συμμετέχουν στη σύσκεψη.
Τελευταίες λέξεις
Ας ελπίσουμε ότι έχετε τώρα μια ξεκάθαρη ιδέα για το πώς να θολώσετε το φόντο της σύσκεψης στον υπολογιστή-πελάτη για υπολογιστές Zoom και στην εφαρμογή για κινητά. Μπορείτε να χρησιμοποιήσετε αυτήν τη λειτουργία για να κρύψετε το ακατάστατο περιβάλλον ή να αποφύγετε την κατά λάθος αποκάλυψη προσωπικών πληροφοριών κατά τη συμμετοχή σας σε εικονικές συσκέψεις.