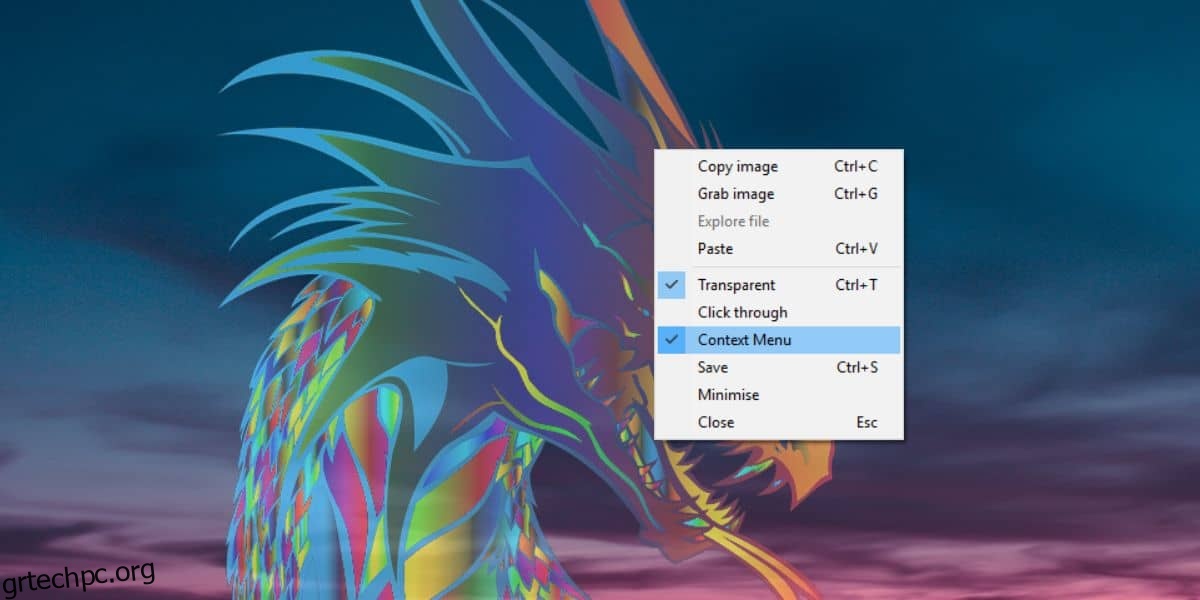Το καλό λογισμικό εγγραφής οθόνης δεν είναι πολύ δύσκολο να βρεθεί. Ένα βασικό εργαλείο μετάδοσης οθόνης θα σας επιτρέψει να εγγράψετε την οθόνη σας σε σχετικά καλή ποιότητα. Ένα καλύτερο εργαλείο θα σας δώσει επίσης μια διεπαφή επεξεργασίας. Αυτό που δίνουν στους χρήστες λίγα εργαλεία εγγραφής οθόνης είναι ένας τρόπος για να προσθέσετε μια ζωντανή θαμπάδα στην οθόνη σας όταν την εγγράφετε.
SPOILER ALERT: Κάντε κύλιση προς τα κάτω και παρακολουθήστε το εκπαιδευτικό βίντεο στο τέλος αυτού του άρθρου.
Όταν ηχογραφείτε ένα cast οθόνης, πολύ πιθανόν έχετε πρόσβαση σε εφαρμογές που χρησιμοποιείτε καθημερινά και αυτές οι εφαρμογές μπορεί να περιέχουν τα προσωπικά σας στοιχεία, π.χ., το email σας, έναν αριθμό τηλεφώνου κ.λπ. της επεξεργασίας και το λογισμικό επεξεργασίας που χρησιμοποιείτε μπορεί να μην υποστηρίζει μια τέτοια επιλογή ή μπορεί να είναι μια περίπλοκη διαδικασία η προσθήκη της επικάλυψης μετά την παραγωγή. Ένας καλύτερος τρόπος για να το κάνετε είναι να προσθέσετε ένα ζωντανό θάμπωμα σε μια οθόνη με μια εφαρμογή που ονομάζεται ScreenDragons2.
Ζωντανό Θάμπωμα οθόνης
Για να μπορέσετε να θολώσετε μια οθόνη με το ScreenDragons2, πρέπει να βρείτε την κατάλληλη εικόνα για να το κάνετε. Συνιστούμε να χρησιμοποιήσετε μια εικόνα με ριγέ ή καρό μοτίβο. Μπορείτε να βρείτε εύκολα ένα μέσω των Εικόνων Google. Μην ανησυχείτε μήπως η εικόνα είναι αρκετά διαφανής. Μπορείτε να ελέγξετε τη διαφάνεια της εικόνας και το μέγεθός της με την εφαρμογή. Μπορείτε να χρησιμοποιήσετε εικόνα JPG ή PNG.
Κατεβάστε και εκτελέστε το ScreenDragons2. Θα προσθέσει αυτόματα έναν ωραίο δράκο με λεκιασμένο γυαλί στην οθόνη σας. Το μόνο που πρέπει να κάνετε είναι να κάνετε δεξί κλικ σε αυτό και να επιλέξετε την επιλογή «Μενού περιβάλλοντος» από το μενού περιβάλλοντος.
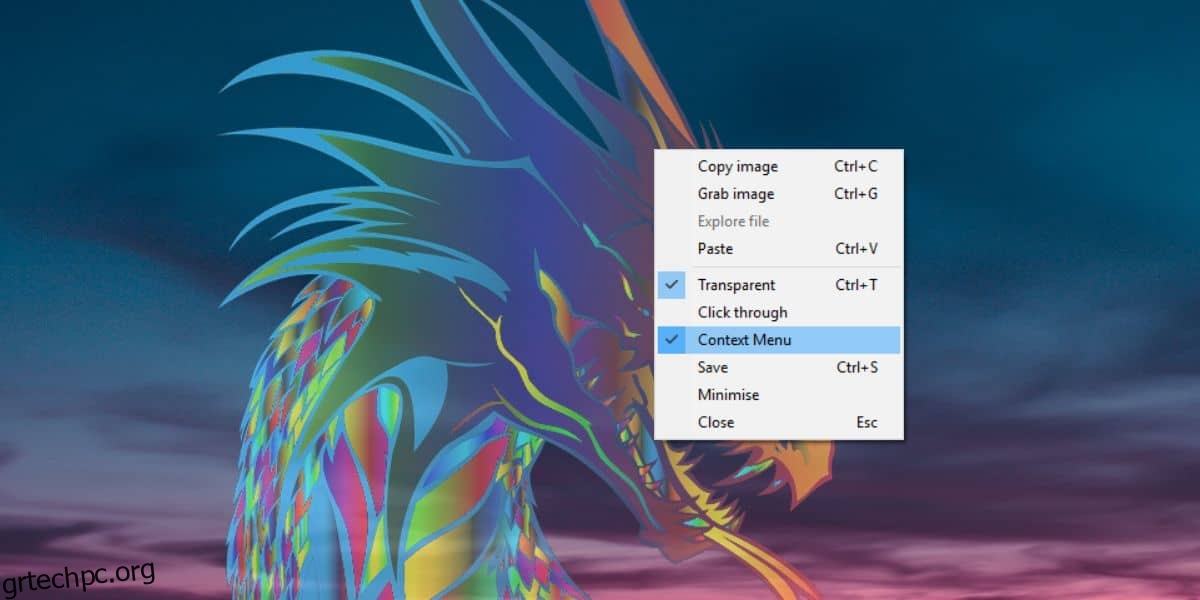
Μόλις τελειώσετε, αναζητήστε την εικόνα που θέλετε να χρησιμοποιήσετε για να θολώσετε ζωντανά την οθόνη σας. Κάντε δεξί κλικ σε αυτό και επιλέξτε την επιλογή «Απελευθέρωση ενός δράκου οθόνης» από το μενού περιβάλλοντος.
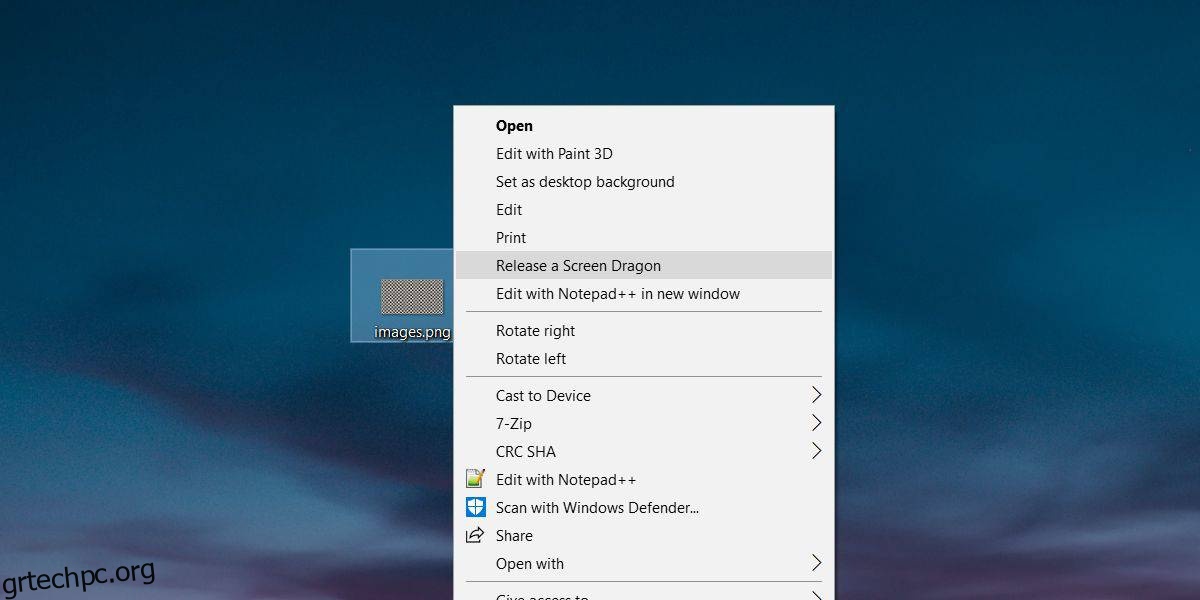
Αυτό θα προσθέσει την εικόνα ως επικάλυψη στην οθόνη σας. Κάντε κλικ και σύρετε την εικόνα για να την επανατοποθετήσετε στην οθόνη σας.
Στη συνέχεια, πρέπει να διαχειριστείτε το μέγεθος και την αδιαφάνεια. Για να αυξήσετε ή να μειώσετε την αδιαφάνεια, κρατήστε πατημένο το πλήκτρο Alt στο πληκτρολόγιό σας και κάντε κύλιση με τον τροχό του ποντικιού. Για να αυξήσετε ή να μειώσετε το μέγεθος μιας εικόνας, τοποθετήστε τον κέρσορα του ποντικιού πάνω της. Κρατήστε πατημένο το πλήκτρο Shift στο πληκτρολόγιό σας και μετακινηθείτε με κύλιση στον τροχό του ποντικιού.
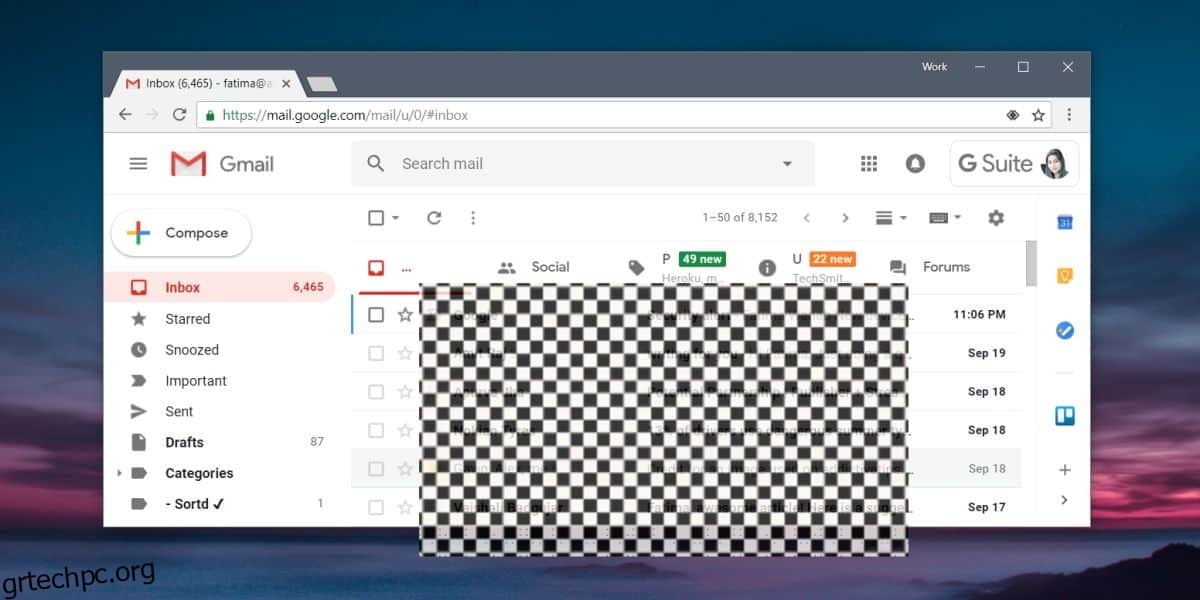
Ίσως χρειαστεί να διαχειριστείτε τις αναλογίες της εικόνας που χρησιμοποιείτε, αλλά εκτός από αυτό, το ScreenDragons2 θα μπορεί να φροντίσει για το μέγεθος και την αδιαφάνεια.
Θα εκπλαγείτε πόσες εφαρμογές μετάδοσης οθόνης δεν υποστηρίζουν μια λειτουργία όπως αυτή. Πολλά εργαλεία στιγμιότυπων οθόνης έχουν αυτήν τη δυνατότητα, συμπεριλαμβανομένων των εργαλείων ζωντανού σχολιασμού, αλλά αυτά τα ίδια χαρακτηριστικά απουσιάζουν στα εργαλεία εγγραφής οθόνης και επεξεργασίας βίντεο.