Εάν η εικόνα φόντου σας τραβάει περιττή την προσοχή ή πρέπει να θολώσετε μέρος μιας εικόνας που περιέχει ευαίσθητες πληροφορίες, μπορείτε να το κάνετε απευθείας στο PowerPoint. Θα σας δείξουμε πώς.
Θολώστε μια ολόκληρη εικόνα

Αρχικά, ανοίξτε το PowerPoint και μεταβείτε στη διαφάνεια που περιέχει την εικόνα που θέλετε να θολώσετε. Επιλέξτε την εικόνα και αυτό ανοίγει αυτόματα την καρτέλα “Μορφή εικόνας”.
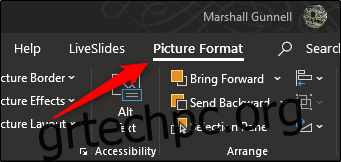
Στη συνέχεια, επιλέξτε “Καλλιτεχνικά εφέ” από την ομάδα “Προσαρμογή”.
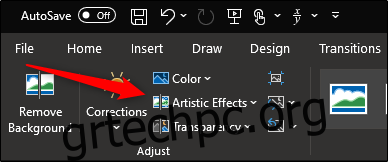
Στο αναπτυσσόμενο μενού που εμφανίζεται, κάντε κλικ στην επιλογή Θάμπωμα.
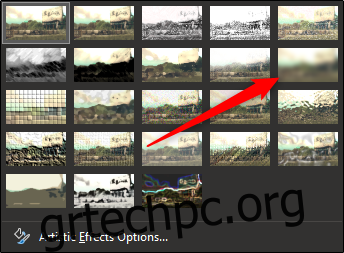
Η εικόνα σας στο σύνολό της είναι πλέον θολή. Εάν δεν είναι τόσο θολό όσο θα θέλατε, μπορείτε να το ρυθμίσετε χειροκίνητα. Πίσω στο αναπτυσσόμενο μενού “Καλλιτεχνικά εφέ”, επιλέξτε “Επιλογές καλλιτεχνικών εφέ”.
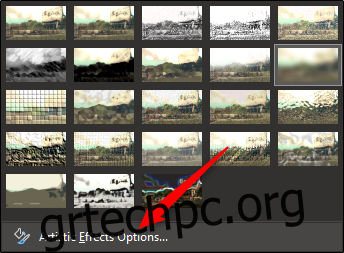
Το παράθυρο “Μορφοποίηση εικόνας” εμφανίζεται στη δεξιά πλευρά του παραθύρου. Στην ενότητα “Καλλιτεχνικά εφέ”, βρείτε τη γραμμή δίπλα στο “Radius” και σύρετε τη ρύθμιση προς τα δεξιά για να αυξήσετε τη θαμπάδα της εικόνας μέχρι να είστε ευχαριστημένοι με αυτήν.
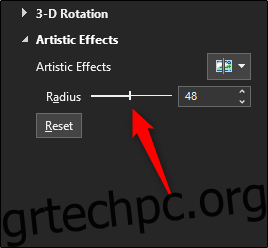
Τι γίνεται αν θέλετε να θολώσετε μόνο ένα συγκεκριμένο μέρος μιας εικόνας αντί για ολόκληρη την εικόνα; Αν και δεν είναι μια απλή διαδικασία, υπάρχει τρόπος να το κάνετε.
Θάμπωμα μέρους μιας εικόνας
Οπως και Γραφείο αναφέρει, δεν υπάρχει ένα εργαλείο θαμπώματος που έχει σχεδιαστεί ρητά για να θολώνει μέρος μιας εικόνας. Αυτό το κόλπο απαιτεί λίγο χειρισμό των άλλων εργαλείων.
Το πρώτο πράγμα που πρέπει να κάνετε είναι να εισαγάγετε ένα σχήμα που να καλύπτει την περιοχή της φωτογραφίας που θέλετε να θολώσετε. Μπορείτε να χρησιμοποιήσετε ένα από τα προεπιλεγμένα σχήματα από την ομάδα “Εικονογραφήσεις” στην καρτέλα “Εισαγωγή” ή μπορείτε να σχεδιάσετε ένα σχήμα ελεύθερης μορφής.
Μόλις αποκτήσετε το σχήμα σας, προσαρμόστε το ώστε να καλύπτει το τμήμα της εικόνας που θέλετε να θολώσετε.

Αφού εισαγάγετε το σχήμα, μεταφέρεστε στην καρτέλα “Μορφή σχήματος”. Στην ομάδα “Shape Styles”, επιλέξτε “Shape Fill” και, στη συνέχεια, επιλέξτε “Eyedropper” από το αναπτυσσόμενο μενού.
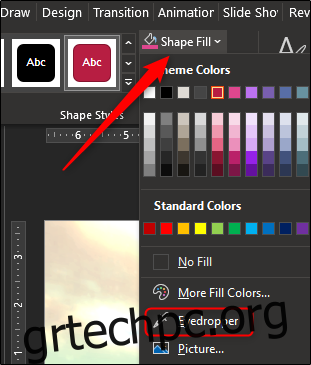
Αυτό σας επιτρέπει να επιλέξετε ένα μέρος της εικόνας που είναι κοντά στο χρώμα που θέλετε να κάνετε το σχήμα.
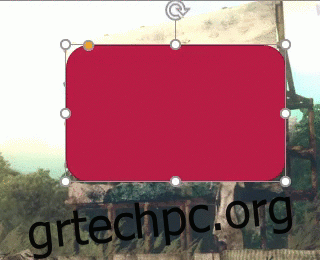
Στη συνέχεια, επιστρέψτε στην ομάδα “Shape Styles” της καρτέλας “Shape Format”. Κάντε κλικ στο «Εφέ σχήματος» και, στη συνέχεια, επιλέξτε «Απαλές άκρες» από το αναπτυσσόμενο μενού που εμφανίζεται.
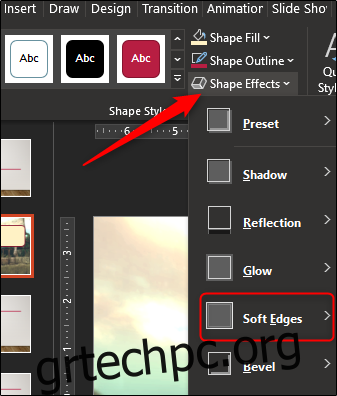
Εμφανίζεται ένα υπομενού που παρουσιάζει πολλές διαφορετικές παραλλαγές μαλακών άκρων. Επιλέξτε αυτό που λειτουργεί καλύτερα για εσάς. Για αυτό το παράδειγμα, επιλέξαμε την παραλλαγή των 25 σημείων.
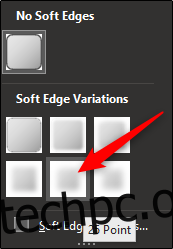
Αυτό το συγκεκριμένο μέρος της εικόνας θα πρέπει τώρα να φαίνεται θολό χωρίς να τραβάει την περιττή προσοχή.

Τώρα, πρέπει να ομαδοποιήσουμε την εικόνα και το σχήμα, ώστε να παραμείνουν μαζί, αν χρειαστεί να προσαρμόσετε κάτι άλλο αργότερα. Για να το κάνετε αυτό, κρατήστε πατημένο το πλήκτρο ctrl και κάντε κλικ και στα δύο αντικείμενα.
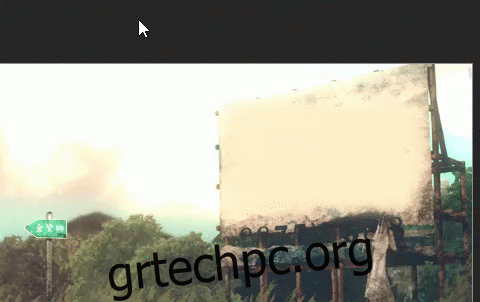
Τώρα, στην καρτέλα “Μορφή εικόνας”, επιλέξτε “Ομάδα” από την ενότητα “Ταξινόμηση”. Στο αναπτυσσόμενο μενού, κάντε κλικ στην επιλογή “Ομαδοποίηση”.
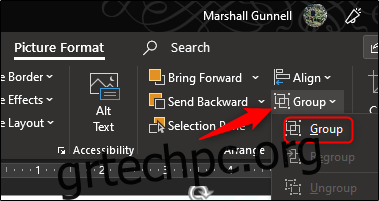
Τα δύο αντικείμενα είναι πλέον ενωμένα μεταξύ τους. Αυτό σας επιτρέπει να προσαρμόσετε το φόντο ενώ το θολό σχήμα παραμένει στη σωστή θέση.

