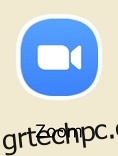Η απομακρυσμένη εργασία υπάρχει εδώ και καιρό, και φαίνεται να είναι εδώ για να μείνει. Ως μία από τις πιο δημοφιλείς εφαρμογές, το Zoom είναι ένα απλό εργαλείο που δεν περιπλέκει τα πράγματα εκτός και αν προτιμάτε να είναι περίπλοκα. Ευτυχώς, η ηχογράφηση μιας συνάντησης είναι δυνατή στον παγκόσμιο ηγέτη στη βιντεοτηλεφωνία.
Ωστόσο, μπορεί να μην είναι εμφανές για όλους εκ των υστέρων. Έχοντας αυτό κατά νου, δείτε πώς να καταγράφετε συσκέψεις στο Zoom, μαζί με μερικές άλλες ενδιαφέρουσες συμβουλές σχετικά με την ίδια την πλατφόρμα.
Πίνακας περιεχομένων
Πώς να ηχογραφήσετε μια συνάντηση ζουμ σε tablet και smartphone
Όπως συμβαίνει με τη συντριπτική πλειοψηφία των εφαρμογών iOS, το Zoom λειτουργεί με τον ίδιο τρόπο σε iPad και iPhone. Ωστόσο, υπάρχουν μερικές αποκλίσεις, αν και είναι ασήμαντες. Δείτε πώς να το κάνετε βήμα προς βήμα.
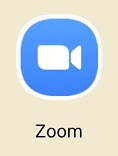

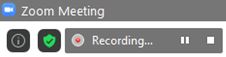

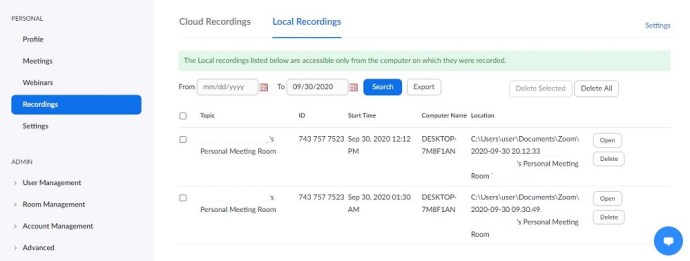
Πώς να ηχογραφήσετε μια συνάντηση ζουμ σε έναν υπολογιστή
Παρόλο που το μεγαλύτερο μέρος του κόσμου μετακινείται από επιτραπέζιους υπολογιστές σε κινητά, οι συσκέψεις Zoom γίνονται συνήθως μπροστά σε υπολογιστή, ειδικά όταν υπάρχει θέμα συζήτησης. Η εγγραφή συσκέψεων Zoom είναι δυνατή σε υπολογιστές Windows, Mac και Chromebook. Παρόλο που δεν υπάρχει εφαρμογή Zoom για Chromebook, η εφαρμογή ιστού στο πρόγραμμα περιήγησης είναι πανομοιότυπη με την εφαρμογή για υπολογιστές για Windows και macOS.
Ωστόσο, προτού ξεκινήσετε την εγγραφή μιας σύσκεψης, θα πρέπει να ορίσετε την προεπιλεγμένη θέση αποθήκευσης για τις ηχογραφήσεις.

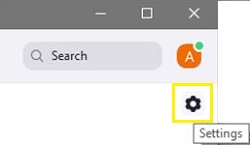
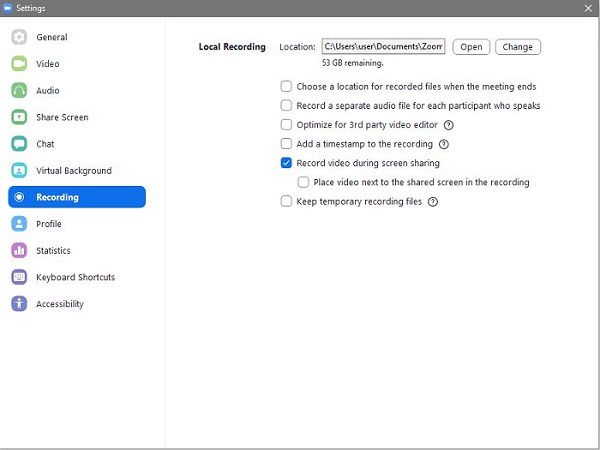

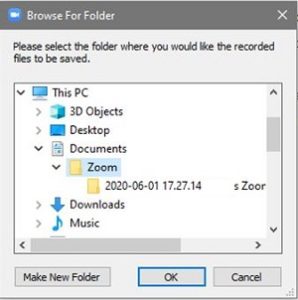
Τώρα, δείτε πώς να καταγράψετε μια σύσκεψη σε επιτραπέζιο/φορητό υπολογιστή.
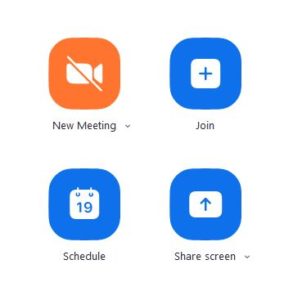
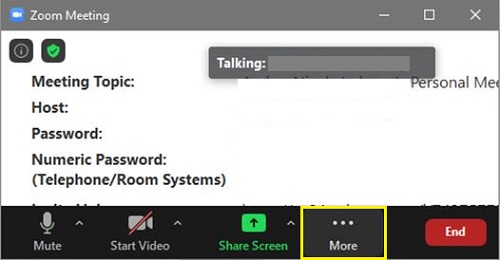
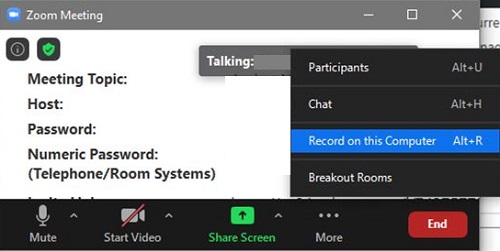
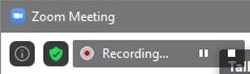

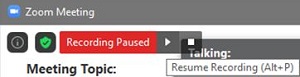

Το βίντεο που έχετε εγγράψει θα αποθηκευτεί αυτόματα στον προεπιλεγμένο φάκελο, δεν τον είχατε αλλάξει.
Πώς να ηχογραφήσετε μια συνάντηση ζουμ όταν δεν είστε ο οικοδεσπότης
Όπως συμβαίνει με πολλές άλλες λειτουργίες του Zoom, μόνο ο κεντρικός υπολογιστής της σύσκεψης έχει τον έλεγχο του αν κάποιος άλλος χρήστης μπορεί να καταγράψει τη σύσκεψη Zoom. Ο καλύτερος τρόπος για να καταγράψετε μια περίοδο λειτουργίας είναι να ζητήσετε από τον κεντρικό υπολογιστή να σας δώσει την άδεια να το κάνετε. Εδώ είναι τι πρέπει να κάνει ένας κεντρικός υπολογιστής για να εκχωρήσει άδεια εγγραφής.
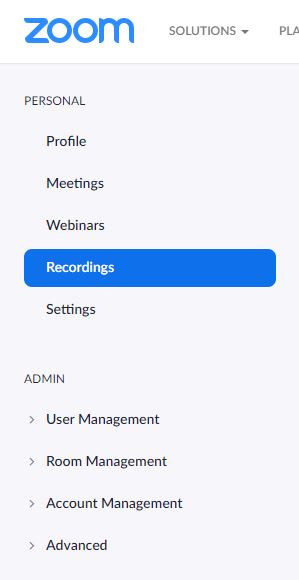
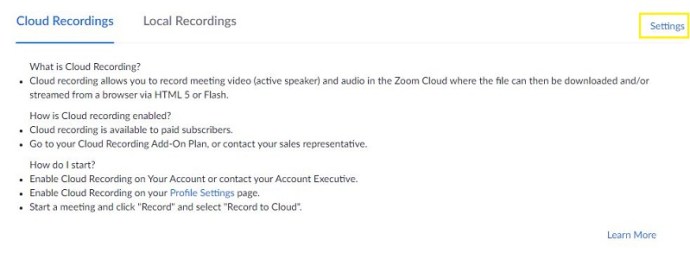
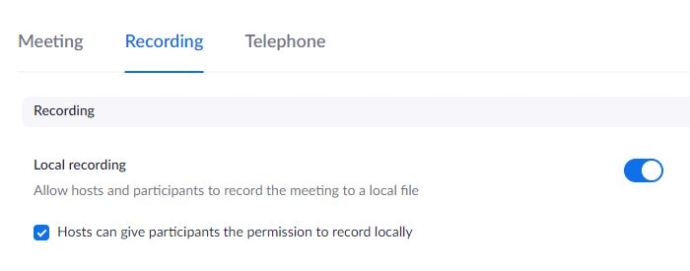
Λάβετε υπόψη, ωστόσο, για να αποκτήσετε πρόσβαση στο Cloud Recoding, πρέπει να είστε και συνδρομητής που πληρώνει.
Πώς να ηχογραφήσετε μια συνάντηση ζουμ όταν δεν είστε ο οικοδεσπότης και δεν έχετε άδεια.
Ως οικοδεσπότης, πρέπει να έχετε κάτι στο μυαλό σας.
Παρόλο που μπορεί να εμποδίσετε οποιονδήποτε χρήστη να καταγράψει μια σύσκεψη απευθείας στο Zoom, υπάρχουν απλοί τρόποι για να καταγράψει τη σύσκεψη. Υπάρχουν διάφορες εφαρμογές τρίτων που επιτρέπουν στον χρήστη υπολογιστή/κινητού να καταγράφει τη ροή της οθόνης του, για παράδειγμα, και ανεξάρτητα από την εφαρμογή Zoom.
Σχεδόν οποιοσδήποτε μπορεί να κατεβάσει και να χρησιμοποιήσει αυτές τις εφαρμογές. Οι συσκευές iOS, για παράδειγμα, διαθέτουν αυτήν τη δυνατότητα από προεπιλογή. Το βίντεο θα είναι χαμηλότερης ποιότητας εάν μια σύσκεψη εγγραφεί με αυτόν τον τρόπο, αλλά μπορούν ακόμα να το κάνουν.
Έτσι, εάν είστε χρήστης που δεν μπορεί να λάβει άδεια εγγραφής από έναν κεντρικό υπολογιστή, υπάρχουν τρόποι να το αντιμετωπίσετε. Σε συσκευές iOS, αυτή η επιλογή μπορεί να εντοπιστεί πολύ γρήγορα.
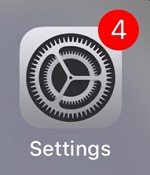
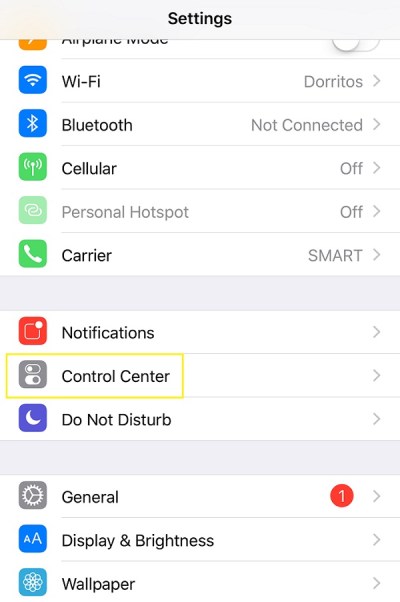
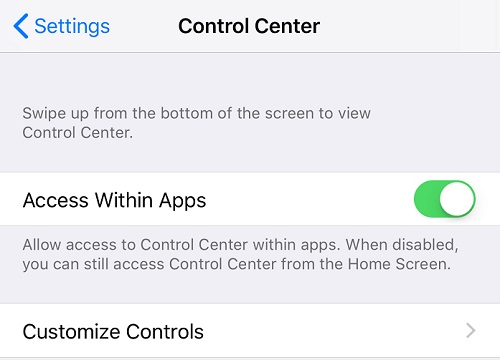
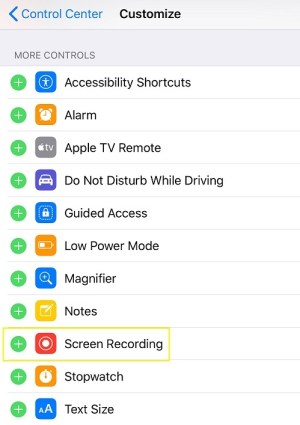
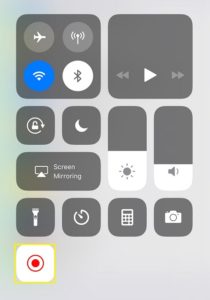
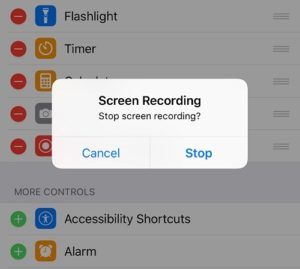
Μην ανησυχείτε, μπορείτε να βρείτε λογισμικό που θα σας επιτρέψει να εγγράψετε την οθόνη σας σε οποιαδήποτε συσκευή που λειτουργεί με Zoom. Απλά google για αυτό.
Αλλες ρυθμίσεις
Υπάρχουν τρεις άλλες σημαντικές ρυθμίσεις που σχετίζονται με την εγγραφή συσκέψεων Zoom. Το ένα αφορά την αυτόματη εγγραφή και το άλλο δύο με την προτροπή συναίνεσης για την εγγραφή και την αναπαραγωγή ειδοποιήσεων. Κάθε μία από αυτές τις τρεις ρυθμίσεις βρίσκεται στο μενού Ρυθμίσεις στην καρτέλα Εγγραφή (πρόγραμμα περιήγησης). Γυρίστε τους διακόπτες δίπλα σε κάθε ρύθμιση που θέλετε να ενεργοποιήσετε. Εδώ είναι περισσότερα για το καθένα.
Αυτόματη εγγραφή
Αυτή η ρύθμιση μπορεί να είναι πολύ χρήσιμη εάν θέλετε να εγγράψετε όλα τα βίντεό σας. Οι διαλέξεις είναι ένα ωραίο παράδειγμα μιας κατάστασης όπου θέλετε να καταγράψετε κάθε συνάντηση Zoom. Ωστόσο, αυτές οι εγγραφές ενδέχεται να καταλαμβάνουν πολύ χώρο, κάτι που δεν είναι ιδανικό, στο σύννεφο ή τοπικά. Επομένως, σκεφτείτε προσεκτικά ποια ρύθμιση σας ταιριάζει καλύτερα.
Συναίνεση καταγραφής
Αυτή η ρύθμιση ουσιαστικά θα ζητά από κάθε συμμετέχοντα τη συγκατάθεσή του για εγγραφή. Εάν πιστεύετε ότι αυτό είναι απαραίτητο για την ομάδα με την οποία συναντάτε, ενεργοποιήστε αυτήν τη ρύθμιση. Ωστόσο, αυτό μπορεί να μετατραπεί σε τεράστιο πονοκέφαλο όταν ο αριθμός των ατόμων στις συναντήσεις είναι μεγάλος. Μπορεί να επιβραδύνει σημαντικά τα πράγματα και να περιπλέξει υπερβολικά τα πάντα.
Πολλαπλές ηχητικές ειδοποιήσεις για ηχογραφημένη σύσκεψη
Αυτή η ρύθμιση ουσιαστικά θα ενημερώσει τους συμμετέχοντες πότε σταματά/ξεκινά η εγγραφή της σύσκεψης, κάτι που είναι χρήσιμο επειδή δεν διακόπτει τη σύσκεψη. Επίσης, εάν η επιλογή συναίνεσης εγγραφής είναι απενεργοποιημένη, ίσως είναι καλό για τους συμμετέχοντες να γνωρίζουν τουλάχιστον πότε ηχογραφούνται, κάτι που ακριβώς κάνει αυτή η ρύθμιση. Στέλνει σε όλους τις ειδοποιήσεις σχετικά με την εγγραφή.
Πρόσθετες συχνές ερωτήσεις
1. Υπάρχει μέρος για να προβάλλω εύκολα όλες τις εγγραφές μου στο Zoom;
Όπως αναφέρθηκε προηγουμένως, υπάρχουν δύο τρόποι αποθήκευσης εγγραφών Zoom. Εάν είστε χρήστης που πληρώνει, μπορείτε να τα αποθηκεύσετε στον υπολογιστή σας ή στο cloud. Εάν δεν είστε, μπορείτε να πάτε μόνο με την τοπική επιλογή. Έτσι, εάν έχετε ηχογραφήσει και αποθηκεύσει τις εγγραφές σας τοπικά, μπορείτε να αποκτήσετε πρόσβαση σε αυτές μεταβαίνοντας στην προεπιλεγμένη τοποθεσία.
Ωστόσο, εάν έχετε αποθηκεύσει τις εγγραφές στο cloud, θα πρέπει να πλοηγηθείτε στην πύλη ιστού Zoom.
2. Ξέχασα να ηχογραφήσω μια συνάντηση Zoom, υπάρχει τρόπος να τη κατεβάσω αργότερα;
Οι συσκέψεις ζουμ δεν καταγράφονται αυτόματα από την εφαρμογή, εκτός και αν της το ζητήσετε. Η λειτουργία εγγραφής ενεργοποιείται χειροκίνητα εάν έχετε άδεια να το κάνετε. Εάν ξεχάσατε να ηχογραφήσετε μια συνάντηση, δεν θα μπορείτε να την αποκτήσετε εκ των υστέρων. Ο μόνος τρόπος για να καταλάβετε μια σύσκεψη Zoom που έχετε παρακολουθήσει αλλά δεν καταφέρατε να ηχογραφήσετε είναι να επικοινωνήσετε με τον συμμετέχοντα που την ηχογράφησε. Μπορούν να σας στείλουν την ηχογράφηση μέσω email, μέσων κοινωνικής δικτύωσης ή οποιουδήποτε άλλου τακτικού τρόπου.
3. Πώς μπορώ να ανακτήσω την εγγραφή μου με ζουμ;
Εάν έχετε αποθηκεύσει την εγγραφή σας τοπικά και την έχετε αφαιρέσει εντελώς από τη συσκευή σας, δεν υπάρχει γνωστός τρόπος για να ανακτήσετε την εγγραφή. Ωστόσο, εάν το έχετε αποθηκεύσει στο cloud και το έχετε διαγράψει, μπορείτε να το ανακτήσετε για έως και 30 ημέρες μετά τη διαγραφή.
1. Για να το κάνετε αυτό, μεταβείτε στην καρτέλα Cloud Recordings και επιλέξτε Thrash, που βρίσκεται στην επάνω δεξιά γωνία.
2. Βρείτε την εγγραφή που θέλετε να ανακτήσετε και επιλέξτε Ανάκτηση.
3. Τώρα, επιβεβαιώστε. Αφού τελειώσετε, θα προβάλλετε την προβολή βίντεο κανονικά όπως και πριν.
Εγγραφή συσκέψεων ζουμ
Τα πράγματα είναι αρκετά απλά με την εγγραφή σύσκεψης Zoom. Εφόσον έχετε τη συγκατάθεση από τον οικοδεσπότη και εφόσον έχετε ρυθμίσει σωστά τα πράγματα, θα μπορείτε γρήγορα και εύκολα να ξεκινήσετε/παύσετε/διακόψετε την εγγραφή μιας συνάντησης. Ρυθμίστε τα πάντα σωστά και δείτε εάν θέλετε να χρησιμοποιήσετε το χώρο cloud του Zoom ή να αποθηκεύσετε τις εγγραφές στην επιφάνεια εργασίας.
Αυτό σας βοήθησε να κατανοήσετε καλύτερα τις επιλογές εγγραφής συσκέψεων Zoom; Νιώθεις ότι έχουμε καλύψει τα πάντα εδώ; Έχετε κάτι να προσθέσετε; Εάν το κάνετε, πείτε μας στα σχόλια παρακάτω.