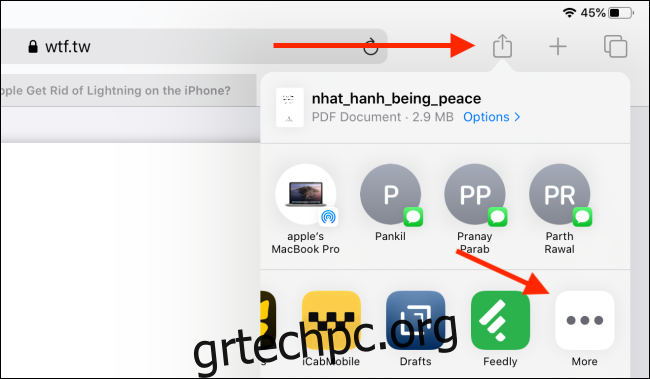Khamosh Pathak
Το iPad είναι ένας πολύ καλός τρόπος ανάγνωσης αρχείων PDF, αλλά τι γίνεται αν θέλετε να επισημάνετε μέρη του, να κρατήσετε σημειώσεις ή να προσθέσετε κάποιο κείμενο; Δείτε πώς μπορείτε να το κάνετε αυτό χρησιμοποιώντας τη δωρεάν εφαρμογή PDF Expert 7.
Θα βρείτε μια πληθώρα εφαρμογών προβολής PDF και σχολιασμών στο App Store. Δοκιμάσαμε μερικές από αυτές πριν προτείνουμε το PDF Expert 7. Η εφαρμογή επιτυγχάνει τη σωστή ισορροπία μεταξύ απλότητας και λειτουργικότητας. Η διεπαφή είναι εύκολα κατανοητή και μπορείτε να επιλέξετε τις λειτουργίες αρκετά εύκολα.
PDF Expert 7 είναι η δωρεάν εφαρμογή επεξεργασίας PDF της Readdle για iPhone και iPad. Η δωρεάν έκδοση της εφαρμογής σάς επιτρέπει να επισημαίνετε, να σχολιάζετε και να κρατάτε σημειώσεις στο iPad. Εάν θέλετε να επεξεργαστείτε το κείμενο PDF ή τις ίδιες τις σελίδες, μπορείτε να πληρώσετε για τη συνδρομή PDF Expert Pro 49,99 $/έτος.
Πίνακας περιεχομένων
Ξεκινώντας με το PDF Expert 7 για iPad
Μόλις κατεβάσετε την εφαρμογή PDF Expert 7, ανοίξτε την και κοιτάξτε τριγύρω. Μπορείτε να χρησιμοποιήσετε το δείγμα του PDF για να μάθετε πώς να χρησιμοποιείτε την εφαρμογή επίσης.
Τώρα, μεταβείτε στην εφαρμογή όπου έχετε αποθηκεύσει το PDF που θέλετε να επισημάνετε. Αυτή μπορεί να είναι η εφαρμογή Αρχεία, η εφαρμογή Βιβλία ή ακόμα και το Safari. Αφού ανοίξετε το PDF, πατήστε το κουμπί «Κοινή χρήση».
Εδώ, από την ενότητα Εφαρμογές, πατήστε στο κουμπί “Περισσότερα”.
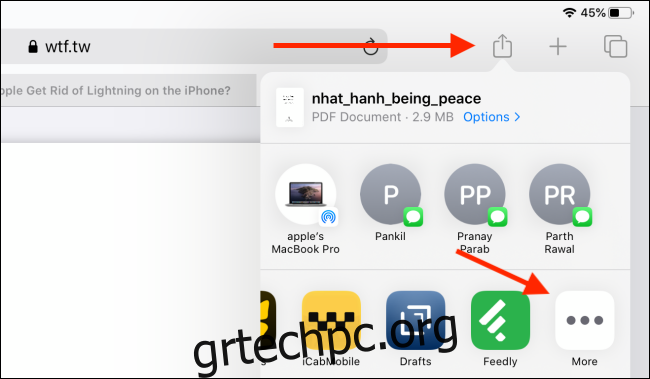
Στη συνέχεια, επιλέξτε την επιλογή “Αντιγραφή σε ειδικό PDF”. Εάν χρησιμοποιείτε iPadOS 13 ή νεότερη έκδοση, θα βρείτε επίσης την επιλογή «Αντιγραφή σε ειδικό PDF» στο κάτω μέρος του φύλλου κοινής χρήσης στην ενότητα Ενέργειες.
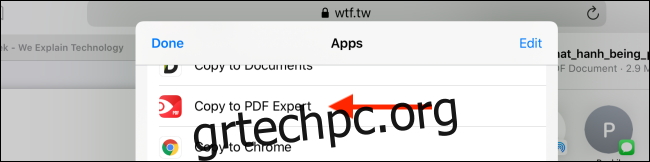
Αυτή η ενέργεια θα ανοίξει απευθείας την εφαρμογή PDF Expert 7, με το PDF να έχει εισαχθεί και να είναι έτοιμο για χρήση.
Στο επάνω μέρος της εφαρμογής, θα βρείτε τη διεπαφή της καρτέλας. Εδώ, βεβαιωθείτε ότι είναι επιλεγμένη η καρτέλα “Σχολιασμός”. Κάτω από αυτό, θα δείτε κουμπιά για την επισήμανση κειμένου, την προσθήκη κειμένου, τη χρήση ενός εργαλείου επισήμανσης και του εργαλείου στυλό και πολλά άλλα.

Το πρώτο εργαλείο είναι το εργαλείο “Highlight”. Πατήστε πάνω του για να το επιλέξετε. Εάν θέλετε να αλλάξετε το χρώμα, μπορείτε να πατήσετε στο εικονίδιο της παλέτας χρωμάτων δίπλα του.
Στη συνέχεια, πατήστε στο κείμενο που θέλετε να επισημάνετε και σύρετε μέχρι να φτάσετε στο τέλος. Σηκώστε το δάχτυλό σας ή το Apple Pencil σας και η εφαρμογή θα τονίσει το κείμενο για εσάς με τακτοποιημένο και τακτοποιημένο τρόπο.
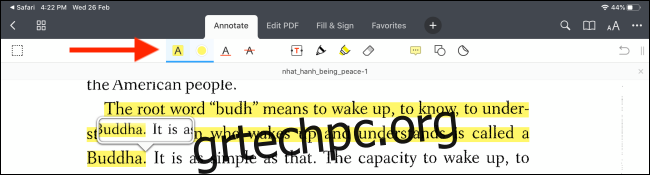
Εάν θέλετε να υπογραμμίσετε το κείμενο αντί να το επισημάνετε, μπορείτε να χρησιμοποιήσετε το εικονίδιο “A” με υπογράμμιση.
Μπορείτε επίσης να επιλέξετε πρώτα το κείμενο και μετά να προβείτε σε ενέργειες σε αυτό. Για παράδειγμα, επιλέξτε κάποιο κείμενο όπου θέλετε να προσθέσετε μια σημείωση και, στη συνέχεια, από το αναδυόμενο μενού, πατήστε το κουμπί “Σημείωση”.
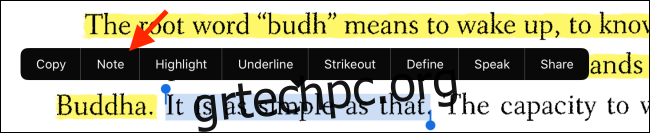
Η εφαρμογή θα σας δείξει μια περιοχή σημειώσεων. Πληκτρολογήστε τη σημείωση και, στη συνέχεια, πατήστε το κουμπί “Τέλος” για να επιστρέψετε.
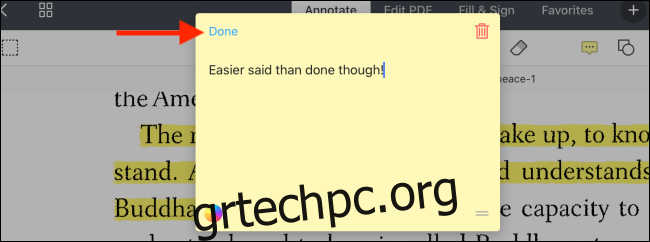
Εάν θέλετε απλώς να κρατάτε σημειώσεις στην κενή περιοχή μιας σελίδας ή θέλετε να επισημάνετε λέξεις με μη αυτόματο τρόπο, πατήστε το εικονίδιο “Πένα” από την κορυφή (ή το εικονίδιο “Μαρκαδόρος”).
Στη συνέχεια, χρησιμοποιήστε το Apple Pencil ή το δάχτυλό σας για να κάνετε doodle ή να επισημάνετε τη σελίδα.
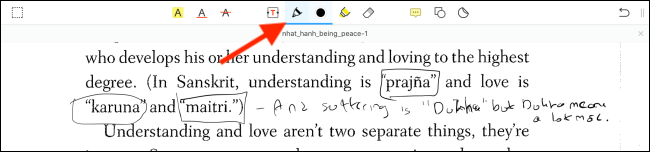
Εάν η γραφή σας δεν είναι τόσο καλή, μπορείτε να πατήσετε το κουμπί “T” από τη γραμμή εργαλείων για να δημιουργήσετε ένα πλαίσιο κειμένου. Εδώ, μπορείτε να γράψετε οτιδήποτε θέλετε στο PDF (και μπορείτε επίσης να προσαρμόσετε τη γραμματοσειρά, το μέγεθος γραμματοσειράς και το χρώμα).
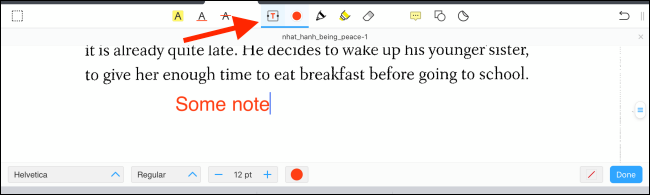
Μόλις ολοκληρώσετε την επισήμανση και τον σχολιασμό του PDF, θα θέλετε να το μοιραστείτε με κάποιον ή ίσως να θέλετε να το αποθηκεύσετε σε μια εξωτερική μονάδα δίσκου χρησιμοποιώντας την εφαρμογή Αρχεία.
Για να το κάνετε αυτό, πατήστε το κουμπί μενού με τις τρεις κουκκίδες στην επάνω δεξιά γωνία και, στη συνέχεια, επιλέξτε την επιλογή “Κοινή χρήση”.
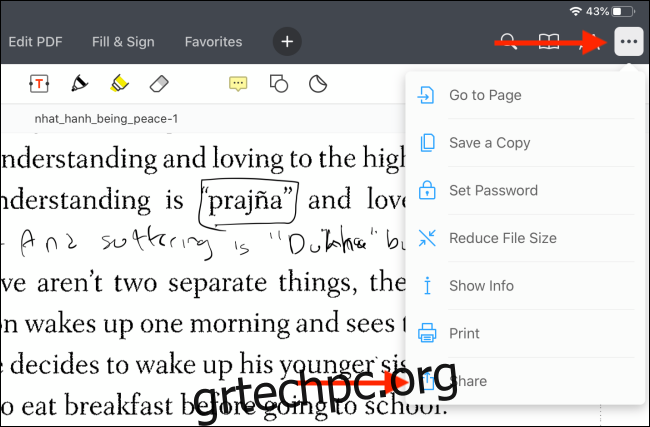
Η εφαρμογή θα σας δώσει τώρα τρεις επιλογές, όλες από τις οποίες θα μεταφέρουν τους σχολιασμούς σας. Μπορείτε να κάνετε κοινή χρήση του πρωτότυπου εγγράφου (με επεξεργάσιμους σχολιασμούς, υπογραφές και πεδία φόρμας), να μοιραστείτε ένα επίπεδο αντίγραφο (προστατεύοντας τους σχολιασμούς και τις φόρμες σας από επεξεργασία) ή μπορείτε απλώς να μοιραστείτε τις Σελίδες με σχολιασμούς.
Αφού κάνετε την επιλογή σας, πατήστε το κουμπί “Κοινή χρήση”.
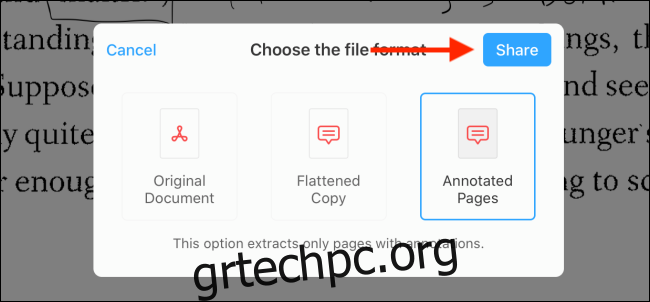
Αυτό θα εμφανίσει το γνωστό φύλλο κοινής χρήσης. Μπορείτε να επιλέξετε την εφαρμογή με την οποία θέλετε να την μοιραστείτε (όπως Apple Books, Mail και ούτω καθεξής).
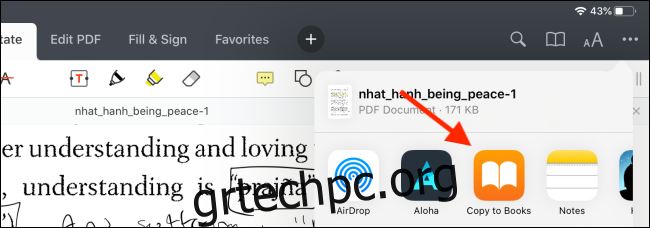
Εναλλακτικές εφαρμογές PDF για iPad
Εάν δεν σας αρέσει το PDF Expert 7, ρίξτε μια ματιά σε μερικές από τις επιλογές που εξετάσαμε κατά τη διάρκεια της έρευνάς μας για αυτόν τον οδηγό.
Apple Books
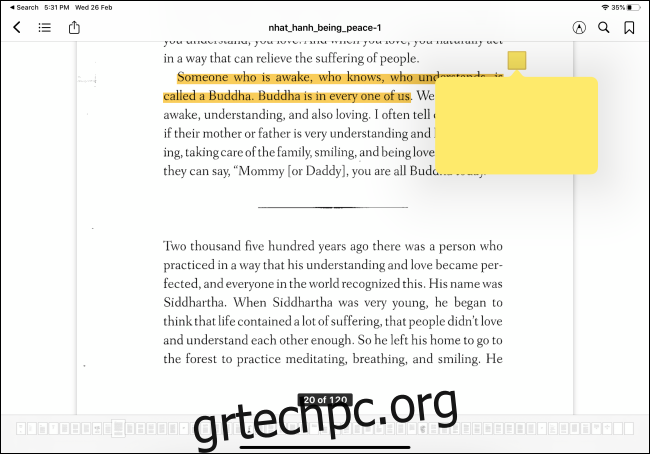
Εάν θέλετε απλώς να επισημάνετε αρχεία PDF, μπορείτε να χρησιμοποιήσετε την ενσωματωμένη εφαρμογή Apple Books, αλλά βρήκαμε την εφαρμογή λίγο περίπλοκη για χρήση. Η επισήμανση με το Apple Pencil δεν είναι απρόσκοπτη, επιπλέον μπορείτε να προσθέσετε σημειώσεις μόνο σε μέρη που επισημαίνετε. Δεν υπάρχει επίσης δυνατότητα ελεύθερης μορφής doodle.
GoodNotes 5
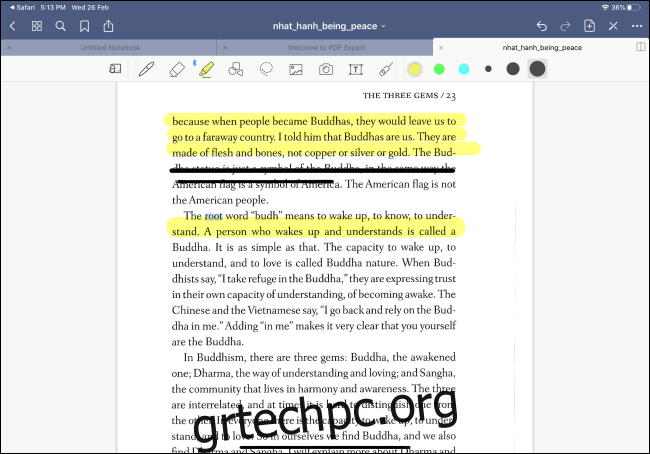
GoodNotes 5 θεωρείται η πιο ισχυρή εφαρμογή λήψης σημειώσεων στο iPad, αλλά μόνο μερικές από τις λειτουργίες μεταφράζονται σε επισήμανση και σχολιασμό αρχείων PDF. Ενώ το GoodNotes 5 διαθέτει ένα πλούσιο σε χαρακτηριστικά εργαλείο στυλό και δείκτη, το εργαλείο επισήμανσης λείπει εντελώς (και η επιλογή Σχεδίαση σε ευθεία γραμμή δεν είναι μια καλή εναλλακτική λύση). Εάν χρησιμοποιείτε ήδη το GoodNotes 5 για χειρόγραφες σημειώσεις, μπορείτε να δοκιμάσετε να το χρησιμοποιήσετε και για σχολιασμούς PDF.
LiquidText
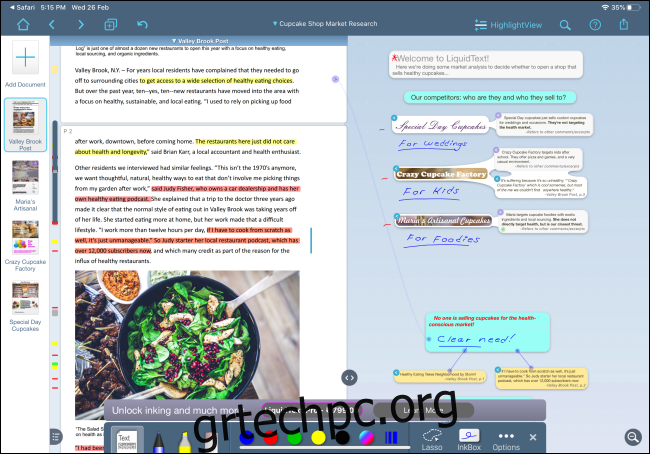
Αυτός είναι ο μεγάλος μπαμπάς των εφαρμογών προβολής και επεξεργασίας PDF. Η εφαρμογή έχει μια μοναδική διεπαφή όπου μπορείτε να επιλέξετε κείμενο από το PDF και να το σύρετε στην περιοχή έρευνας. Μπορείτε να κρατάτε σημειώσεις, να κάνετε σχέδια και, στη συνέχεια, να τα συνδέσετε σε ένα συγκεκριμένο μέρος του PDF. Εάν πρέπει να διασχίσετε ένα έγγραφο έρευνας 100 σελίδων στο iPad Pro σας, LiquidText θα νιώσει σαν δώρο του θεού. Αλλά για όλους τους άλλους, το PDF Expert 7 είναι μια καλύτερη επιλογή.
Το Apple Pencil δεν είναι η μόνη μέθοδος εισαγωγής που μπορείτε να χρησιμοποιήσετε στο iPad σας. Ξεκινώντας με το iPadOS 13, μπορείτε πλέον να κάνετε σύζευξη και να χρησιμοποιήσετε ένα ποντίκι με το iPad σας.