Ο σχολιασμός εγγράφων και φωτογραφιών είναι ένας από τους ευκολότερους τρόπους παροχής σχολίων. Εάν χρησιμοποιείτε το τηλέφωνό σας ή ένα tablet, είναι πολύ πιο εύκολο αν μπορείτε απλώς να γράψετε ή/και να σχεδιάσετε απευθείας στη φωτογραφία ή το έγγραφο χωρίς να χρειάζεστε ειδική εφαρμογή για να το κάνετε. Στο iOS 9, η Apple είδε πόσο σημαντικός ήταν ο σχολιασμός εικόνας ως εργαλείο παραγωγικότητας και συμπεριέλαβε ορισμένες ισχυρές λειτουργίες σχολιασμού εικόνας στην εφαρμογή Mail. Με το iOS 10, η Apple έφερε αυτές τις ίδιες δυνατότητες στην εφαρμογή Messages. Οποιαδήποτε εικόνα θέλετε να μοιραστείτε μέσω iMessages ή SMS/MMS, μπορείτε πλέον να σχολιάσετε χωρίς να βγείτε από την εφαρμογή. Να πώς.
Πίνακας περιεχομένων
Εργαλεία σήμανσης
Τα εργαλεία σήμανσης περιλαμβάνουν ένα απλό εργαλείο σχεδίασης που αναγνωρίζει ένα σχήμα που έχετε σχεδιάσει, π.χ. έναν κύκλο και μπορεί να το βελτιώσει, ένα εργαλείο κειμένου για την προσθήκη κειμένου και ένα εργαλείο μεγέθυνσης. Τα εργαλεία κειμένου περιλαμβάνουν εργαλεία που σας επιτρέπουν να ορίσετε τον προσανατολισμό του κειμένου, να επιλέξετε διαφορετική γραμματοσειρά και να αλλάξετε το μέγεθος και το χρώμα του κειμένου.
Πρόσβαση στα Εργαλεία σήμανσης
Ανοίξτε την εφαρμογή Μηνύματα και συντάξτε ένα νέο μήνυμα. Πατήστε το εικονίδιο της κάμερας και επιλέξτε μια φωτογραφία από το ρολό της κάμερας. Μόλις εισαχθεί η εικόνα στο μήνυμα, πατήστε την. Θα μπορείτε να κάνετε προεπισκόπηση ολόκληρης της εικόνας. Στο κάτω αριστερό μέρος αυτής της οθόνης προεπισκόπησης υπάρχει ένα κουμπί «Σήμανση». Πατήστε το.
Η επιλογή σήμανσης διαφέρει από την επιλογή “Επεξεργασία”, η οποία θα ανοίξει τα ίδια στοιχεία ελέγχου επεξεργασίας που έχετε στην εφαρμογή Φωτογραφίες.

Εργαλείο σχεδίασης
Πατήστε το κουμπί στυλό στο κάτω αριστερό μέρος της οθόνης σήμανσης για να επιλέξετε το εργαλείο σχεδίασης. Μπορείτε να επιλέξετε το χρώμα του εργαλείου από ένα από τα οκτώ προεπιλεγμένα. Προχωρήστε και σχεδιάστε έναν κύκλο ή ένα τετράγωνο για να επισημάνετε κάτι στην εικόνα. Η εφαρμογή θα αναγνωρίσει αυτόματα το σχήμα και θα το βελτιώσει για εσάς.
Για παράδειγμα, εάν σχεδιάσατε έναν κύκλο γύρω από κάτι αλλά δεν ήταν πολύ προσεγμένο, η εφαρμογή θα σας επιτρέψει αυτόματα να επιλέξετε έναν πιο εκλεπτυσμένο κύκλο για να το αντικαταστήσετε.
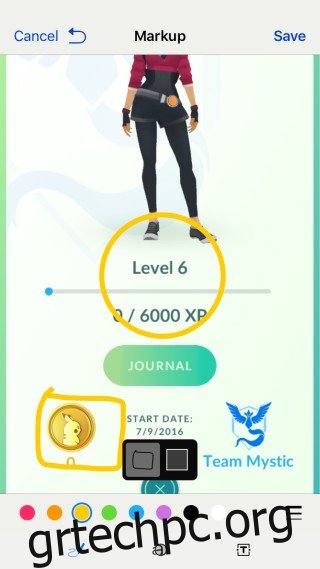
Εργαλείο σχολιασμού κειμένου
Πατήστε το κουμπί «T» κάτω δεξιά στην οθόνη σήμανσης για να αποκτήσετε πρόσβαση στο εργαλείο κειμένου. Πληκτρολογήστε μέσα στο πλαίσιο κειμένου που εμφανίζεται. Χρησιμοποιήστε τα ίδια στοιχεία ελέγχου χρώματος που χρησιμοποιήσατε για το εργαλείο σχεδίασης για να αλλάξετε το χρώμα του κειμένου.
Το μέγεθος του πλαισίου κειμένου μπορεί να αλλάξει και να μετακινηθεί πατώντας, κρατώντας το και σύροντάς το. Για να αλλάξετε τη γραμματοσειρά, τον προσανατολισμό του κειμένου και το μέγεθος της γραμματοσειράς, πατήστε το κουμπί «A» δίπλα στο εργαλείο επιλογής χρώματος. Από το αναδυόμενο μενού, επιλέξτε μια γραμματοσειρά και χρησιμοποιήστε το ρυθμιστικό για να αλλάξετε το μέγεθος του κειμένου.
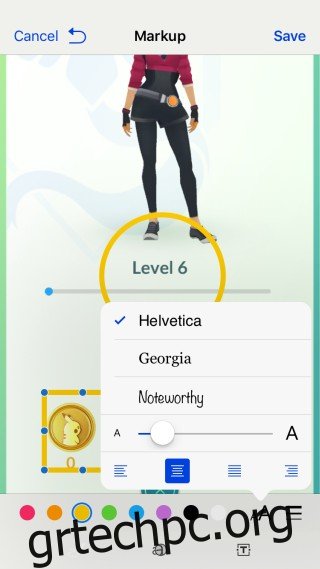
Εργαλείο μεγέθυνσης
Η πρόσβαση στο εργαλείο μεγέθυνσης γίνεται από το κουμπί στη μέση. Μοιάζει με έναν κύκλο με ένα μεγεθυμένο γράμμα «a» μέσα του. Πατήστε το και το εργαλείο θα εμφανιστεί στην εικόνα. Το εργαλείο δεν μεγεθύνει το τμήμα της εικόνας ακριβώς κάτω από αυτό. Αντίθετα, θα μεγεθύνει ένα τμήμα που βρίσκεται κάτω από αυτό. Θα πρέπει να παίξετε λίγο με αυτό για να πάρετε τη σωστή θέση.
Οι πράσινες και μπλε λαβές στο κυκλικό εργαλείο θα σας επιτρέψουν να αυξήσετε το μέγεθος του εργαλείου και να αυξήσετε την περιοχή που μεγεθύνει.
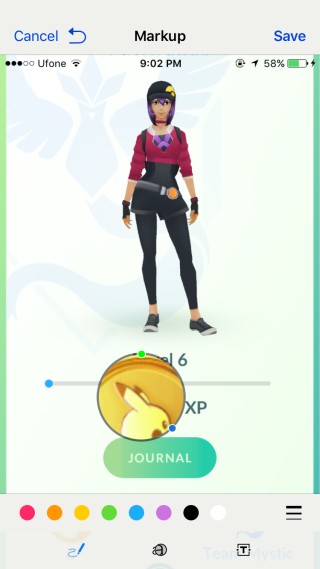
Αποθήκευση & Αποστολή
Πατήστε το κουμπί “Τέλος” στο επάνω μέρος για να αποθηκεύσετε τις αλλαγές και πατήστε αποστολή, το πράσινο/μπλε κουμπί βέλους, για να το στείλετε στον παραλήπτη σας.

