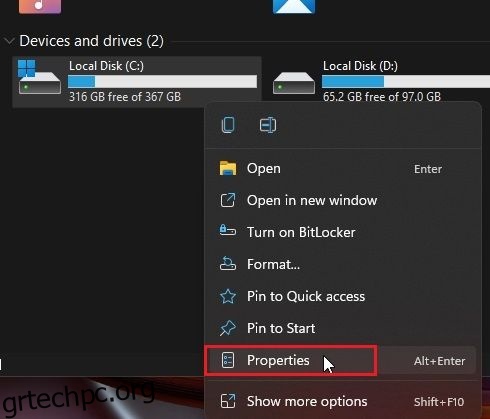Ορισμένοι χρήστες που έχουν αναβαθμίσει στα Windows 11 από τα Windows 10 αναφέρουν ότι αντιμετωπίζουν σφάλματα δίσκου στο νέο λειτουργικό σύστημα επιτραπέζιου υπολογιστή της Microsoft. Ακόμη και μετά την εκκαθάριση του δίσκου στα Windows 11 και την εκκαθάριση της προσωρινής μνήμης στον υπολογιστή τους, το πρόβλημα παραμένει και ορισμένοι δεν μπορούν να συνδεθούν στον υπολογιστή τους. Εάν βρίσκεστε επίσης στο ίδιο σκάφος και αντιμετωπίζετε το πρόβλημα “επιδιόρθωσης σφαλμάτων δίσκου” στα Windows 11, μην ανησυχείτε. Σε αυτόν τον οδηγό, έχουμε συμπεριλάβει επτά τρόπους για την επιδιόρθωση σφαλμάτων δίσκου στα Windows 11. Από τη σάρωση CHKDSK έως τον έλεγχο για σφάλματα συστήματος στο δίσκο, καλύψαμε τα πάντα. Έτσι, χωρίς καμία αναμονή, ας μεταβούμε κατευθείαν στον οδηγό.
Πίνακας περιεχομένων
Επιδιόρθωση σφαλμάτων δίσκου στα Windows 11 (2022)
Έχουμε αναφέρει 7 τρόπους επιδιόρθωσης σφαλμάτων δίσκου στα Windows 11 σε αυτόν τον οδηγό. Μερικοί χρήστες αντιμετωπίζουν κατά διαστήματα σφάλματα δίσκου, ενώ άλλοι κλειδώνονται έξω από τους υπολογιστές τους με την εμφάνιση “σφαλμάτων επιδιόρθωσης δίσκου” στην οθόνη τους. Έχουμε αναφέρει λύσεις για κάθε είδους προβλήματα δίσκου εδώ, γι’ αυτό σας προτείνουμε να διαβάσετε όλες τις ενότητες.
1. Ελέγξτε τα σφάλματα συστήματος στο δίσκο
1. Πρώτα, πατήστε τη συντόμευση πληκτρολογίου των Windows 11 “Windows + E” για να ανοίξετε την Εξερεύνηση αρχείων. Τώρα, κάντε δεξί κλικ στη μονάδα “C” και ανοίξτε τις “Ιδιότητες”.

2. Εδώ, μεταβείτε στα «Εργαλεία» και κάντε κλικ στο «Έλεγχος» στην περιοχή «Έλεγχος σφαλμάτων».

3. Στη συνέχεια, κάντε κλικ στο «Σάρωση μονάδας» στο αναδυόμενο παράθυρο. Τα Windows 11 θα αναζητούν τώρα σφάλματα συστήματος στη μονάδα δίσκου και εάν εντοπιστεί κάποιο πρόβλημα, θα σας επιτρέψει να επιδιορθώσετε το δίσκο.

2. Εκτελέστε το CHKDSK Repair Command
Εάν η παραπάνω μέθοδος δεν διόρθωσε σφάλματα δίσκου στα Windows 11, ακολουθήστε αυτήν τη μέθοδο. Το CHKDSK είναι το ενσωματωμένο εργαλείο γραμμής εντολών των Windows για τη διόρθωση όλων των ειδών σφαλμάτων που σχετίζονται με το δίσκο. Δείτε πώς μπορείτε να χρησιμοποιήσετε την εντολή επιδιόρθωσης CHKDSK:
1. Πατήστε το πλήκτρο Windows μία φορά και πληκτρολογήστε “cmd”. Τώρα, κάντε κλικ στο «Εκτέλεση ως διαχειριστής» στο δεξί παράθυρο για να ανοίξετε τη Γραμμή εντολών με δικαιώματα διαχειριστή.

2. Μόλις βρεθείτε στο παράθυρο CMD, πληκτρολογήστε την παρακάτω εντολή και πατήστε Enter. Θα σας ενημερώσει ότι ο υπολογιστής σας με Windows 11 χρειάζεται επανεκκίνηση για να ξεκινήσει η σάρωση CHKDSK. Πληκτρολογήστε y και πατήστε Enter.
chkdsk /f C:

3. Τώρα, προχωρήστε και επανεκκινήστε τον υπολογιστή σας. Τα Windows 11 θα εκτελέσουν τη σάρωση CHKDSK, η οποία μπορεί να πάρει κάποιο χρόνο, γι’ αυτό έχετε υπομονή και περιμένετε να ολοκληρωθεί.

4. Μετά τη σάρωση, τα Windows 11 θα εκκινηθούν αυτόματα. Για να ελέγξετε το αποτέλεσμα της σάρωσης CHKDSK, πατήστε το πλήκτρο Windows μία φορά και αναζητήστε το “Event Viewer”.

5. Ανοίξτε το Event Viewer, αναπτύξτε την ενότητα “Windows Logs” στην αριστερή πλαϊνή γραμμή και μεταβείτε στην “Application”. Κάντε κύλιση προς τα κάτω και αναζητήστε την πιο πρόσφατη καταχώριση “Wininit” στη στήλη “Πηγή” στο δεξιό παράθυρο.

6. Ανοίξτε την καταχώριση “Wininit” και ελέγξτε τα αποτελέσματα σάρωσης CHKDSK. Εάν τα Windows 11 λένε ότι δεν υπάρχουν σφάλματα δίσκου, είστε έτοιμοι. Σε περίπτωση που εμφανίζει σφάλματα δίσκου, διερευνήστε περαιτέρω το σφάλμα και αναζητήστε μια λύση στο διαδίκτυο.

3. Ανασυγκρότηση σκληρού δίσκου
Εάν εκτελείτε Windows 11 σε μηχανικό σκληρό δίσκο, μπορείτε να δοκιμάσετε να ανασυγκροτήσετε τη μονάδα δίσκου. Αυτό διορθώνει τα περισσότερα από τα βασικά ζητήματα που σχετίζονται με σφάλματα δίσκου. Τούτου λεχθέντος, εάν χρησιμοποιείτε SSD, δεν συνιστάται η ανασυγκρότηση. Θα μειώσει τη διάρκεια ζωής του SSD σας.
1. Πατήστε το πλήκτρο Windows μία φορά και αναζητήστε “ανασυγκρότηση”. Τώρα, ανοίξτε το “Ανασυγκρότηση και βελτιστοποίηση μονάδων δίσκου”.

2. Εδώ, επιλέξτε τη μονάδα δίσκου C, κάντε κλικ στο “Optimize” και αφήστε τα Windows να ολοκληρώσουν τη διαδικασία ανασυγκρότησης.

3. Αφού ολοκληρωθεί η διαδικασία, επανεκκινήστε τα Windows 11 και τα σφάλματα του δίσκου θα πρέπει να διορθωθούν.
4. Διορθώστε τα σφάλματα δίσκου στα Windows 11 με το PowerShell
Εάν εξακολουθείτε να αντιμετωπίζετε το πρόβλημα “επιδιόρθωσης σφαλμάτων δίσκου” στα Windows 11, δοκιμάστε να το επιλύσετε με την εντολή Repair-Volume του PowerShell. Δείτε πώς μπορείτε να το χρησιμοποιήσετε στα Windows 11:
1. Πατήστε το πλήκτρο Windows και πληκτρολογήστε “powershell”. Τώρα, κάντε κλικ στο «Εκτέλεση ως διαχειριστής» στο δεξιό παράθυρο για να ανοίξετε το παράθυρο με δικαιώματα διαχειριστή.

2. Στο παράθυρο του PowerShell, αντιγράψτε και επικολλήστε την παρακάτω εντολή και πατήστε Enter.
Repair-Volume C –OfflineScanAndFix

3. Μετά από αυτό, εκτελέστε την εντολή που αναφέρεται παρακάτω.
Repair-Volume C –Scan

4. Μόλις ολοκληρωθεί η διαδικασία επιδιόρθωσης, επανεκκινήστε τα Windows 11 και ελέγξτε εάν τα σφάλματα του δίσκου έχουν επιλυθεί ή όχι.
5. Αντιμετώπιση προβλημάτων από την ανάκτηση (για υπολογιστές που δεν μπορούν να συνδεθούν)
Εάν αντιμετωπίζετε συνεχώς το πρόβλημα “Τα Windows εντόπισαν πρόβλημα σκληρού δίσκου” ή “Επιδιόρθωση σφαλμάτων δίσκου” κατά την εκκίνηση, θα πρέπει να αντιμετωπίσετε τα προβλήματα του υπολογιστή σας Windows 11 από την οθόνη ανάκτησης. Εδώ είναι πώς να το κάνετε.
1. Πριν από οτιδήποτε, κλείστε εντελώς τον υπολογιστή σας. Τώρα, ενεργοποιήστε το και καθώς εμφανίζεται το σύμβολο φόρτωσης των Windows, κλείστε ξανά. Τώρα, ενεργοποιήστε τον υπολογιστή σας και κλείστε τον ξανά. Εκτελέστε αυτήν τη διαδικασία 2-3 φορές και τα Windows 11 θα αναγκαστούν να φορτώσουν την οθόνη ανάκτησης. Σε ορισμένους υπολογιστές, πατώντας τα F2, F8 ή F12 κατά την εκκίνηση ανοίγει επίσης η οθόνη αποκατάστασης εκκίνησης, ώστε να μπορείτε να δοκιμάσετε και αυτά τα πλήκτρα.
2. Θα εκκινήσετε αμέσως στην οθόνη Recovery. Εδώ, κάντε κλικ στις «Επιλογές για προχωρημένους».

3. Στη συνέχεια, μεταβείτε στην «Αντιμετώπιση προβλημάτων» και ανοίξτε τη «Γραμμή εντολών».

4. Θα ανοίξει τώρα ένα παράθυρο γραμμής εντολών. Εδώ, εκτελέστε τις παρακάτω εντολές μία προς μία. Αυτό θα προσπαθήσει να διορθώσει τα αρχεία που σχετίζονται με την εκκίνηση και θα σας επιτρέψει να συνδεθείτε στον υπολογιστή σας με Windows 11.
bootrec /fixmbr
bootrec /fixboot
bootrec /rebuildbcd

5. Τώρα, επανεκκινήστε τον υπολογιστή σας και ελέγξτε εάν το πρόβλημα έχει επιλυθεί.
6. Εκκίνηση σε ασφαλή λειτουργία (για υπολογιστές που δεν μπορούν να συνδεθούν)
Εάν το πρόβλημα εξακολουθεί να μην έχει επιλυθεί, θα πρέπει να εκκινήσετε σε ασφαλή λειτουργία και να εκτελέσετε ορισμένες από τις λειτουργίες που αναφέραμε παραπάνω. Εδώ είναι τα βήματα που πρέπει να ακολουθήσετε.
1. Για εκκίνηση σε ασφαλή λειτουργία, ακολουθήστε τον οδηγό μας σχετικά με τον τρόπο εκκίνησης των Windows 11 σε ασφαλή λειτουργία. Από την οθόνη ανάκτησης, πατήστε “4” ή “F4” για εκκίνηση σε ασφαλή λειτουργία.

2. Μόλις είστε εδώ, προτείνω να εκτελέσετε όλες τις λειτουργίες από τη μέθοδο #1 έως #4 αυτού του σεμιναρίου. Αναζητήστε πρώτα σφάλματα συστήματος στο δίσκο, στη συνέχεια εκτελέστε τη σάρωση CHKDSK και, στη συνέχεια, κάντε ανασυγκρότηση του σκληρού δίσκου. Τέλος, εκτελέστε τις εντολές PowerShell για να διορθώσετε σφάλματα που σχετίζονται με το δίσκο.

3. Τώρα, επανεκκινήστε τον υπολογιστή και ελπίζουμε ότι τα σφάλματα του δίσκου θα πρέπει να εξαφανιστούν. Θα μπορείτε να συνδεθείτε στον υπολογιστή σας χωρίς να επισκευάσετε σφάλματα στο δίσκο.
7. Επανεγκαταστήστε τα Windows 11 (για υπολογιστές που δεν μπορούν να συνδεθούν)
Εάν τίποτα δεν λειτούργησε μέχρι στιγμής, το καλύτερο στοίχημά σας θα ήταν να επανεγκαταστήσετε τα Windows 11. Έχουμε γράψει έναν εύχρηστο οδηγό για το πώς να εγκαταστήσετε τα Windows 11 από μια μονάδα USB, επομένως ακολουθήστε τον για λεπτομερείς οδηγίες. Σημειώστε ότι αυτή η διαδικασία θα σβήσει μόνο τη μονάδα δίσκου C (η οποία περιλαμβάνει τα αρχεία και τους φακέλους στην επιφάνεια εργασίας, τις λήψεις, τα έγγραφα κ.λπ.) και δεν θα επηρεάσει άλλες μονάδες δίσκου.

Σε περίπτωση που εξακολουθείτε να αντιμετωπίζετε σφάλματα δίσκου ακόμα και μετά την επανεγκατάσταση των Windows 11, ο ένοχος μπορεί να είναι ο ίδιος ο ελαττωματικός σκληρός δίσκος. Σας προτείνουμε να αντικαταστήσετε τον σκληρό δίσκο με SSD για πολύ καλύτερη απόδοση και μακροζωία.
Τα Windows εντόπισαν πρόβλημα στον σκληρό δίσκο; Ακολουθήστε αυτές τις Διορθώσεις!
Αυτοί είναι λοιπόν οι επτά τρόποι με τους οποίους μπορείτε να διαγνώσετε σφάλματα που σχετίζονται με δίσκο στον υπολογιστή σας Windows 11. Εάν εξακολουθείτε να είστε σε θέση να συνδεθείτε στον υπολογιστή σας, προτείνω να αναζητήσετε σφάλματα, να τα διορθώσετε και να δημιουργήσετε αντίγραφα ασφαλείας των δεδομένων προτού τα πράγματα στραβώσουν λόγω βλάβης του σκληρού δίσκου. Τέλος πάντων, όλα αυτά είναι από εμάς. Εάν λαμβάνετε μαύρη οθόνη στα Windows 11, έχουμε συγκεντρώσει μια σειρά από λύσεις για να διορθώσετε και αυτό το πρόβλημα. Και εάν η ενημέρωση των Windows 11 δεν εκτελείται και αντιμετωπίζετε συνεχώς το σφάλμα “Αναίρεση αλλαγών που έγιναν στον υπολογιστή σας”, ακολουθήστε τον οδηγό μας για να επιλύσετε το πρόβλημα αμέσως. Τέλος, εάν έχετε οποιεσδήποτε ερωτήσεις σχετικά με σφάλματα ή ζητήματα των Windows 11, ενημερώστε μας στην παρακάτω ενότητα σχολίων.