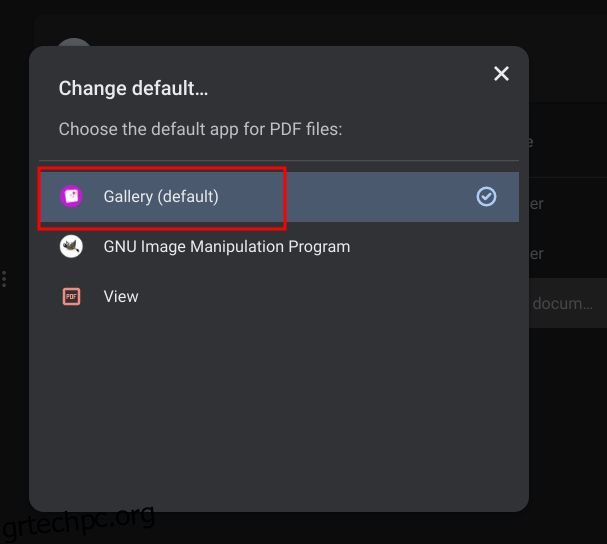Υπάρχει ένας τρόπος να εκτελέσετε ένα εργαλείο OCR εκτός σύνδεσης σε Chromebook χρησιμοποιώντας το Wine για εξαγωγή κειμένου από εικόνες ή αρχεία PDF. Αλλά αν θέλετε να προσθέσετε κείμενο ή εικόνες σε ένα PDF ή απλά θέλετε να υπογράψετε ηλεκτρονικά ένα έγγραφο, χρειάζεστε ένα πρόγραμμα επεξεργασίας PDF στο Chromebook σας. Ευτυχώς, η Google πρόσθεσε πρόσφατα υποστήριξη για σχολιασμούς PDF στην εγγενή εφαρμογή Gallery. Ενώ το χαρακτηριστικό είναι γυμνό στην τρέχουσα μορφή του, μπορείτε να το χρησιμοποιήσετε για βασική επεξεργασία PDF. Έτσι, σε αυτό το άρθρο, εξηγήσαμε πώς να επεξεργάζεστε αρχεία PDF σε ένα Chromebook δωρεάν. Μαζί με αυτό, έχουμε επίσης λεπτομερώς μια εφαρμογή τρίτου μέρους που σας επιτρέπει να ελέγχετε, να επεξεργάζεστε και να υπογράφετε αρχεία PDF σε Chromebook. Σε αυτήν τη σημείωση, ας μάθουμε πώς να επεξεργάζεστε ένα PDF στο Chromebook.
Πίνακας περιεχομένων
Επεξεργασία αρχείων PDF σε Chromebook (2022)
Σε αυτό το σεμινάριο, έχουμε συμπεριλάβει δύο μεθόδους επεξεργασίας αρχείων PDF σε ένα Chromebook. Και οι δύο μέθοδοι είναι δωρεάν στη χρήση και έχετε πολλά διαφορετικά εργαλεία στη διάθεσή σας.
Επεξεργαστείτε αρχεία PDF σε Chromebook χρησιμοποιώντας την ενσωματωμένη εφαρμογή Gallery
Το Chromebook σας πρέπει να εκτελεί Chrome OS 104 ή μεταγενέστερο, προκειμένου να επεξεργάζεστε αρχεία PDF χρησιμοποιώντας την εφαρμογή Gallery. Η Google αναθεώρησε πρόσφατα την εγγενή εφαρμογή Gallery και πρόσθεσε νέες δυνατότητες, όπως σχολιασμό PDF, προσθήκη κειμένου, υπογραφής και πολλά άλλα. Με αυτά τα λόγια, εδώ είναι τα βήματα που πρέπει να ακολουθήσετε.
1. Ανοίξτε την εφαρμογή Αρχεία και κάντε διπλό κλικ στο αρχείο PDF που θέλετε να επεξεργαστείτε. Από προεπιλογή, θα ανοίξει το αρχείο PDF χρησιμοποιώντας την εφαρμογή Gallery. Μπορείτε επίσης να κάνετε δεξί κλικ στο αρχείο PDF και να επιλέξετε «Άνοιγμα με -> Γκαλερί».
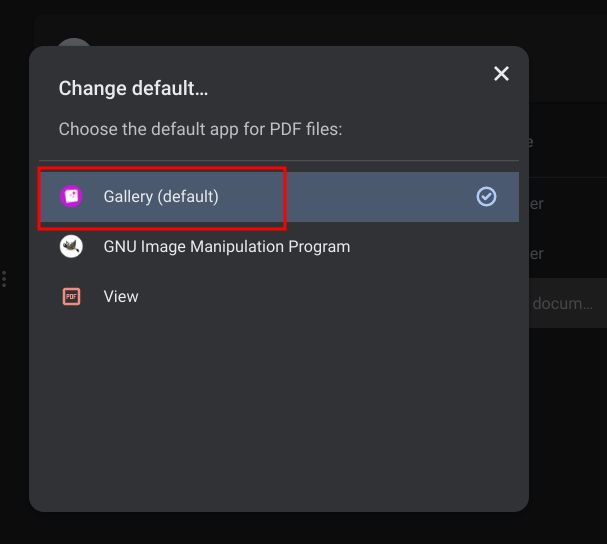
2. Στη συνέχεια, εάν θέλετε να προσθέσετε κείμενο ή να συμπληρώσετε μια φόρμα, κάντε κλικ στο εικονίδιο Text Annotation “Tt” στην επάνω γραμμή μενού.
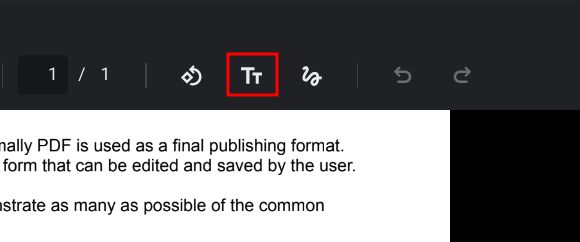
3. Στη συνέχεια, θα ανοίξει ένα νέο μενού στη δεξιά πλαϊνή γραμμή. Από εδώ, μπορείτε να επιλέξετε τη γραμματοσειρά, το μέγεθος, τη στοίχιση, τη μορφοποίηση και το χρώμα. Τώρα, μπορείτε να προχωρήσετε και να προσθέσετε ένα πλαίσιο κειμένου στο αρχείο PDF.
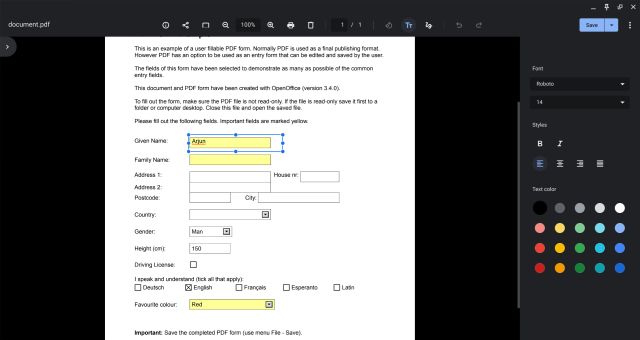
4. Σε περίπτωση που θέλετε να προσθέσετε σχολιασμό σε ένα PDF ή να υπογράψετε ένα έγγραφο PDF, κάντε κλικ στο εικονίδιο «Σχολιασμός» (στριμμένη γραμμή) στην επάνω γραμμή μενού.
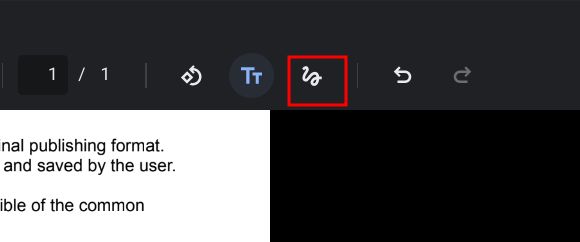
5. Τώρα, επιλέξτε στυλό, επισήμανση ή γόμα από τη δεξιά πλαϊνή γραμμή. Μπορείτε επίσης να προσαρμόσετε το μέγεθος του στυλό και να επιλέξετε επίσης τα χρώματα. Μόλις τελειώσετε, κάντε κλικ στο “Αποθήκευση” στην επάνω δεξιά γωνία, και αυτό είναι όλο.
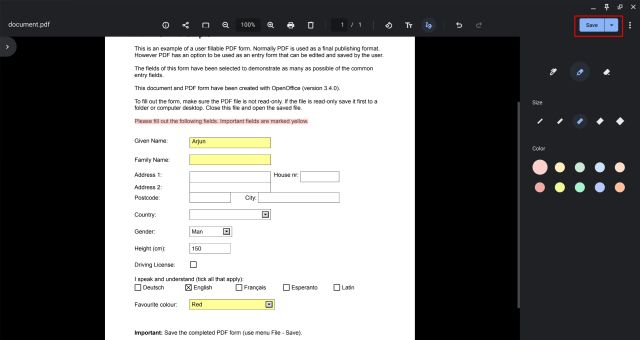
Επεξεργαστείτε αρχεία PDF σε Chromebook χρησιμοποιώντας μια εφαρμογή τρίτου μέρους
Υπάρχουν πολλοί επεξεργαστές PDF τρίτων, αλλά το Smallpdf είναι μια από τις καλύτερες εφαρμογές ιστού που μπορείτε να χρησιμοποιήσετε στο Chromebook σας για γρήγορη επεξεργασία αρχείων PDF. Εκτός από την προσθήκη κειμένου και σχολιασμού, μπορείτε να μετατρέψετε τα αρχεία PDF σας σε πολλές μορφές, να συγχωνεύσετε αρχεία, να συμπιέσετε αρχεία PDF και να κάνετε πολλά άλλα.
Τούτου λεχθέντος, το Smallpdf επιτρέπει τη δωρεάν επεξεργασία μόνο για δύο έγγραφα την ημέρα. Εάν το δωρεάν όριο σας έχει εξαντληθεί, μπορείτε να δοκιμάσετε μια άλλη παρόμοια εφαρμογή Ιστού που ονομάζεται Sejda (επίσκεψη) ή SodaPDF (επίσκεψη). Με αυτά τα λόγια, δείτε πώς μπορείτε να επεξεργαστείτε αρχεία PDF σε ένα Chromebook δωρεάν.
1. Μεταβείτε στον επίσημο ιστότοπο του Smallpdf (επίσκεψη) και ανεβάστε το αρχείο PDF που θέλετε να επεξεργαστείτε.
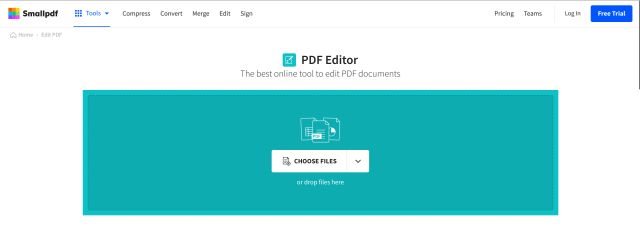
2. Μετά από αυτό, μπορείτε να προσθέσετε κείμενο, να σχολιάσετε, να επισημάνετε κείμενο, να εισαγάγετε εικόνες και ακόμη και έγγραφα ηλεκτρονικής υπογραφής. Μόλις τελειώσετε, κάντε κλικ στο “Εξαγωγή” στην επάνω δεξιά γωνία.
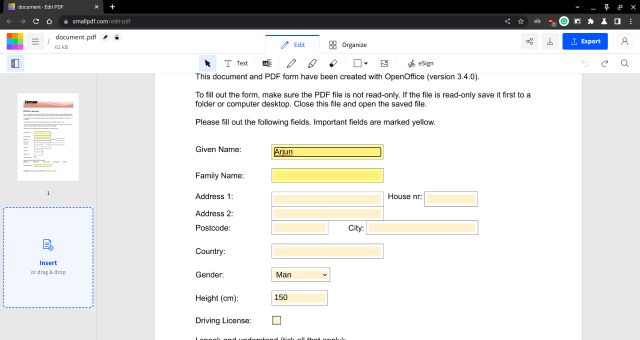
3. Σε περίπτωση που θέλετε να μετατρέψετε το αρχείο PDF και να εκτελέσετε άλλες ενέργειες, μπορείτε να εξερευνήσετε τη μεγάλη λίστα εργαλείων του Smallpdf από εδώ.
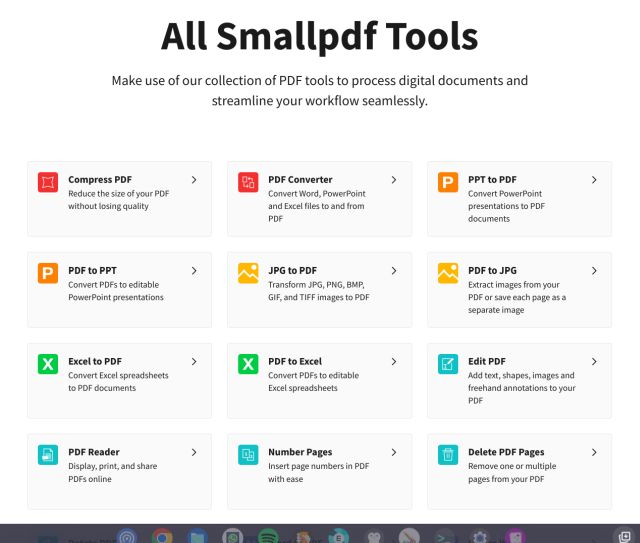
Σημειώστε και υπογράψτε αρχεία PDF σε συσκευές Chrome OS
Αυτοί είναι λοιπόν οι δύο ευκολότεροι τρόποι για να επεξεργαστείτε και να σχολιάσετε έγγραφα PDF δωρεάν στα Chromebook. Συνήθως χρησιμοποιώ το Smallpdf, καθώς είναι πλούσιο σε δυνατότητες και έχει πολλά εργαλεία που λειτουργούν τόσο καλά όσο οποιαδήποτε αποκλειστική εφαρμογή επιφάνειας εργασίας. Ωστόσο, η προσθήκη σχολιασμού PDF στην εγγενή εφαρμογή Gallery είναι μια καλή κίνηση και πρέπει να το δοκιμάσετε. Εκτός από αυτό, αν ψάχνετε για τις καλύτερες εφαρμογές σχεδίασης σε ένα Chromebook, μεταβείτε στην επιμελημένη λίστα μας που συνδέεται εδώ. Και για να ανακαλύψετε νέες και εκπληκτικές εφαρμογές Chrome OS, έχουμε μια μακρά λίστα για εσάς. Και αν έχετε ερωτήσεις σχετικά με το Chromebook, ενημερώστε μας στην παρακάτω ενότητα σχολίων.