Θέλετε να ξεκινήσετε νέα με το Mac σας; Ψάχνετε να εγκαταστήσετε μια παλαιότερη ή αναβαθμισμένη έκδοση του macOS αλλά δυσκολεύεστε να βρείτε τον καλύτερο τρόπο για να το κάνετε;
Δεν υπάρχει τίποτα να πτοηθείς. Στην πραγματικότητα, οι περισσότεροι ιδιοκτήτες Mac πρέπει να μάθουν πώς να επανεγκαθιστούν το macOS επειδή είναι ασυνήθιστο μεταξύ τους, σε αντίθεση με τους χρήστες των Windows, που συχνά εκτελούν επανεγκατάσταση στα συστήματά τους.
Σε αυτό το άρθρο, θα συζητήσουμε περιπτώσεις κατά τις οποίες χρειάζεστε επανεγκατάσταση του macOS και πώς να το κάνετε σωστά.
Αλλά προτού μεταβούμε στο μέρος “Πώς να”, ας δούμε πότε έχει νόημα να επανεγκαταστήσετε το macOS σας;
Πίνακας περιεχομένων
Γιατί πρέπει να επανεγκαταστήσετε το macOS;

Το MacOS είναι ένα λεπτό λειτουργικό σύστημα που είναι αυτάρκης από μόνο του. Ωστόσο, επειδή είναι έργο τεχνητής νοημοσύνης, ποτέ δεν ξέρεις πότε τα πράγματα μπορεί να πάνε ανάποδα.
Όταν το κάνουν, η Apple προσφέρει πολλούς τρόπους για την αντιμετώπιση προβλημάτων του προβληματικού Mac σας. Ωστόσο, εάν το πρόβλημα εξακολουθεί να υπάρχει, η επανεγκατάσταση του macOS μπορεί να είναι μια ιδανική λύση.
Ας δούμε μερικές περιπτώσεις όπου η επανεγκατάσταση του macOS σας αξίζει τον κόπο.
#1. Όταν το σύστημά σας είναι μπερδεμένο
Δεδομένου ότι εργάζεστε στο σύστημά σας για λίγο, θα αντιληφθείτε αμέσως αν λειτουργεί περίεργα.
Όπως τα μηνύματα σφάλματος εμφανίζονται συχνά, το λογισμικό καθυστερεί πολύ συχνά ή ορισμένα ζητήματα χρηστικότητας επηρεάζουν την καθημερινή σας εργασία – οτιδήποτε σας κάνει να νιώθετε ότι το σύστημά σας δεν λειτουργεί κανονικά.
Γενικά, κανείς δεν περιμένει να αντιμετωπίσει τέτοια προβλήματα κατά τη χρήση ενός προϊόντος της Apple. Και συμφωνούμε ότι αυτά τα σφάλματα συστήματος είναι σπάνια, πολύ σπάνια, αλλά συμβαίνουν.
Είναι πιο πιθανό να εμφανιστούν με έμπειρους κωδικοποιητές ή λάτρεις της τεχνολογίας που δοκιμάζουν τακτικά νέο λογισμικό και κάνουν τροποποιήσεις στις ρυθμίσεις του συστήματος.
Όπως λένε, η περιέργεια δεν έχει όρια. 👨🏻💻
Έτσι, εάν ποτέ αισθανθείτε ότι έχετε μπλέξει με τις ρυθμίσεις του συστήματος, δεν υπάρχει τίποτα για να πανικοβληθείτε γιατί η επανεγκατάσταση του macOS μπορεί να είναι η διέξοδος σας.
#2. Όταν το σύστημά σας λειτουργεί πιο αργά από το αναμενόμενο
Γενικά, ορισμένοι συνήθεις παράγοντες, όπως η υπερβολική αποθήκευση ή η εκτέλεση ενός παλιού macOS έχουν ως αποτέλεσμα την επιβράδυνση του συστήματος. 🐌
Ωστόσο, εάν το Mac σας έχει ρυθμούς σαλιγκαριού ακόμα και αφού ενημερώνεστε για τις ενημερώσεις του συστήματός σας, ήρθε η ώρα να δοκιμάσετε να επανεγκαταστήσετε το macOS σας. Δίνει μια νέα αρχή και πιθανότατα θα επιταχύνει την απόδοση του συστήματός σας. ⚡
Ωστόσο, φροντίστε να δημιουργήσετε ένα αντίγραφο ή να δημιουργήσετε αντίγραφα ασφαλείας των αρχείων και των δεδομένων σας πριν ξεκινήσετε την επανεγκατάσταση.
#3. Όταν πουλάτε το Mac σας
Φυσικά, δεν θα θέσετε σε κίνδυνο τα δεδομένα σας κατά την πώληση του φορητού υπολογιστή σας. Και θα βρείτε τους καλύτερους τρόπους για να εξαφανίσετε τα πάντα από το Mac σας. Τι γίνεται όμως αν ορισμένα εμπιστευτικά δεδομένα παραμείνουν απαρατήρητα;
Ίσως δεν το κάνατε με τον σωστό τρόπο!
Για να διασφαλίσετε ότι όλα γίνονται και ξεσκονίζονται, η επανεγκατάσταση του macOS σας μπορεί να είναι μια ιδανική επιλογή.
Είναι μια δοκιμασμένη μέθοδος για να διαγράψετε τη διαμόρφωσή σας από το root και να προετοιμάσετε το Mac για το επόμενο άτομο.
#4. Όταν θέλετε να υποβαθμίσετε το σύστημά σας
Ναι, οι άνθρωποι το κάνουν αρκετά συχνά, και να γιατί.
Βλέπετε, η αναβάθμιση σε νέα έκδοση είναι πάντα συναρπαστική και ανώδυνη. Αλλά μερικές φορές, αυτές οι αναβαθμίσεις μπορεί να είναι συντριπτικές.
Ίσως η πιο πρόσφατη έκδοση έχει κάτι που επηρεάζει τη ροή εργασίας σας ή ίσως είναι πολύ βαριά για να λειτουργεί ομαλά στο παλαιότερο μηχάνημά σας.
Σε τέτοιες περιπτώσεις, η υποβάθμιση του macOS είναι μια βιώσιμη επιλογή.
Τώρα που ξέρουμε γιατί και πότε έχει νόημα η επανεγκατάσταση του macOS, μπορείτε να ρωτήσετε πώς πραγματικά ξεκινήσατε με αυτό.
Τώρα θα καλύψουμε όλους τους τρόπους επανεγκατάστασης του macOS σε mac.
Χρησιμοποιώντας ένα bootable USB
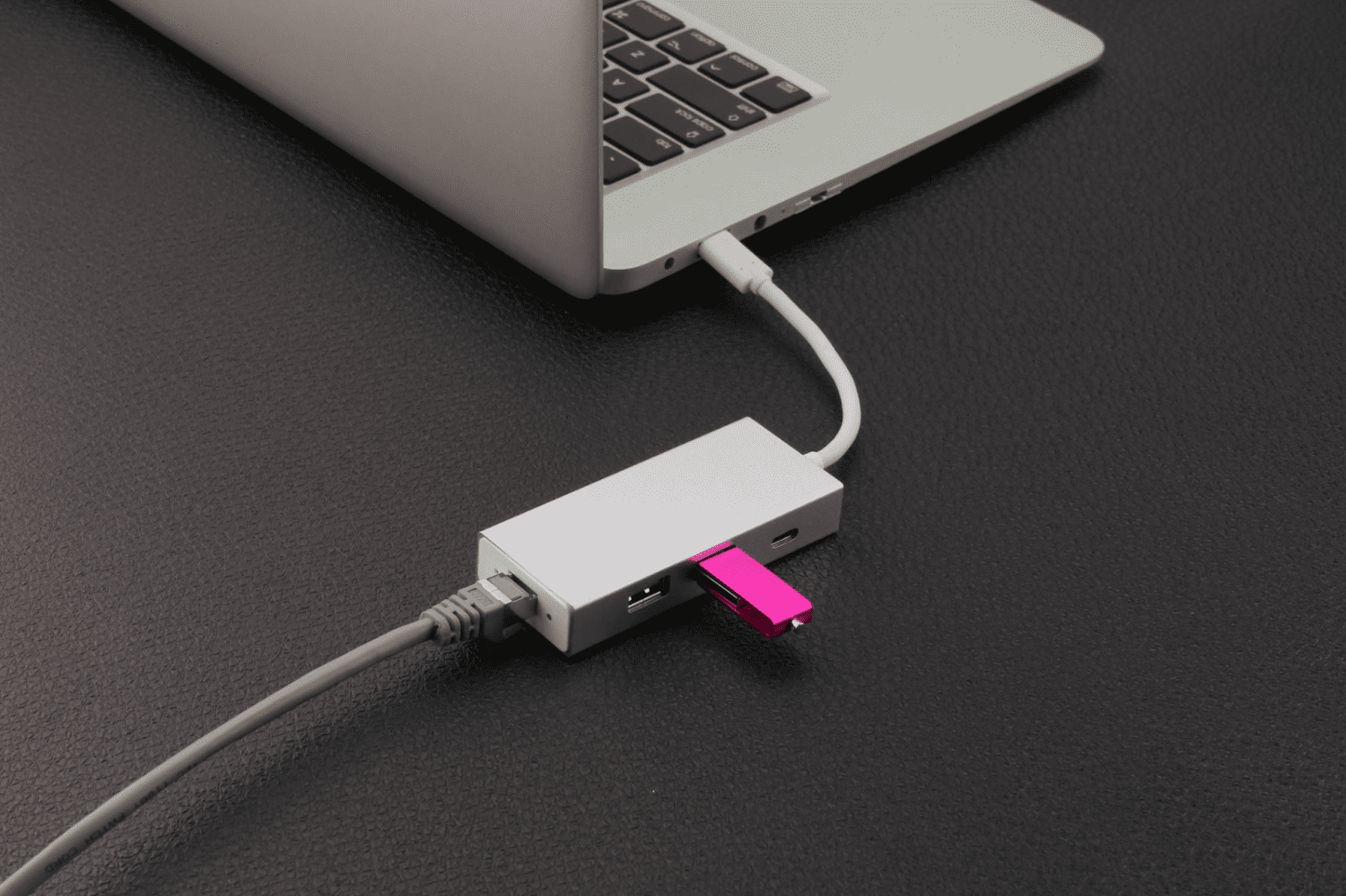
Η χρήση μιας μονάδας USB με δυνατότητα εκκίνησης για την εγκατάσταση ή την ενημέρωση του macOS σας επιτρέπει να εκτελείτε τη διαδικασία σε πολλά συστήματα ταυτόχρονα χωρίς να χρειάζεται να κάνετε λήψη προγράμματος εγκατάστασης κάθε φορά.
Επιπλέον, ένας δίσκος με δυνατότητα εκκίνησης μπορεί να χρησιμοποιηθεί για καθαρή εγκατάσταση – μορφοποιήστε όλα τα αρχεία και τις εφαρμογές που μπορεί να έχουν συσσωρευτεί με την πάροδο του χρόνου.
Ας δούμε πώς μπορείτε να επανεγκαταστήσετε το macOS χρησιμοποιώντας ένα bootable USB.
Βήμα 1: Λήψη macOS
Για να δημιουργήσετε ένα πρόγραμμα εγκατάστασης με δυνατότητα εκκίνησης, χρειάζεστε δύο πράγματα:
- Ένας τόμος ή μονάδα USB με αποθηκευτικό χώρο τουλάχιστον 16 GB
- Ένας Mac που είναι συμβατός με την έκδοση του λειτουργικού συστήματος που κατεβάζετε
Η απόκτηση μονάδας USB είναι κάτι που μπορείτε να κάνετε εύκολα. Απλώς βεβαιωθείτε ότι το αγοράσατε από ένα αυθεντικό κατάστημα και δεν είναι κατεστραμμένο.
Τώρα, για να λάβετε το σωστό πρόγραμμα εγκατάστασης, πραγματοποιήστε λήψη από Mac που χρησιμοποιεί macOS Sierra 10.12.5 ή νεότερη έκδοση ή El Capitan 10.11.6.
Να θυμάστε: Πάντα να κάνετε λήψη του macOS από τον επίσημο ιστότοπο της Apple και πουθενά αλλού.

Μόλις εκκινηθεί, το αρχείο macOS θα ληφθεί αυτόματα στον φάκελο της εφαρμογής σας με προεπιλεγμένο όνομα ως ‘macOS (όνομα έκδοσης).’
Βήμα 2: Δημιουργήστε bootable USB χρησιμοποιώντας το τερματικό
Συνδέστε το USB ή άλλο τόμο που χρησιμοποιείτε ως πρόγραμμα εγκατάστασης με δυνατότητα εκκίνησης στο σύστημά σας. Στη συνέχεια, ανοίξτε το Terminal από το φάκελο Utilities και επικολλήστε τον παρακάτω κώδικα με βάση την έκδοση macOS που αντιμετωπίζετε.
sudo /Applications/Install macOS Monterey.app/Contents/Resources/createinstallmedia –volume /Volumes/MyVolume
Για παράδειγμα, αντικαταστήστε το “Monterey” με την έκδοση macOS που εγκαθιστάτε και το “Volume” με το όνομα του USB ή της μονάδας δίσκου που χρησιμοποιείτε ως πρόγραμμα εγκατάστασης με δυνατότητα εκκίνησης.
Μόλις ολοκληρώσετε την επεξεργασία του κώδικα, πληκτρολογήστε ή αντιγράψτε-επικολλήστε τον στο Terminal και πατήστε Return για να εκτελέσετε την εντολή.
 Πηγή
Πηγή
Στη συνέχεια, πληκτρολογήστε τον κωδικό πρόσβασης διαχειριστή όταν σας ζητηθεί και πατήστε Επιστροφή.
Εδώ και στο εξής, θα ερωτηθείτε εάν θέλετε να διαγράψετε την ένταση ήχου (USB).
Για να συνεχίσετε, πατήστε Y και μετά πατήστε ξανά Return.
Μπορείτε να δείτε μια γραμμή προόδου «Διαγραφή δίσκου» που υποδεικνύει το ποσοστό του τόμου που διαγράφηκε. Περιμένετε να φτάσει στο 100%.
Μετά την επιτυχή διαγραφή του τόμου, ενδέχεται να σας ζητηθεί μια ειδοποίηση που ζητά άδεια πρόσβασης σε αρχεία στο αφαιρούμενο USB. Κάντε κλικ στο OK για να επιτρέψετε τη συνέχιση της αντιγραφής.
Μόλις ολοκληρωθεί, το USB θα έχει το ίδιο όνομα με την έκδοση λειτουργικού συστήματος που κατεβάσατε, για παράδειγμα, macOS Monterey ή macOS Catalina.
Αυτό είναι! Δημιουργήσατε επιτυχώς ένα πρόγραμμα εγκατάστασης με δυνατότητα εκκίνησης. Τώρα βγείτε από το τερματικό και βγάλτε το USB.
Βήμα 3: Χρησιμοποιήστε το Bootable Installer
Τώρα είναι ώρα να χρησιμοποιήσετε το USB με δυνατότητα εκκίνησης για να επανεγκαταστήσετε το macOS στο σύστημά σας. Η διαδικασία διαφέρει ανάλογα με το αν χρησιμοποιείτε Apple Silicon ή Mac που βασίζεται σε Intel. Αλλά μην ανησυχείτε, σας έχουμε από εδώ:
Για Apple Silicon
Συνδέστε το πρόγραμμα εγκατάστασης με δυνατότητα εκκίνησης στο σύστημα που θέλετε να εγκαταστήσετε το macOS. Βεβαιωθείτε ότι το σύστημα είναι συνδεδεμένο στο διαδίκτυο και ότι είναι συμβατό με την έκδοση macOS που εγκαθίσταται.
Αφού βεβαιωθείτε για αυτά τα πράγματα, πατήστε παρατεταμένα το κουμπί λειτουργίας στο Mac σας μέχρι να δείτε το παράθυρο Utilities. Στη συνέχεια, επιλέξτε τον τόμο που περιέχει το λειτουργικό σύστημα από τις επιλογές και κάντε κλικ στο Continue.
Για Mac που βασίζεται σε Intel
Η αρχική διαδικασία για ένα Mac που βασίζεται σε Intel είναι παρόμοια με την Apple Silicon, συνδέοντας το πρόγραμμα εγκατάστασης και ελέγχοντας για συνδεσιμότητα και συμβατότητα.
Στη συνέχεια, πατήστε παρατεταμένα το πλήκτρο Option μέχρι να δείτε μια λίστα τόμων στην οθόνη. Επιλέξτε τον τόμο με το πρόγραμμα εγκατάστασης με δυνατότητα εκκίνησης και πατήστε Επιστροφή.
Λειτουργία ανάκτησης
Ένας άλλος παραγωγικός τρόπος για να επανεγκαταστήσετε το macOS σας είναι μέσω της ενσωματωμένης λειτουργίας ανάκτησης. Η λειτουργία ανάκτησης Mac είναι μια ειδικά σχεδιασμένη λειτουργία που σας επιτρέπει να κάνετε επανεκκίνηση του συστήματος ακόμα και όταν το Mac σας δεν μπορεί να επανεκκινήσει αυτόματα.
Μπορείτε να χρησιμοποιήσετε αυτήν τη λειτουργία για να επανεγκαταστήσετε το λειτουργικό σύστημα, να σκουπίσετε ένα MacBook, να επαναφέρετε εργοστασιακά το σύστημα, να επαναφέρετε τα δεδομένα σας από το αντίγραφο ασφαλείας του Time Machine και πολλά άλλα.
Αρχικά, ενεργοποιήστε το Mac σας και πατήστε παρατεταμένα Command + R (για Intel Mac) ή το κουμπί λειτουργίας (για Apple Silicon) μέχρι να δείτε ένα λογότυπο της Apple (ή μια σφαίρα που περιστρέφεται).
Όταν σας ζητηθεί, εισαγάγετε τον κωδικό πρόσβασης υλικολογισμικού ή τα διαπιστευτήρια διαχείρισης. Εάν όλα πάνε όπως έχουν προγραμματιστεί, θα εμφανιστεί το παράθυρο βοηθητικών προγραμμάτων macOS.
Τώρα, εάν θέλετε να σκουπίσετε πλήρως το Mac σας πριν προχωρήσετε στην επανεγκατάσταση, κάντε κλικ στο Disk Utility.
 Πηγή
Πηγή
Εάν χρησιμοποιείτε macOS Catalina ή νεότερες εκδόσεις, πρέπει να διαγράψετε δύο τόμους, πρώτα το Macintosh HD- Data και μετά το Macintosh HD.
Ωστόσο, εάν δεν χρησιμοποιείτε τις εν λόγω εκδόσεις, μπορείτε να σκουπίσετε όλα τα δεδομένα του συστήματος διαγράφοντας αποκλειστικά τον τόμο Macintosh HD.
Αφού μορφοποιήσετε το δίσκο, πατήστε Command + Q για να μεταβείτε πίσω στο παράθυρο MacOS Utilities και, στη συνέχεια, πατήστε Επανεγκατάσταση macOS.
Σημείωση: Εάν δεν θέλετε να διαγράψετε το δίσκο, μπορείτε απλώς να κάνετε κλικ στο Επανεγκατάσταση macOS για να ξεκινήσετε τη διαδικασία.
Σε αυτό το στάδιο, ενδέχεται να σας ζητηθεί να εισαγάγετε το Apple ID ή τον κωδικό πρόσβασης Mac. Είναι καλύτερο να ακολουθήσετε τις οδηγίες που εμφανίζονται στην οθόνη από εδώ.
Η διαδικασία επανεγκατάστασης μπορεί να διαρκέσει λίγη ώρα, επομένως βεβαιωθείτε ότι δεν θέτετε το Mac σας σε κατάσταση αναστολής λειτουργίας, δεν το απενεργοποιείτε ή ακόμη και δεν κλείνετε το καπάκι.
Αφού ολοκληρωθεί η επανεγκατάσταση, θα δείτε ένα παράθυρο σύνδεσης. Και είστε έτοιμοι για μια νέα αρχή.
Mac Internet Recovery Mode

Βασικά, αυτή είναι μια εναλλακτική λύση εάν η λειτουργία ανάκτησης Mac δεν εμφανίζεται. Ναι, μπορεί να καταστραφεί η λειτουργία ανάκτησης Mac σας και ακολουθούν μερικοί τρόποι για να προσδιορίσετε πότε συμβαίνει:
- Το Mac σας δεν εκκινήθηκε σε λειτουργία ανάκτησης αφού πατήσετε Command + R
- Μια κενή οθόνη εμφανίζεται αφού προσπαθήσετε να εισέλθετε στο macOS Recovery
- Λαμβάνετε τον κωδικό σφάλματος – 2003F στην οθόνη
Εάν αντιμετωπίσετε κάποιο από αυτά τα περιστατικά, η λειτουργία ανάκτησης macOS δεν λειτουργεί.
Ωστόσο, παρόλα αυτά, μπορείτε ακόμα να χρησιμοποιήσετε τη λειτουργία ανάκτησης Διαδικτύου για την αντιμετώπιση προβλημάτων του προβληματικού Mac σας.
Όπως η λειτουργία ανάκτησης, αυτή η λειτουργία συνδέει απευθείας το σύστημά σας με τους διακομιστές της Apple και σας προσφέρει βοηθητικά προγράμματα ανάκτησης. Το μόνο που χρειάζεστε είναι αξιόπιστη συνδεσιμότητα δικτύου.
Η λειτουργία ανάκτησης Internet υποστηρίζει μόνο δίκτυα που χρησιμοποιούν ασφάλεια WEP (Wi-Fi Equivalent Privacy) και WPA (Wi-Fi Protected Access). Φροντίστε λοιπόν να έχετε ένα από αυτά στη σειρά.
Για Mac με τσιπ M1 και M2, εάν η λειτουργία ανάκτησης δεν λειτουργεί, η ανάκτηση μέσω Διαδικτύου επανεκκινεί αυτόματα το σύστημα.
Αλλά για παλαιότερα μοντέλα Mac, πρέπει να εισέλθετε στη λειτουργία ανάκτησης Internet χειροκίνητα.
Δείτε πώς μπορείτε να το κάνετε:
Βήμα 1: Τερματίστε το Mac σας
Βήμα 2: Πατήστε το κουμπί λειτουργίας και αμέσως πατήστε παρατεταμένα Command + Option + R ή Command + Shift + Option + R μέχρι να δείτε ένα εικονίδιο ή μήνυμα στην οθόνη
Βήμα 3: Διαμόρφωση με σύνδεση Wi-Fi με ασφάλεια WEP/WPA
Βήμα 4: Περιμένετε να επανεκκινήσει το σύστημα μόνο του
Αυτό είναι!
Το παράθυρο βοηθητικών προγραμμάτων αποκατάστασης macOS θα εμφανιστεί αυτόματα. Στη συνέχεια, μπορείτε να χρησιμοποιήσετε την ίδια διαδικασία που περιγράφεται στην παραπάνω ενότητα για να επανεγκαταστήσετε το λειτουργικό σύστημα.
Μπορείτε να επανεγκαταστήσετε παλαιότερες εκδόσεις του macOS χρησιμοποιώντας τη λειτουργία ανάκτησης;
Ναι, η λειτουργία ανάκτησης macOS σάς επιτρέπει να επανεγκαταστήσετε παλαιότερες ή ακόμα και να αναβαθμίσετε σε καλύτερες εκδόσεις του macOS.
Επιπλέον, μπορείτε να χρησιμοποιήσετε πολλούς συνδυασμούς πληκτρολογίου για να επανεγκαταστήσετε το λειτουργικό σύστημα που θέλετε, όπως:
- Command + R: Για να επανεγκαταστήσετε το ίδιο λειτουργικό σύστημα που ήταν εγκατεστημένο στο σύστημά σας
- Option + Command + R: Για αναβάθμιση στο πιο πρόσφατο macOS που είναι συμβατό με το Mac σας
- Shift + Option + Command + R: Για να επανεγκαταστήσετε το προεπιλεγμένο macOS ή την έκδοση του ντουλαπιού σε αυτό
Ωστόσο, εξαρτάται τελικά από το εάν το σύστημά σας είναι συμβατό με την έκδοση του macOS που προσπαθείτε να εγκαταστήσετε ή όχι.
Συχνές Ερωτήσεις
Πώς να εγκαταστήσετε ξανά το macOS από USB
Για να επανεγκαταστήσετε το macOS από USB, ακολουθήστε τα παρακάτω βήματα:
1. Κάντε λήψη του macOS που προτιμάτε σε ένα υπάρχον σύστημα
2. Δημιουργήστε ένα USB με δυνατότητα εκκίνησης χρησιμοποιώντας το Mac Terminal
3. Συνδέστε το πρόγραμμα εγκατάστασης με δυνατότητα εκκίνησης στο σύστημα που θέλετε να επανεγκαταστήσετε το λειτουργικό σύστημα
4. Επιλέξτε τον τόμο ή τον δίσκο που έχει τα αρχεία του λειτουργικού συστήματος και πατήστε Return
Πώς να εγκαταστήσετε ξανά το macOS χρησιμοποιώντας τη λειτουργία ανάκτησης
Απενεργοποιήστε το Mac σας, πατήστε και κρατήστε πατημένο το Command + R μέχρι να δείτε ένα λογότυπο ή μια σφαίρα που περιστρέφεται στην οθόνη σας και, στη συνέχεια, αφήστε τα κουμπιά.
Περιμένετε να εμφανιστεί το παράθυρο του macOS Utilities και, στη συνέχεια, κάντε κλικ στο Επανεγκατάσταση macOS για να ξεκινήσει η διαδικασία επανεγκατάστασης.
Βεβαιωθείτε ότι δεν σβήνετε, δεν κλείνετε το καπάκι ή δεν κάνετε καμία ενέργεια έως ότου ολοκληρωθεί η διαδικασία επανεγκατάστασης για την αποφυγή επιπλοκών.
Τυλίγοντας
Εάν είστε παλιός χρήστης Mac, θα έρθει μια στιγμή που δεν θα έχετε άλλη επιλογή παρά να εγκαταστήσετε ξανά το macOS στην επιφάνεια εργασίας σας.
Μπορεί να οφείλεται στις αργές δυνατότητες επεξεργασίας του mac, στην επαναφορά του mac για να το πουλήσετε ή μπορεί να οφείλεται στο ότι μπορεί να θέλετε να εγκαταστήσετε μια παλαιότερη έκδοση του λειτουργικού συστήματος.
Όποιος κι αν είναι ο λόγος, όλες οι μέθοδοι που αναφέρονται παραπάνω θα σας βοηθήσουν να επανεγκαταστήσετε το macOS με ασφάλεια και όσο το δυνατόν πιο αποτελεσματικά.
Μπορείτε επίσης να εξερευνήσετε κάποιο καλύτερο λογισμικό κλωνοποίησης δίσκων για Mac.

