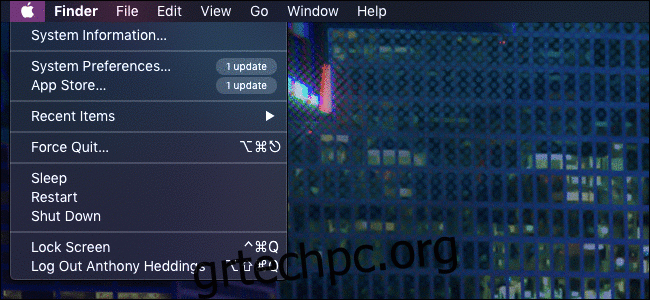Η επιλογή μενού “Αποθήκευση ως” είναι κρυμμένη στο macOS Mojave. Η Apple θα προτιμούσε να κάνετε “Διπλότυπο” του αρχείου για να κάνετε αλλαγές. Αυτό μπορεί να είναι πιο διαισθητικό για τους νέους χρήστες, αλλά προκαλεί σύγχυση αν έχετε συνηθίσει στην “Αποθήκευση ως”.
Το “Save As” είναι ακόμα εκεί
Αυτή η επιλογή δεν έφυγε ποτέ από το μενού αρχείων—απλώς είναι κρυμμένη πίσω από το πλήκτρο Option. Στην πραγματικότητα, η Apple κρύβει αρκετά στοιχεία μενού πίσω από το πλήκτρο Option χωρίς καμία οπτική ειδοποίηση. Δοκιμάστε να ανοίξετε το μενού της Apple και να κρατήσετε πατημένο το πλήκτρο Option. Θα δείτε πολλές από τις επιλογές του μενού να αλλάζουν σε διαφορετικές, σχετικές επιλογές. Για παράδειγμα, το “About This Mac” γίνεται “System Information”.
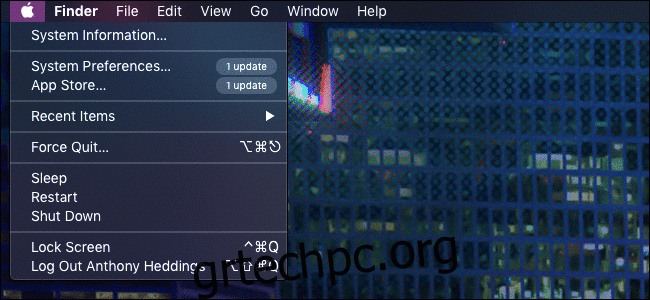
Αυτό βοηθά να διατηρείται το μενού καθαρό, αλλά δυσκολεύει την εύρεση αυτών των επιλογών. Μερικοί άνθρωποι θα πιστεύουν ότι η “Αποθήκευση ως” έχει αφαιρεθεί εντελώς — αλλά είναι ακόμα εκεί!
Μπορείτε ακόμα να χρησιμοποιήσετε την “Αποθήκευση ως” είτε από:
Κρατώντας πατημένο το Option ενώ έχετε ανοιχτό το μενού αρχείου (το οποίο θα αλλάξει το “Διπλότυπο” σε “Αποθήκευση ως”), ή
Πατώντας απευθείας Command+Shift+Option+S (η συντόμευση για «Αποθήκευση» συν τα πλήκτρα Option και Shift)
Και οι δύο επιλογές είναι λίγο περίπλοκες, αλλά η λειτουργικότητα είναι ακόμα εκεί:
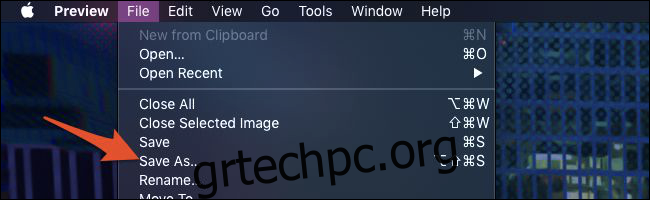
Ωστόσο, το Command+Shift+Option+S δεν είναι η συντόμευση που μπορεί να έχετε συνηθίσει. Έχει αλλάξει από Command+Shift+S, το οποίο έχει εκ νέου αντιστοιχιστεί σε “Διπλότυπο”. Μια συντόμευση τεσσάρων πλήκτρων είναι λίγο μεγάλη για ένα τόσο χρήσιμο χαρακτηριστικό, αλλά ευτυχώς μπορούμε να το κάνουμε πιο εύκολο χακάροντάς το ξανά στο μενού Αρχείο.
Πώς να επαναφέρετε τη συντόμευση πληκτρολογίου και το στοιχείο μενού
Εάν συνεχίσετε να αντιγράφετε κατά λάθος το αρχείο πατώντας την παλιά συντόμευση πληκτρολογίου “Αποθήκευση ως”, μπορείτε να την αλλάξετε με μη αυτόματο τρόπο στις ρυθμίσεις πληκτρολογίου του macOS. Μεταβείτε στο μενού Apple > Προτιμήσεις συστήματος > Πληκτρολόγιο και κάντε κλικ στην καρτέλα “Συντομεύσεις”.
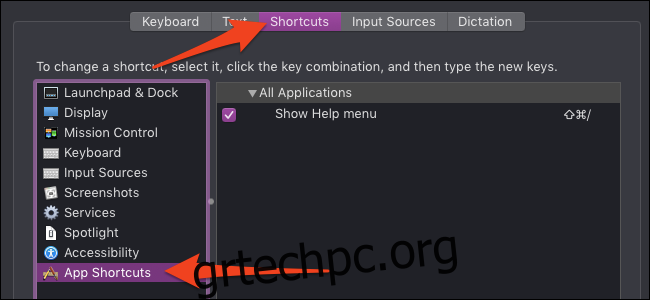
Κάντε κλικ στην επιλογή “Συντομεύσεις εφαρμογής” στο κάτω μέρος της λίστας στο αριστερό παράθυρο. Αυτό είναι για την προσθήκη υπερκείμενων συντομεύσεων για στοιχεία μενού, το οποίο είναι ακριβώς αυτό που θέλουμε. Κάντε κλικ στο κουμπί “+” στο κάτω μέρος για να προσθέσετε μια νέα συντόμευση.
Στη συνέχεια, βεβαιωθείτε ότι η νέα σας συντόμευση έχει οριστεί σε “Όλες οι εφαρμογές”, ώστε να είναι μια αλλαγή σε όλο το σύστημα. Πληκτρολογήστε «Αποθήκευση ως…» στο πλαίσιο «Τίτλος μενού». Αυτό πρέπει να είναι ακριβές, κεφαλαίο και με τρεις τελείες στο τέλος, διαφορετικά δεν θα λειτουργήσει.
Τέλος, κάντε κλικ στο πλαίσιο «Συντόμευση πληκτρολογίου» και πατήστε την παλιά συντόμευση, Command-Shift-S. Εναλλακτικά, μπορείτε να εισαγάγετε οποιαδήποτε άλλη συντόμευση πληκτρολογίου που προτιμάτε να χρησιμοποιήσετε για αυτήν την ενέργεια. Κάντε κλικ στο κουμπί “Προσθήκη” και είστε έτοιμοι.
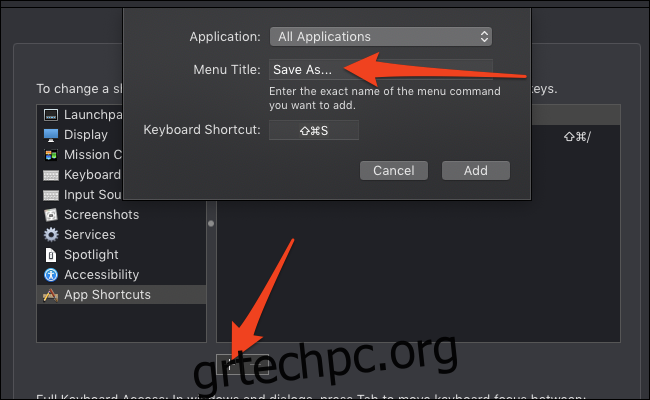
Λάβετε υπόψη ότι αυτό παρακάμπτει τις προεπιλεγμένες συντομεύσεις συστήματος. Εάν παρέχετε μια συντόμευση πληκτρολογίου που χρησιμοποιείται συνήθως για κάτι άλλο, το Mac σας θα απενεργοποιήσει την παλιά συντόμευση υπέρ της νέας που προσθέσατε. Γι’ αυτό παρακάμπτει τη συντόμευση “Διπλότυπο”. Ωστόσο, μπορείτε ακόμα να αντιγράψετε αρχεία κάνοντας κλικ στο στοιχείο στη γραμμή μενού—αυτό απλώς απενεργοποιεί τη συντόμευση πληκτρολογίου. Εάν θέλετε να ορίσετε μια νέα συντόμευση για το “Διπλότυπο”, μπορείτε να δημιουργήσετε μια από αυτήν την οθόνη με τον ίδιο τρόπο που δημιουργήσατε τη συντόμευση “Αποθήκευση ως”.
Θα δείτε τώρα το «Αποθήκευση ως…» ξανά στο μενού κάτω από το «Αποθήκευση», με την ίδια παλιά συντόμευση. Αυτό ισχύει μόνο σε εφαρμογές που διαθέτουν λειτουργία “Αποθήκευση ως”. Εάν δεν βλέπετε το “Save As” στο μενού μιας εφαρμογής και εμφανίζεται όταν κρατάτε πατημένο το πλήκτρο Option, πιθανότατα πληκτρολογήσατε λάθος “Save As…” κατά τη δημιουργία της συντόμευσης. Επιστρέψτε και ελέγξτε ξανά — πρέπει να είναι ακριβές.