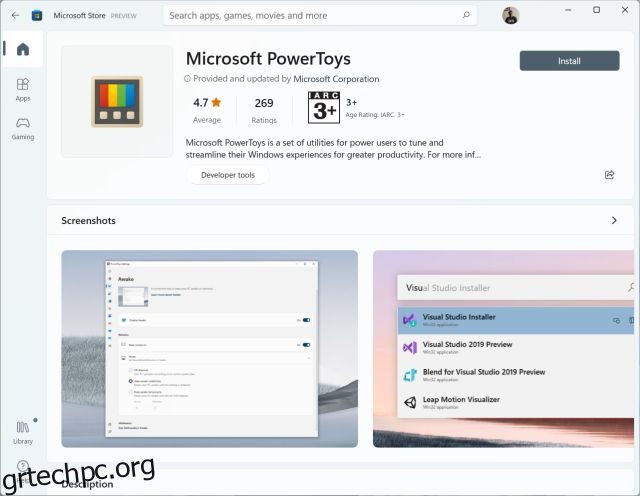Έχει συμβεί ποτέ να παρακολουθείτε μια παρουσίαση στο YouTube και να θέλετε να πάρετε γρήγορα κείμενο από την παρουσίαση; Ή, ας πούμε ότι έχετε ένα σαρωμένο PDF ενός σκοτεινού βιβλίου και θέλετε να εξαγάγετε κείμενο από ένα συγκεκριμένο κεφάλαιο. Λοιπόν, αν βρεθείτε σε τέτοιες καταστάσεις και πρέπει να βασιστείτε στο Google Lens ή στη λειτουργία Live Text της Apple, το νέο εργαλείο PowerToys Text Extractor θα κάνει τη ζωή σας εύκολη. Με ένα απλό πλήκτρο πρόσβασης, θα μπορείτε να λαμβάνετε γρήγορα κείμενο από εικόνες στα Windows 11. Είτε πρόκειται για λήψη οθόνης από ένα βίντεο, ένα στιγμιότυπο οθόνης, ένα αρχείο PDF ή οποιαδήποτε εικόνα, εάν έχουν κείμενο, μπορείτε να το εξαγάγετε αμέσως . Για να μάθετε πώς να εξάγετε κείμενο από εικόνες στα Windows 11, ακολουθήστε τον παρακάτω οδηγό.
Λήψη κειμένου από εικόνες στα Windows (2022)
Το Text Extractor προστέθηκε στο PowerToys τον Σεπτέμβριο, επομένως θα χρειαστείτε την ενημερωμένη έκδοση του προγράμματος (έκδοση 0.62.0 ή νεότερη). Το καλύτερο μέρος του PowerToys’ Text Extractor είναι ότι δεν χρειάζεστε ενεργή σύνδεση στο διαδίκτυο για την εξαγωγή κειμένου. Κάνει την επεξεργασία τοπικά και μάλλον γρήγορα. Με αυτά τα λόγια, ας μεταβούμε στα βήματα και ας μάθουμε πώς να συλλέγουμε κείμενο από εικόνες στα Windows 11.
1. Πρώτα, πρέπει να εγκαταστήσετε το Microsoft PowerToys (Ελεύθερος) από το Microsoft Store. Μπορείτε επίσης να κατεβάσετε το πρόγραμμα από το επίσημη ιστοσελίδα.
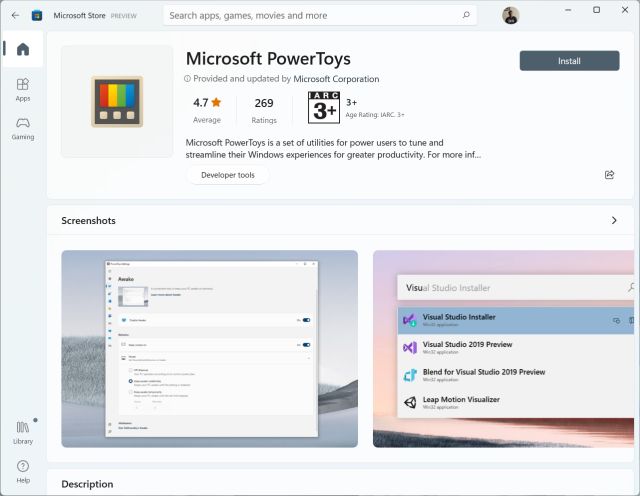
2. Αφού εγκαταστήσετε το πρόγραμμα, ανοίξτε το και μετακινηθείτε στην ενότητα «Εξαγωγή κειμένου» από την αριστερή πλαϊνή γραμμή. Εδώ, βεβαιωθείτε ότι το Text Extractor είναι ενεργοποιημένο στο δεξιό παράθυρο για την εξαγωγή κειμένου από εικόνες στα Windows 11. Όπως φαίνεται στο στιγμιότυπο οθόνης, πρέπει να πατήσετε “Windows + Shift + T” για να εκτελέσετε την ενέργεια. Μπορείτε να κάνετε κλικ στο εικονίδιο “στυλό” δίπλα στη “Συντόμευση ενεργοποίησης” για να το προσαρμόσετε σύμφωνα με τις προτιμήσεις σας.
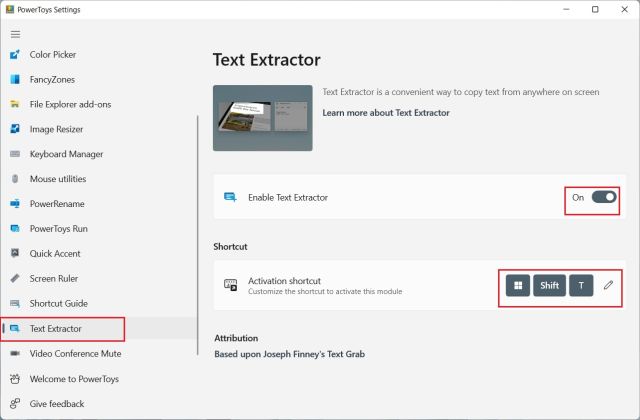
3. Τώρα, ανοίξτε την εικόνα από την οποία θέλετε να εξαγάγετε κείμενο. Για παράδειγμα – εδώ είναι ένα στιγμιότυπο οθόνης από ένα από τα άρθρα μας. Πατήστε τη συντόμευση πληκτρολογίου των Windows 11 “Windows + Shift + T” και επιλέξτε την περιοχή από την οποία θέλετε να εξαγάγετε κείμενο.
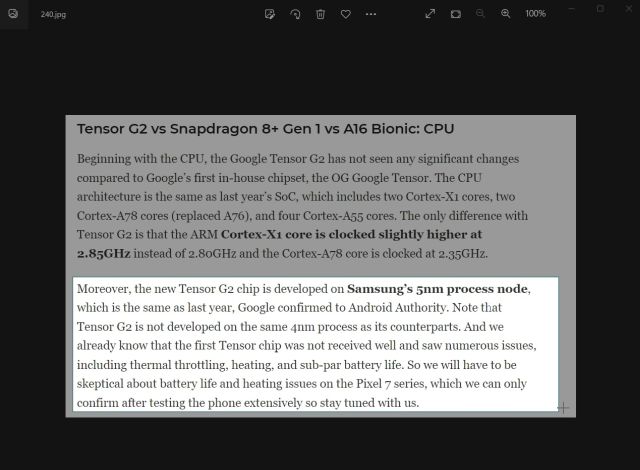
4. Το εργαλείο εξαγωγής κειμένου θα αρπάξει αυτόματα το κείμενο και θα το αντιγράψει στο πρόχειρό σας. Στη συνέχεια, ανοίξτε το Σημειωματάριο ή το αγαπημένο σας πρόγραμμα επεξεργασίας κειμένου και επικολλήστε το κείμενο πατώντας “Ctrl + V”. Το κείμενο από την εικόνα θα αντιγραφεί στο αρχείο κειμένου με σχεδόν τέλεια ακρίβεια.
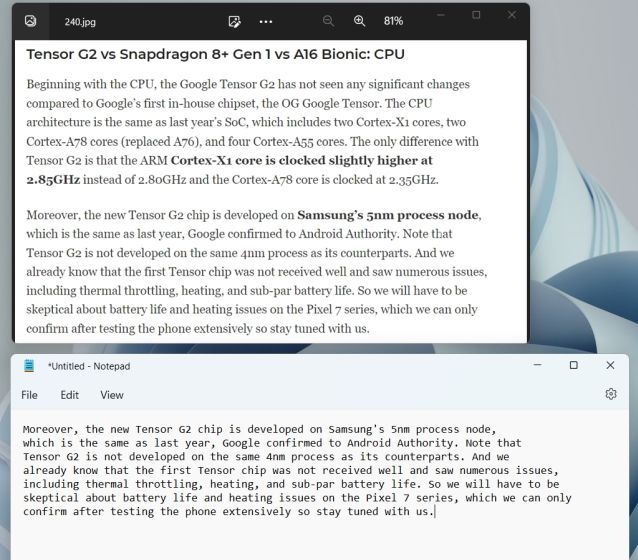
5. Προσπαθήσαμε ακόμη και να αρπάξουμε κείμενο από παλιά βιβλία με δυσανάγνωστο κείμενο, και λειτούργησε καλά. Όπως μπορείτε να δείτε, έχει εξάγει το κείμενο αρκετά καλά, και αυτό με σωστά σημεία στίξης και εσοχές.
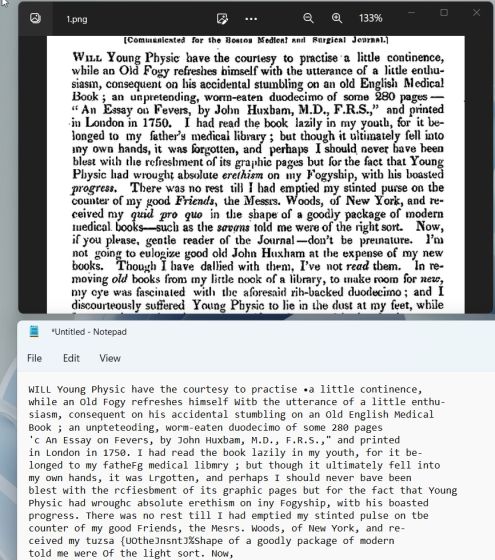
6. Αν ψάχνετε για μια εναλλακτική λύση στο PowerToys Text Extractor, δοκιμάστε το Text Grab (Δωρεάν στο GitHub, 9,99 $ στο MS Store), το οποίο εκτελείται στο Windows.Media.Ocr API της Microsoft και διαθέτει προηγμένες δυνατότητες.
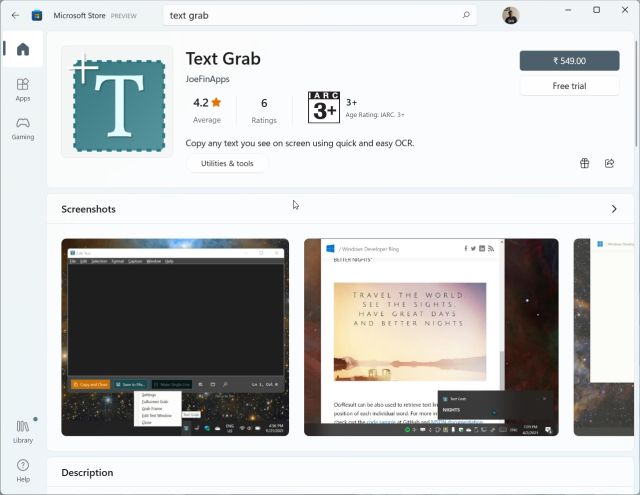
Έτσι, λοιπόν, λειτουργεί η δυνατότητα εξαγωγής κειμένου στο Microsoft PowerToys στα Windows 11 και 10. Η επεξεργασία OCR είναι αρκετά γρήγορη και εκπλήσσομαι με τα αποτελέσματα. Ακόμη και χωρίς σύνδεση στο διαδίκτυο, μπορεί να συλλάβει τοπικά κείμενο από εικόνες με εντυπωσιακή ακρίβεια. Τέλος πάντων, αυτό είναι όλο για αυτόν τον οδηγό. Εάν θέλετε να δοκιμάσετε μια άλλη δυνατότητα PowerToys, ακολουθήστε το άρθρο μας σχετικά με τον τρόπο λήψης ενός διακόπτη Universal Mute για βιντεοκλήσεις στα Windows 10/11. Και για έναν εξαντλητικό οδηγό σχετικά με τον τρόπο χρήσης του PowerToys στα Windows 10/11, ακολουθήστε τον σύνδεσμο. Τέλος, εάν έχετε οποιεσδήποτε απορίες, ενημερώστε μας στην παρακάτω ενότητα σχολίων.