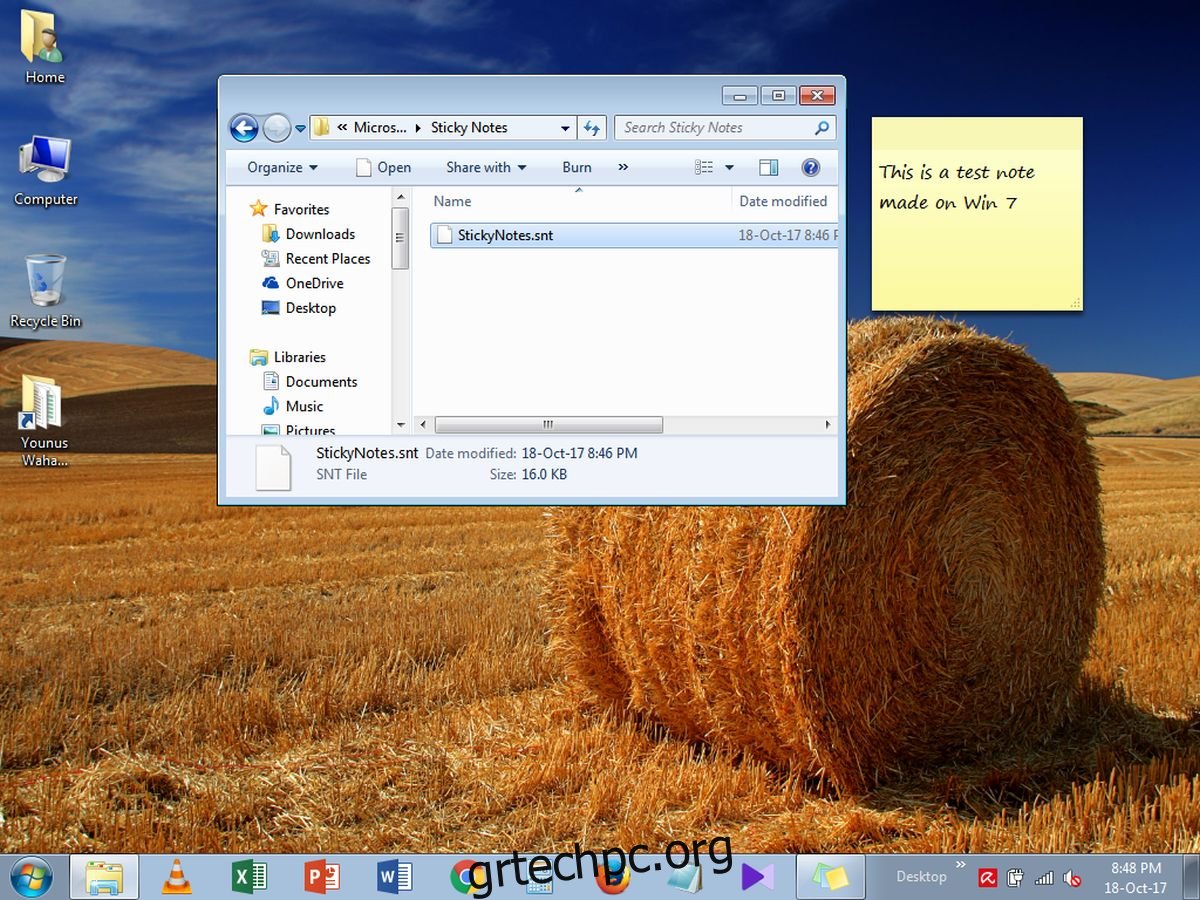Τα Windows 7 έχουν αυτοκόλλητες σημειώσεις. Είναι εικονικά Post It σημειώνει ότι μπορείτε να καρφιτσώσετε στην επιφάνεια εργασίας σας εάν χρειάζεται να θυμάστε κάτι. Τα Windows 10 έχουν επίσης αυτοκόλλητες σημειώσεις, αλλά είναι στη λειτουργία Windows Ink Space. Δεν είναι ακριβώς μια αυτόνομη εφαρμογή, αλλά μπορείτε ακόμα να τα καρφιτσώσετε στην κορυφή της επιφάνειας εργασίας σας. Εάν είστε χρήστης των Windows 7 ή έχετε ακόμα ένα σύστημα Windows 7 με μερικές σημαντικές σημειώσεις, μπορείτε να τις μετακινήσετε στα Windows 10. Δείτε πώς μπορείτε να εξαγάγετε τις Sticky Notes από τα Windows 7 στα Windows 10.
Στα Windows 7
Ανοίξτε την Εξερεύνηση αρχείων και μεταβείτε στην ακόλουθη τοποθεσία στο σύστημά σας.
C:UsersYourUserNameAppDataRoamingMicrosoftSticky Notes
Εδώ θα δείτε ένα αρχείο που ονομάζεται StickyNotes.snt. Αντιγράψτε το στον υπολογιστή σας με Windows 10.
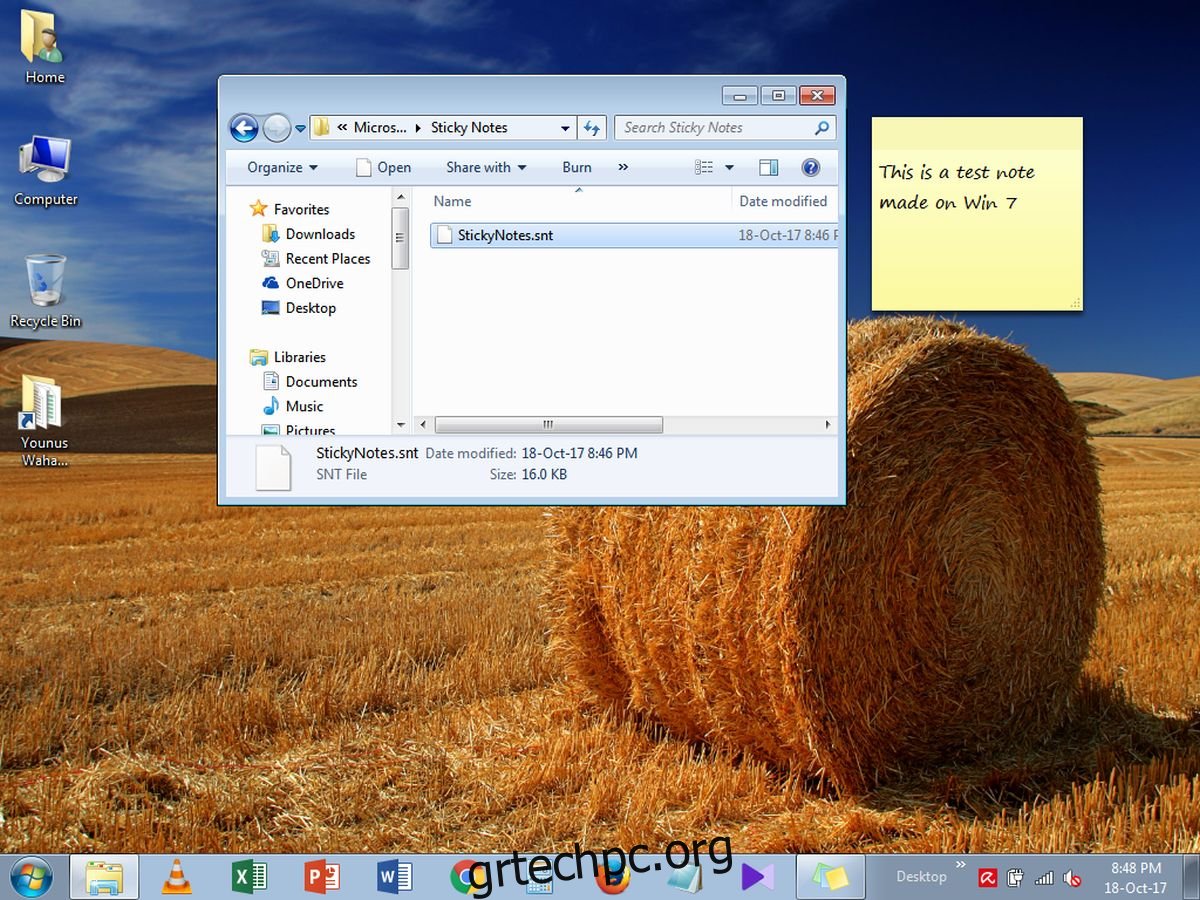
Στα Windows 10
Ανοίξτε την ακόλουθη τοποθεσία στα Windows 10.
C:UsersYourUserNameAppDataLocalPackagesMicrosoft.MicrosoftStickyNotes_8wekyb3d8bbweLocalState
Δημιουργήστε έναν νέο φάκελο και ονομάστε τον Legacy. Εδώ, επικολλήστε το αρχείο που αντιγράψατε από το σύστημά σας Windows 7. Μετονομάστε το σε ThresholdNotes.snt. Στη συνέχεια, ανοίξτε το Windows Ink Space και κάντε κλικ στο Sticky Notes και όλες οι σημειώσεις που δημιουργήσατε στα Windows 7 θα εμφανιστούν ως δικές τους, αυτόνομες αυτοκόλλητες σημειώσεις.
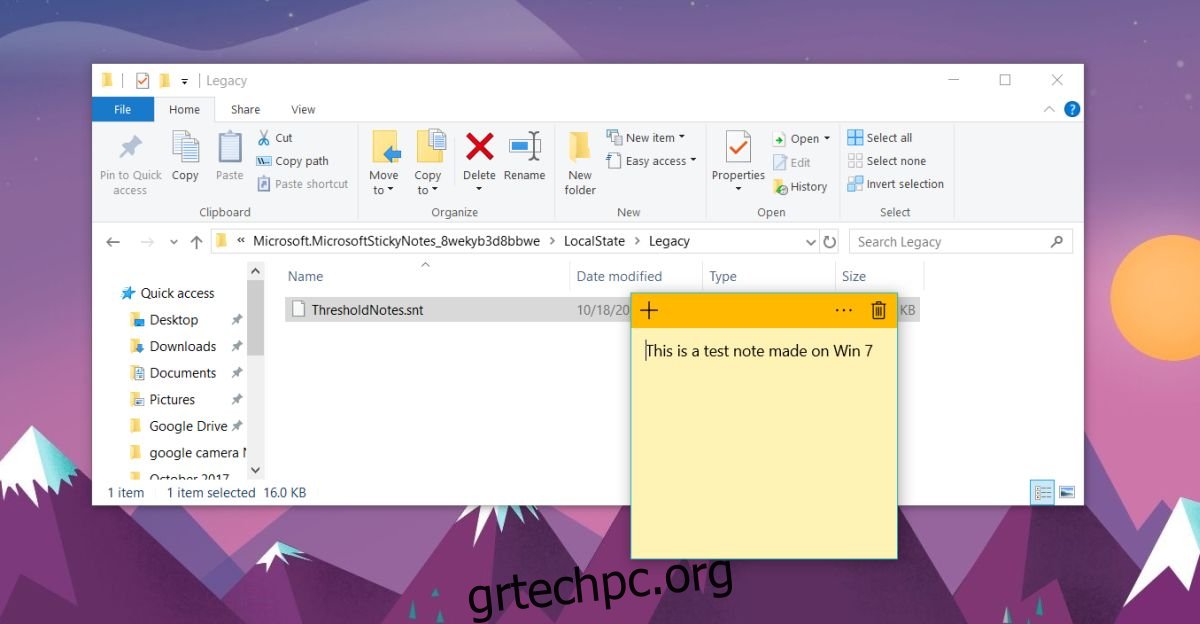
Οι σημειώσεις μπορούν να διαγραφούν, ωστόσο, αφού διαγραφούν, δεν υπάρχει τρόπος να τις επαναφέρετε. Τα αρχεία StickyNotes.snt και ThresholdNotes.snt είναι ένας απλός τρόπος για να δημιουργήσετε αντίγραφα ασφαλείας των αυτοκόλλητων σημειώσεων σας. Φυσικά, θα πρέπει να δημιουργήσετε αντίγραφα ασφαλείας του αρχείου προτού το εισαγάγετε στα Windows 10. Τυχόν αλλαγές που κάνετε στις σημειώσεις μετά την εισαγωγή τους δεν μπορούν να αναιρεθούν.
Μπορείτε επίσης να εξαγάγετε τις Sticky Notes σας από τα Windows 10 στα Windows 7. Απλώς αντιγράψτε αυτό το ίδιο αρχείο στα Windows 7 και μετονομάστε το σε StickyNotes.snt. Το δοκιμάσαμε στο Windows 10 Fall Creators Update και η σημείωση εισήχθη χωρίς κανένα απολύτως πρόβλημα. Οι σημειώσεις μπορεί να αργούν λίγο να φορτωθούν, αλλά θα εμφανιστούν τελικά. Μπορείτε να τα επεξεργαστείτε και να αλλάξετε το χρώμα της σημείωσης αν θέλετε. Μπορείτε επίσης να εφαρμόσετε στυλ με έντονη γραφή, υπογράμμιση και πλάγια γραφή στο κείμενο μιας σημείωσης. Οι σημειώσεις που εισάγονται δεν αποκλείονται με κανέναν τρόπο από τις δυνατότητες της εφαρμογής Sticky Notes των Windows 10.
Στα Windows 10, μπορείτε να ελαχιστοποιήσετε μια κολλώδη σημείωση κάνοντας κλικ στο εικονίδιο της γραμμής εργασιών. Επιπλέον, μπορείτε επίσης να κλείσετε όλες τις αυτοκόλλητες σημειώσεις σας χωρίς να τις διαγράψετε. Για να κλείσετε τις σημειώσεις, πατήστε τη συντόμευση πληκτρολογίου Alt+F4. Αυτό θα τα κλείσει όλα αλλά δεν θα τα διαγράψει. Ίσως έχετε παρατηρήσει ότι τα Sticky Notes δεν έχουν κουμπί κλεισίματος, αλλά απλώς διαγραφή. Εάν χρειάζεστε τις σημειώσεις, αλλά δεν θέλετε να τις καρφιτσώσετε στην επιφάνεια εργασίας σας, είναι καλύτερο να τις κλείσετε όλες για να μην τις διαγράψετε κατά λάθος.