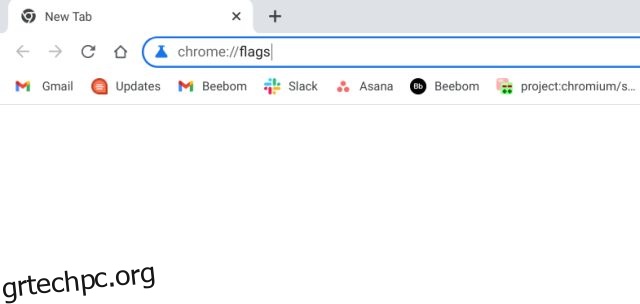Τον Μάρτιο του 2022, το Chrome OS έφτασε την 100ή του ενημέρωση και για να γιορτάσει την περίσταση, η Google παρουσίασε μια σειρά από νέες δυνατότητες στα Chromebook. Μεταξύ αυτών, το νέο πρόγραμμα εκκίνησης Chrome OS έγινε πρωτοσέλιδο λόγω της καθαρότερης και γρήγορης διεπαφής χρήστη του. Τούτου λεχθέντος, πολλοί χρήστες που έχουν ενημερώσει το Chrome OS 100 (ή νεότερες εκδόσεις τον Μάιο) δεν έχουν λάβει την ενημέρωση του προγράμματος εκκίνησης Chrome OS από προεπιλογή. Φαίνεται ότι η Google εξακολουθεί να δοκιμάζει τη νέα εκκίνηση παραγωγικότητας με αριστερή στοίχιση, επομένως εξακολουθεί να είναι κρυμμένη πίσω από μια σημαία Chrome. Επομένως, εάν θέλετε να μάθετε πώς να ενεργοποιείτε τη νέα εφαρμογή εκκίνησης Chrome OS στο Chromebook σας, ακολουθήστε τον παρακάτω απλό οδηγό μας.
Πίνακας περιεχομένων
Ενεργοποίηση νέου προγράμματος εκκίνησης Chrome OS στο Chromebook (2022)
Προτού ενεργοποιήσετε τη νέα εφαρμογή εκκίνησης Chrome OS στο Chromebook σας, φροντίστε να ενημερώσετε την πιο πρόσφατη έκδοση του Chrome OS (η ενημέρωση 101 κυκλοφόρησε στις 11 Μαΐου). Το Chromebook σας θα πρέπει να είναι σε Chrome OS 100 ή μεταγενέστερο, προκειμένου να έχετε πρόσβαση στη νέα εφαρμογή εκκίνησης παραγωγικότητας. Λάβετε υπόψη ότι, δεν χρειάζεται να μεταβείτε στο κανάλι Beta ή Dev, ή, εν προκειμένω, στη λειτουργία προγραμματιστή Chrome OS, για να αποκτήσετε τη λειτουργία εκκίνησης εφαρμογών. Διατίθεται σε σταθερή κατασκευή. Τούτου λεχθέντος, δείτε πώς μπορείτε να αποκτήσετε τη νέα εφαρμογή εκκίνησης Chrome OS αυτήν τη στιγμή:
1. Πρώτα απ ‘όλα, πρέπει να μεταβείτε στη σελίδα Σημαίες Chrome για να ενεργοποιήσετε τη νέα εκκίνηση του Chrome OS. Ανοίξτε το Chrome, επικολλήστε την παρακάτω διεύθυνση στη γραμμή αναζήτησης και πατήστε Enter.
chrome://flags
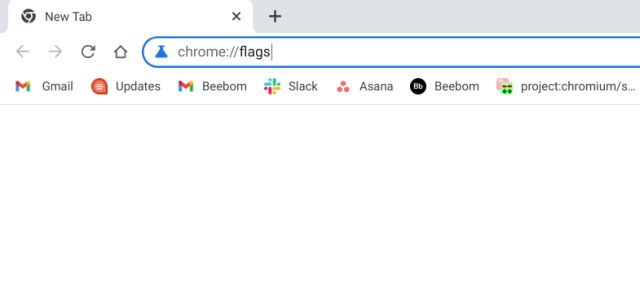
2. Αυτό θα ανοίξει τη σελίδα Σημαίες Chrome. Μόλις βρεθείτε εδώ, αναζητήστε “launcher”. Θα βρείτε τη σημαία «Πείραμα παραγωγικότητας: Εφαρμογή εκκίνησης» στα αποτελέσματα αναζήτησης. Εάν δυσκολεύεστε να βρείτε τη σημαία, επικολλήστε την παρακάτω διεύθυνση στο Chrome και θα σας μεταφέρει απευθείας στη σημαία εκκίνησης.
chrome://flags#productivity-launcher
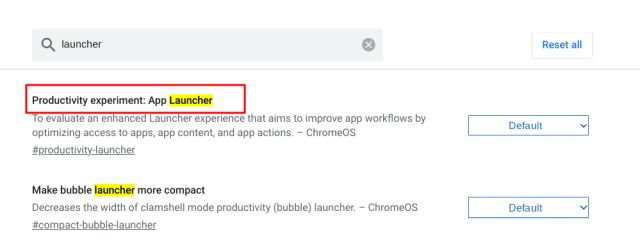
3. Τώρα, κάντε κλικ στο αναπτυσσόμενο μενού δίπλα στη σημαία Εφαρμογή εκκίνησης και επιλέξτε «Ενεργοποιημένο». Μαζί με τις εφαρμογές, η νέα εκκίνηση του Chrome OS θα εμφανίζει επίσης τα τελευταία επεξεργασμένα έγγραφά σας από τα Έγγραφα Google, τα πρόσφατα ανοιχτά αρχεία στο Google Drive και τα τοπικά πρόσφατα αρχεία. Εάν δεν θέλετε αυτές τις προτάσεις στο πρόγραμμα εκκίνησης, επιλέξτε “Ενεργοποιημένο χωρίς Συνέχεια”.
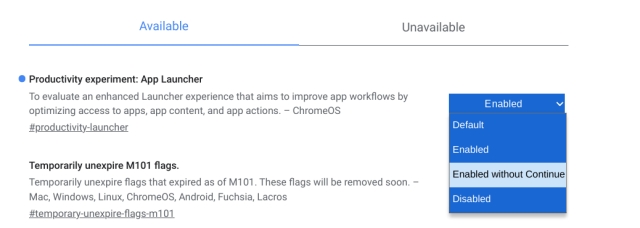
4. Τέλος, κάντε κλικ στο «Επανεκκίνηση» στην κάτω δεξιά γωνία. Αυτό θα κάνει μαλακή επανεκκίνηση του Chromebook σας.
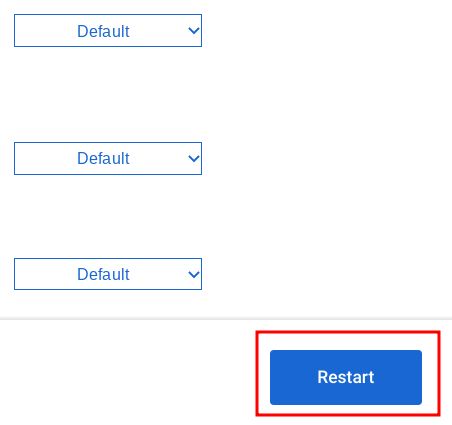
5. Μετά την επανεκκίνηση, η νέα εκκίνηση του Chrome OS θα είναι ζωντανή στο Chromebook σας! Τώρα, προχωρήστε και απολαύστε τη νέα εκκίνηση παραγωγικότητας.
Σε αντίθεση με τον εκτεταμένο κεντραρισμένο εκτοξευτή που κάλυπτε ολόκληρη την οθόνη, ο νέος εκτοξευτής είναι στοιχισμένος αριστερά από προεπιλογή. Περιλαμβάνει την αναζήτηση Google και τον Βοηθό στο επάνω μέρος, ως συνήθως, και τώρα δείχνει τα πρόσφατα αρχεία και τα εικονίδια των εφαρμογών σας από κάτω. Μπορείτε να ταξινομήσετε τις εφαρμογές με βάση το όνομα και το χρώμα του εικονιδίου (ιδιόρρυθμο, αλλά ναι) σε αυτήν την έκδοση.
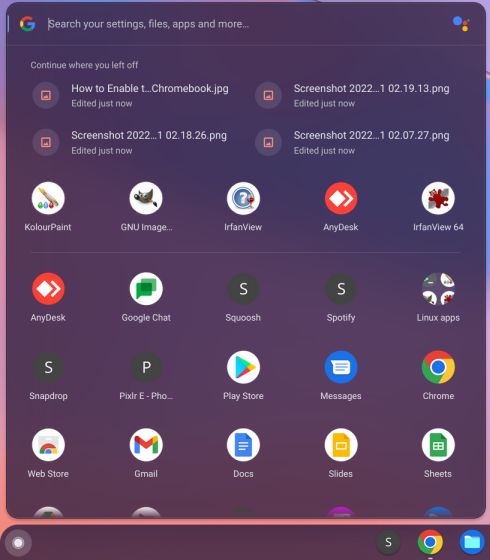
6. Εκτός από την ενεργοποίηση του νέου προγράμματος εκκίνησης Chromebook, προτείνω επίσης να ενεργοποιήσετε μερικές ακόμη σημαίες Chrome OS για να βελτιώσετε τη νέα εμπειρία εκκίνησης. Για παράδειγμα, αφού ενεργοποιήσετε την παρακάτω σημαία αναζήτησης παιχνιδιού, η νέα εφαρμογή εκκίνησης θα αρχίσει να προτείνει επίσης αποτελέσματα αναζήτησης παιχνιδιών στο cloud.
chrome://flags/#launcher-game-search
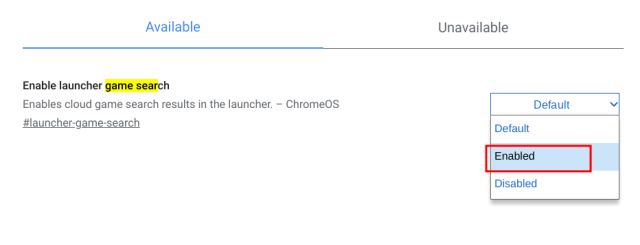
7. Επίσης, ενεργοποιήστε τη σημαία Αναδιάταξη εφαρμογών στο Chrome OS. Αυτό θα σας επιτρέψει να σύρετε τις εφαρμογές και να τις ταξινομήσετε ξανά σύμφωνα με τις προτιμήσεις σας στη νέα εφαρμογή εκκίνησης. Αυτό ήταν ένα από τα κύρια σημεία πόνου της προηγούμενης εκτεταμένης εκκίνησης και ευτυχώς, η Google προσφέρει επιτέλους μια επιλογή αναδιάταξης εφαρμογών μέσω σημαίας Chrome.
chrome://flags/#productivity-reorder-apps
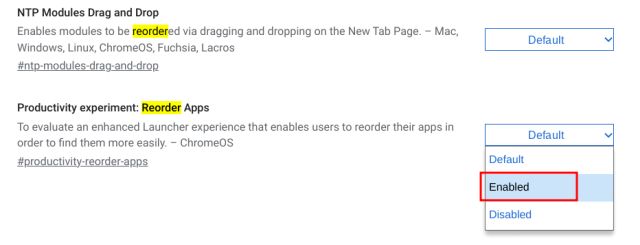
8. Τέλος, ενεργοποιήστε τη σημαία «Αναζήτηση στο Play Store». Όταν αναζητάτε μια εφαρμογή στο πρόγραμμα εκκίνησης και εάν δεν είναι εγκατεστημένη στη συσκευή σας, η νέα εφαρμογή εκκίνησης θα αντλήσει αποτελέσματα από το Play Store. Στη συνέχεια, μπορείτε να εγκαταστήσετε γρήγορα την εφαρμογή. Αρκετά τακτοποιημένο, σωστά;
chrome://flags/#launcher-play-store-search
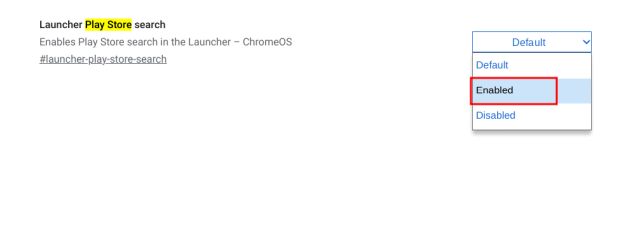
Πρόγραμμα εκκίνησης Chrome OS: Συχνές ερωτήσεις (FAQ)
Τι είναι το νέο πρόγραμμα εκκίνησης Chrome OS;
Λόγω της κυκλοφορίας της 100ης ενημέρωσης του Chrome OS, η Google κυκλοφόρησε μια νέα εφαρμογή εκκίνησης για Chromebook που είναι στοίχιση αριστερά (προηγουμένως ήταν κεντραρισμένη και τεντωμένη). Μοιάζει με το μενού Έναρξης των Windows 10 και προσφέρει στους χρήστες του Chrome OS πολύ ταχύτερη απόδοση και καλύτερες επιλογές προσαρμογής. Η εφαρμογή εκκίνησης παραγωγικότητας υποστηρίζει επίσης την αναζήτηση στο cloud για παιχνίδια και εφαρμογές.
Πώς να αποκτήσετε το νέο πρόγραμμα εκκίνησης Chrome OS;
Πρέπει να είστε σε Chrome OS 100 (ή νεότερη έκδοση) και πρέπει να ενεργοποιήσετε τη σημαία chrome://flags#productivity-launcher.
Πώς να αφαιρέσετε την ενότητα Συνέχεια από το Chrome OS Launcher;
Ανοίξτε το chrome://flags#productivity-launcher και επιλέξτε «Ενεργοποιημένο χωρίς συνέχεια». Τώρα, επανεκκινήστε το Chromebook σας και δεν θα δείτε την ενότητα Συνέχεια στη νέα εκκίνηση του Chrome OS.
Ενεργοποιήστε την Εκκίνηση παραγωγικότητας στο Chromebook σας
Έτσι, μπορείτε να ενεργοποιήσετε τη νέα εκκίνηση Chrome OS με αριστερή στοίχιση στο Chromebook σας μέσω σημαιών Chrome. Έχω επίσης αναφέρει ορισμένες σημαντικές σημαίες που μπορούν να σας βοηθήσουν να βελτιώσετε την εμπειρία εκκίνησης στο Chrome OS. Τέλος πάντων, αυτό είναι λίγο πολύ για αυτόν τον οδηγό. Εάν θέλετε να μάθετε περισσότερες συμβουλές και κόλπα για το Chrome OS, ακολουθήστε τον συνδεδεμένο οδηγό μας. Και αν θέλετε να εγκαταστήσετε το Chrome OS Flex στον παλιό σας υπολογιστή με Windows, έχουμε επίσης έναν εύχρηστο οδηγό για αυτό. Τέλος, εάν έχετε οποιεσδήποτε ερωτήσεις, ενημερώστε μας στην παρακάτω ενότητα σχολίων.