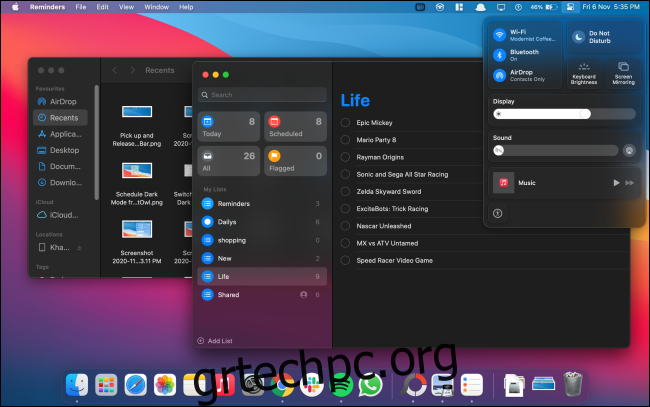Το Apple Mac ή το MacBook σας διαθέτει μια σκοτεινή λειτουργία που μπορεί να σας βοηθήσει να εργάζεστε καλύτερα τη νύχτα και σε συνθήκες χαμηλού φωτισμού. Μόλις ενεργοποιηθούν, οι υποστηριζόμενες εφαρμογές και οι ιστότοποι αλλάζουν αυτόματα σε σκούρο φόντο με λευκό κείμενο. Δείτε πώς μπορείτε να ενεργοποιήσετε τη σκοτεινή λειτουργία σε Mac.
Πίνακας περιεχομένων
Πώς να ενεργοποιήσετε τη σκοτεινή λειτουργία από το Κέντρο Ελέγχου
Η σκοτεινή λειτουργία εισήχθη για πρώτη φορά με το macOS Mojave. Μπορείτε να το ενεργοποιήσετε ή να το απενεργοποιήσετε από τις Προτιμήσεις συστήματος. Οι χρήστες Mac που χρησιμοποιούν macOS Big Sur και νεότερες εκδόσεις μπορούν τώρα να ενεργοποιήσουν ή να απενεργοποιήσουν τη σκοτεινή λειτουργία απευθείας από το Κέντρο Ελέγχου.
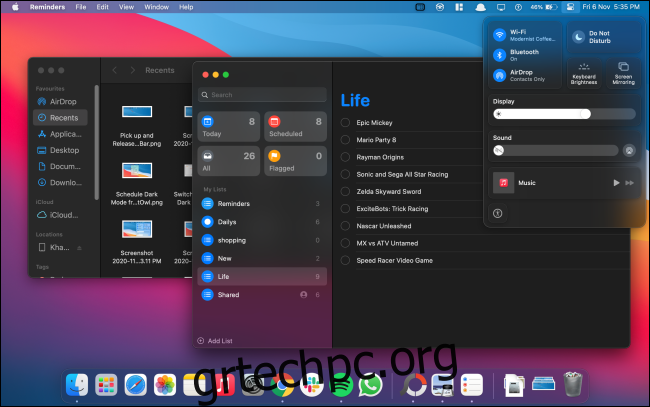
Κάντε κλικ στο εικονίδιο “Κέντρο ελέγχου” από την επάνω δεξιά γωνία της οθόνης σας.
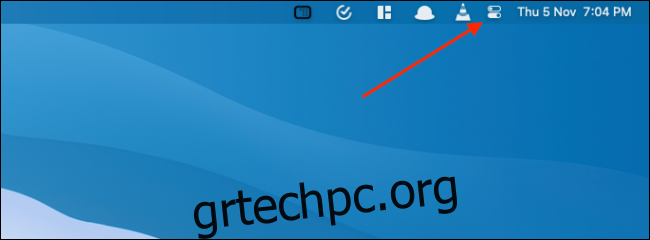
Από το αναπτυσσόμενο παράθυρο του Κέντρου Ελέγχου, κάντε κλικ στην ενότητα “Εμφάνιση”.
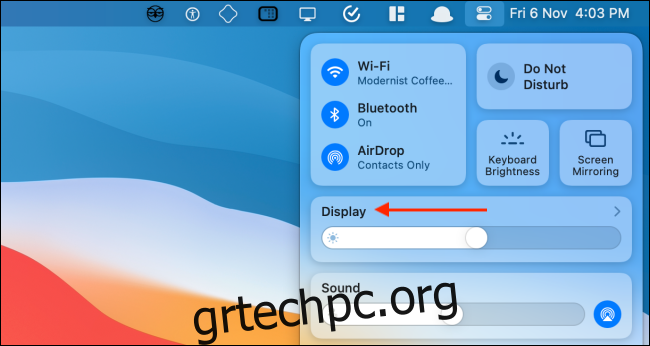
Η μονάδα Display θα επεκταθεί τώρα. Εδώ, επιλέξτε το κουμπί “Dark Mode” για να ενεργοποιήσετε ή να απενεργοποιήσετε τη λειτουργία.
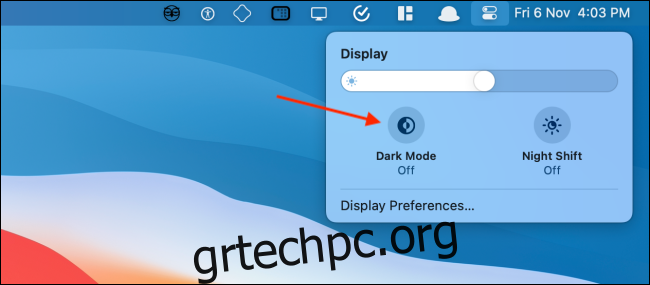
Πώς να προσθέσετε μια εναλλαγή σκοτεινής λειτουργίας στη γραμμή μενού
Με τις προηγούμενες εκδόσεις του macOS, χρειαζόσασταν μια εφαρμογή τρίτου κατασκευαστή για να αποκτήσετε πρόσβαση σε μια εναλλαγή σκοτεινής λειτουργίας από τη γραμμή μενού. Χάρη στο Κέντρο Ελέγχου που εισήχθη στο Big Sur, μπορείτε να προσθέσετε αυτήν την εναλλαγή στη γραμμή μενού χωρίς να εγκαταστήσετε τίποτα.
Ανοίξτε το “Κέντρο Ελέγχου” στο Mac σας και, στη συνέχεια, σύρετε και αποθέστε τον πίνακα “Οθόνη” στη γραμμή μενού.
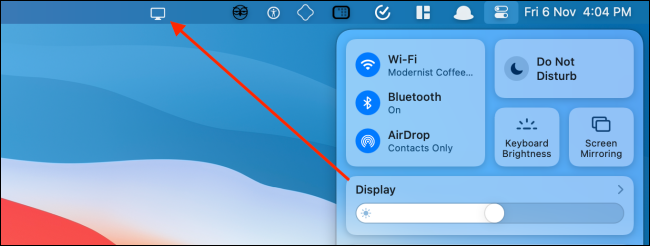
Ο πίνακας οθόνης θα μετατραπεί σε εικονίδιο και θα τοποθετηθεί μόνιμα στη γραμμή μενού του Mac σας. Κάντε κλικ στο κουμπί “Εμφάνιση” για να αναπτύξετε το παράθυρο. Από εδώ, επιλέξτε το κουμπί “Dark Mode” για να ενεργοποιήσετε ή να απενεργοποιήσετε γρήγορα την οπτική δυνατότητα.
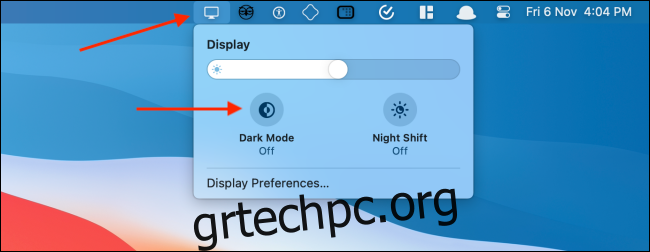
Μπορείτε να αναδιατάξετε ή να αφαιρέσετε το εικονίδιο “Εμφάνιση” από τη γραμμή μενού πολύ εύκολα. Πατήστε και κρατήστε πατημένο το πλήκτρο “Command” και, στη συνέχεια, σύρετε και αποθέστε το εικονίδιο Display στο σημείο που θέλετε να το μετακινήσετε.
Εάν θέλετε να αφαιρέσετε το εικονίδιο “Οθόνη”, σύρετε το εικονίδιο προς τα έξω στην “Επιφάνεια εργασίας” και, στη συνέχεια, αφήστε το.
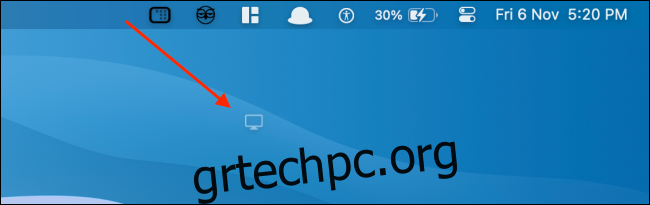
Πώς να ενεργοποιήσετε τη σκοτεινή λειτουργία από τις προτιμήσεις συστήματος
Εάν χρησιμοποιείτε macOS Mojave ή Catalina στο Mac σας, δεν έχετε πρόσβαση στο Κέντρο Ελέγχου. Ευτυχώς, μπορείτε να ενεργοποιήσετε ή να απενεργοποιήσετε τη σκοτεινή λειτουργία από τις Προτιμήσεις συστήματος σε οποιαδήποτε σύγχρονη έκδοση του macOS.
Κάντε κλικ στο κουμπί “Apple” από τη γραμμή μενού και επιλέξτε την επιλογή “Προτιμήσεις συστήματος”.
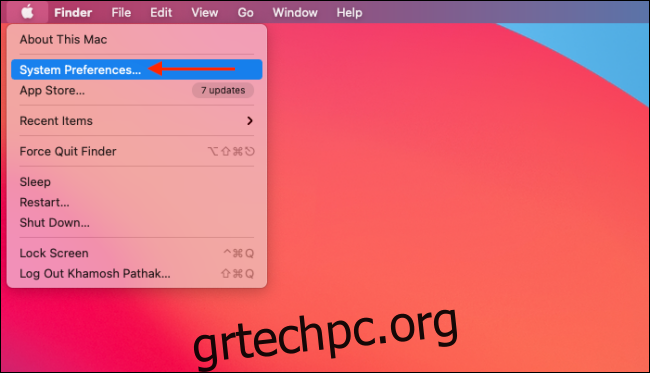
Εδώ, μεταβείτε στην ενότητα “Γενικά”.
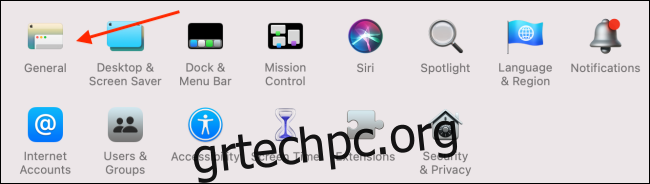
Από την ενότητα “Εμφάνιση”, μπορείτε να κάνετε εναλλαγή μεταξύ των λειτουργιών “Φωτεινό” και “Σκοτεινό”.
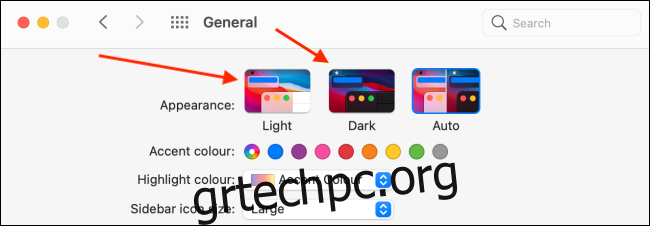
Πώς να προγραμματίσετε τη σκοτεινή λειτουργία σε Mac
Το macOS μπορεί επίσης να ενεργοποιήσει ή να απενεργοποιήσει αυτόματα τη σκοτεινή λειτουργία με βάση την ώρα της ημέρας. Μεταβείτε στις Προτιμήσεις συστήματος > Γενικά και από την ενότητα “Εμφάνιση”, επιλέξτε “Αυτόματα”.
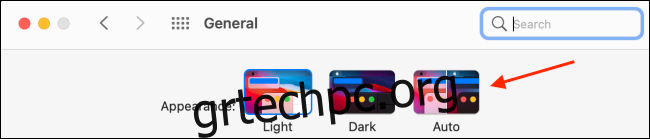
Μόλις ενεργοποιηθεί αυτή η επιλογή, το macOS θα ενεργοποιήσει αυτόματα τη σκοτεινή λειτουργία το βράδυ. Και όταν ανοίξετε το Mac σας το πρωί, το macOS θα επανέλθει σε λειτουργία φωτός.
Εάν θέλετε να ενεργοποιήσετε τη σκοτεινή λειτουργία σε μια συγκεκριμένη ώρα, μπορείτε να χρησιμοποιήσετε μια εφαρμογή τρίτου κατασκευαστή που ονομάζεται Ξενύχτης. Είναι ένα δωρεάν βοηθητικό πρόγραμμα γραμμής μενού που λειτουργεί με macOS Mojave και νεότερη έκδοση.
Το βοηθητικό πρόγραμμα χρησιμεύει επίσης ως γρήγορος διακόπτης για την ενεργοποίηση και απενεργοποίηση της σκοτεινής λειτουργίας από τη γραμμή μενού. Απλώς κάνοντας δεξί κλικ στο εικονίδιο “NightOwl” από τη γραμμή μενού ενεργοποιείτε ή απενεργοποιείτε τη σκοτεινή λειτουργία.
Αφού εγκατασταθεί το NightOwl και έχετε εγκεκριμένα δικαιώματα, μπορείτε να κάνετε κλικ στο κουμπί “NightOwl” και να ενεργοποιήσετε τη δυνατότητα “Προγραμματισμένη”. Στη συνέχεια, εισαγάγετε την ώρα που θέλετε να ενεργοποιήσετε τη λειτουργία Light ή Dark.
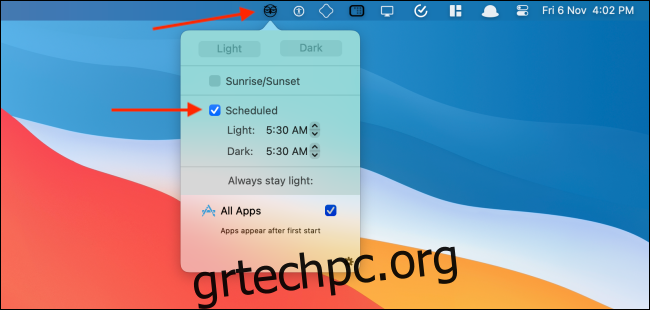
Θέλετε να αναγκάσετε τους ιστότοπους να αλλάξουν και σε σκοτεινή λειτουργία; Δείτε πώς μπορείτε να το κάνετε αυτό στο Safari και στο Chrome.