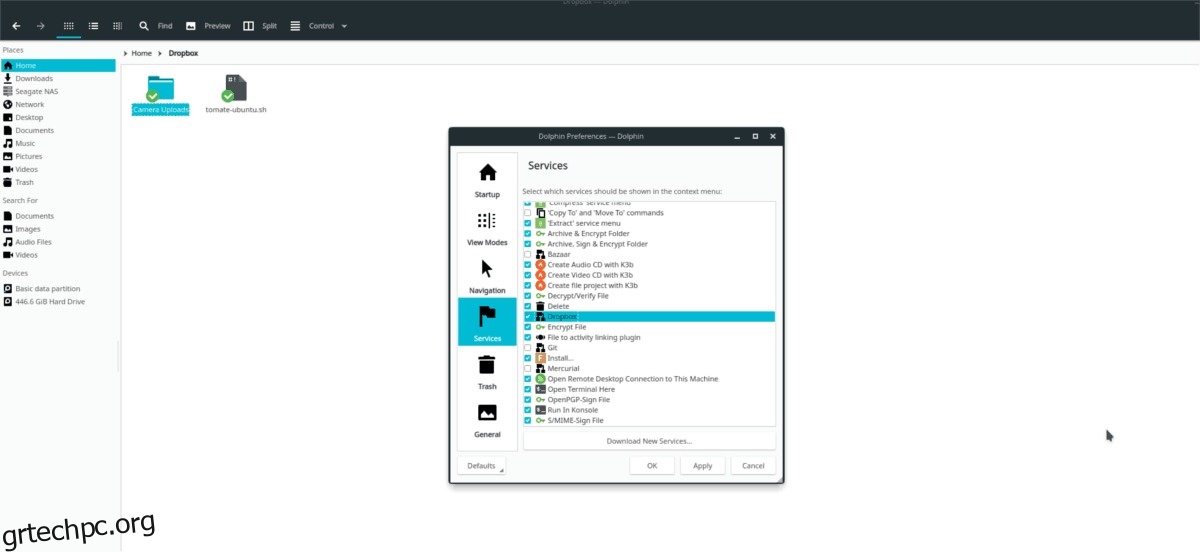Ο διαχειριστής αρχείων Dolphin του KDE έχει πολλά ωραία χαρακτηριστικά. Ένα από τα καλύτερα χαρακτηριστικά του είναι ότι επιτρέπει στους χρήστες να κάνουν λήψη υπηρεσιών τρίτων για εγκατάσταση στο πρόγραμμα περιήγησης. Σε αυτό το άρθρο, θα σας δείξουμε πώς να ενεργοποιήσετε την υποστήριξη Dropbox στο Dolphin.
Ενεργοποιώντας την υποστήριξη του Dropbox στο Dolphin, θα μπορείτε να μοιράζεστε εύκολα αρχεία, να δημιουργείτε συνδέσμους λήψης και να κάνετε κλικ στο “αποστολή στο Dropbox” απευθείας από το περιβάλλον του υπολογιστή σας Linux.
Πίνακας περιεχομένων
Εγκαταστήστε το Dolphin
Εάν χρησιμοποιείτε το περιβάλλον του KDE Desktop στο Linux, το Dolphin είναι ήδη ρυθμισμένο και εγκατεστημένο. Ωστόσο, το Dolphin μπορεί να χρησιμοποιηθεί σε πολλές άλλες ρυθμίσεις Linux. Για να το εγκαταστήσετε σε πράγματα όπως το Cinnamon, το Gnome και άλλα, θα χρειαστεί να ανοίξετε ένα τερματικό και να εγκαταστήσετε τα ακόλουθα πακέτα.
Σημείωση: ο διαχειριστής αρχείων Dolphin είναι μια εφαρμογή QT και έχει καλύτερη εμφάνιση στο KDE Plasma και στο LXQt. Για να το χρησιμοποιήσετε σε περιβάλλον επιφάνειας εργασίας GTK, εγκαταστήστε το Adwaita-Qt.
Ubuntu
sudo apt install dolphin
Debian
sudo apt install dolphin
Arch Linux
sudo pacman -S dolphin
Μαλακό καπέλλο
sudo dnf install dolphin
OpenSUSE
sudo zypper install dolphin
Γενικό Linux
Το Dolphin είναι ο επίσημος διαχειριστής αρχείων για το περιβάλλον επιφάνειας εργασίας του KDE και την επιφάνεια εργασίας Plasma. Το γεγονός ότι είναι ένα σημαντικό εξάρτημα στο KDE σημαίνει ότι ανεξάρτητα από το πόσο σκοτεινή διανομή Linux σας, το Dolphin θα πρέπει να είναι διαθέσιμο. Αναζητήστε τον διαχειριστή πακέτων για τη “διαχείριση αρχείων δελφινιών” και εγκαταστήστε τον με τον τρόπο που εγκαθιστάτε συνήθως τα προγράμματα.
Εναλλακτικά, πάρτε τον πηγαίο κώδικα του διαχειριστή αρχείων Dolphin από τους Σελίδα GitHub και χτίστε το με cmake.
Εγκαταστήστε το Dropbox
Η ρύθμιση της προσθήκης Dropbox στο Dolphin είναι άσκοπη, εκτός εάν έχετε την πραγματική υπηρεσία που λειτουργεί στον υπολογιστή σας Linux. Πηγαίνετε στον επίσημο Ιστοσελίδα Dropbox, και κάντε κλικ στην «Εγκατάσταση» για να μεταβείτε στην επίσημη σελίδα λήψης. Από εκεί, αναζητήστε την έκδοση του Linux και πάρτε το πακέτο που χρειάζεστε.
Εάν αντιμετωπίζετε προβλήματα με την εγκατάσταση του εργαλείου συγχρονισμού cloud Dropbox στον επιτραπέζιο υπολογιστή σας Linux, σας έχουμε καλύψει! Ρίξτε μια ματιά στον αναλυτικό οδηγό μας σχετικά με τον τρόπο λειτουργίας του συστήματος συγχρονισμού Dropbox σε Linux.
Σημείωση: Το Dropbox έχει δηλώσει ότι διακόπτει την υποστήριξη για συστήματα αρχείων σε Linux εκτός από το Ext4. Πριν εγκαταστήσετε αυτήν την εφαρμογή στο σύστημά σας, βεβαιωθείτε ότι χρησιμοποιείτε το Ext4. Εάν όχι, ίσως χρειαστεί να εγκαταστήσετε ξανά το Linux στον υπολογιστή σας για να ενεργοποιήσετε αυτό το σύστημα αρχείων.
Με το Dropbox ρυθμισμένο στο Linux, ήρθε η ώρα να συνδεθείτε. Στη συνέχεια, αφήστε το να συγχρονιστεί με το φάκελο ~/Dropbox στον αρχικό σας κατάλογο.
Ρύθμιση της υπηρεσίας Dropbox στο Dolphin
Η ενσωμάτωση του Dropbox στη διαχείριση αρχείων Dolphin λειτουργεί με μια προσθήκη τρίτου κατασκευαστή. Αυτό το πρόσθετο διατίθεται σε ένα πακέτο γνωστό ως “dolphin-plugins”. Εάν θέλετε να το εγκαταστήσετε στον υπολογιστή σας Linux, ανοίξτε ένα παράθυρο τερματικού και ακολουθήστε τις οδηγίες που ταιριάζουν με το λειτουργικό σύστημα που χρησιμοποιείτε αυτήν τη στιγμή.
Σημείωση: βεβαιωθείτε ότι η εφαρμογή Dropbox εκτελείται πριν εγκαταστήσετε αυτήν την προσθήκη, καθώς βασίζεται στο αρχείο διαμόρφωσης του Dropbox για να λειτουργήσει.
Ubuntu
sudo apt install dolphin-plugins
Debian
sudo apt-get install dolphin-plugins
Arch Linux
sudo pacman -S dolphin-plugins
Μαλακό καπέλλο
sudo dnf install dolphin-plugins
OpenSUSE
sudo zypper install dolphin-plugins
Γενικό Linux
Τα Dolphin Plugins είναι διαθέσιμα σε όλες τις διανομές Linux που συνοδεύουν τη διαχείριση αρχείων Dolphin. Χρησιμοποιώντας τον διαχειριστή πακέτων, αναζητήστε “dolphin-plugins” και εγκαταστήστε το. Εναλλακτικά, πιάστε το κώδικας του πακέτου προσθηκών από το GitHub και εγκαταστήστε το στον υπολογιστή σας Linux.
Ενεργοποίηση προσθήκης
Το πακέτο προσθηκών βρίσκεται στον υπολογιστή σας Linux και το βλέπει το Dolphin. Ωστόσο, δεν θα μπορείτε να αλληλεπιδράσετε με το Dropbox μέχρι να ρυθμιστούν πλήρως οι ρυθμίσεις της προσθήκης στο σύστημά σας. Για να ενεργοποιήσετε τις ενσωματώσεις του Dropbox, ξεκινήστε τον διαχειριστή αρχείων Dolphin, βρείτε το “Control” και επιλέξτε το.
Στο μενού “Control”, επιλέξτε “Configure Dolphin” για να εμφανιστεί η κύρια περιοχή διαμόρφωσης για τη διαχείριση αρχείων. Στην κύρια περιοχή διαμόρφωσης, αναζητήστε την επιλογή “Υπηρεσίες” και επιλέξτε την για να ανοίξετε τη λίστα ενσωματωμένων υπηρεσιών του διαχειριστή αρχείων.
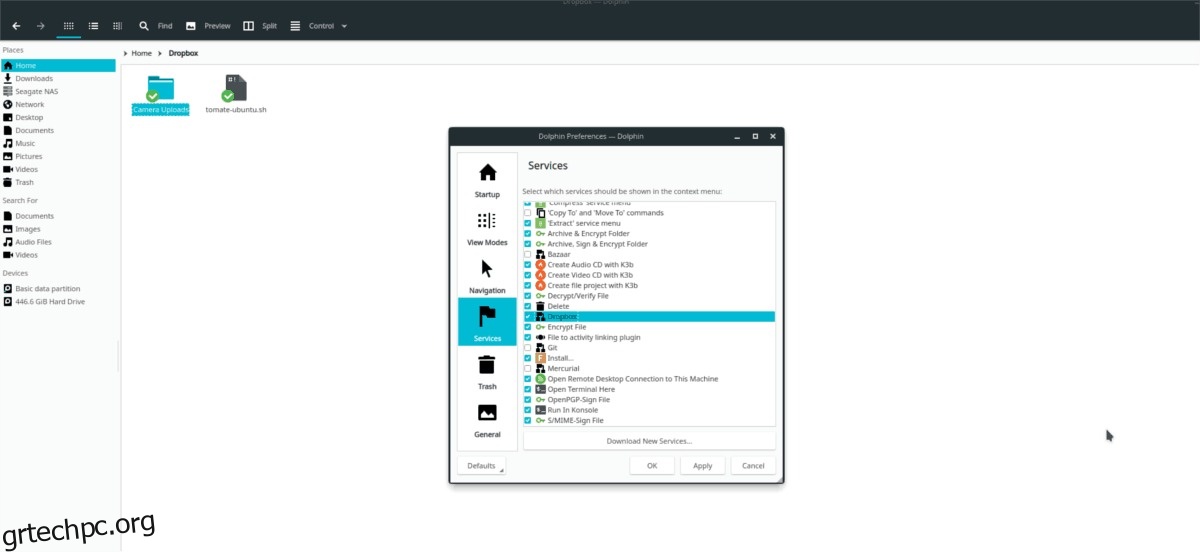
Κάντε κύλιση στη λίστα υπηρεσιών και αναζητήστε την επιλογή “Dropbox”. Επιλέξτε το πλαίσιο δίπλα στο “Dropbox” για να ενεργοποιήσετε τις ενσωματώσεις, κάντε κλικ στο “Εφαρμογή” και κλείστε το Dolphin. Όταν ανοίξετε ξανά το Dolphin, θα δείτε το Dropbox στο μενού με το δεξί κλικ και ένα πράσινο σημάδι επιλογής στον φάκελο συγχρονισμού στον αρχικό κατάλογο.
Προσθήκη Dolphin Dropbox
Οι νέες ενσωματώσεις Dropbox του Dolphin είναι προσβάσιμες μέσω του μενού με το δεξί κλικ. Για να το χρησιμοποιήσετε, ξεκινήστε τη διαχείριση αρχείων και βρείτε ένα αρχείο στο φάκελο συγχρονισμού του Dropbox. Στη συνέχεια, κάντε δεξί κλικ στα δεδομένα. Στο μενού με το δεξί κλικ, θα παρατηρήσετε ορισμένες επιλογές Dropbox.
Μετακίνηση στο Dropbox
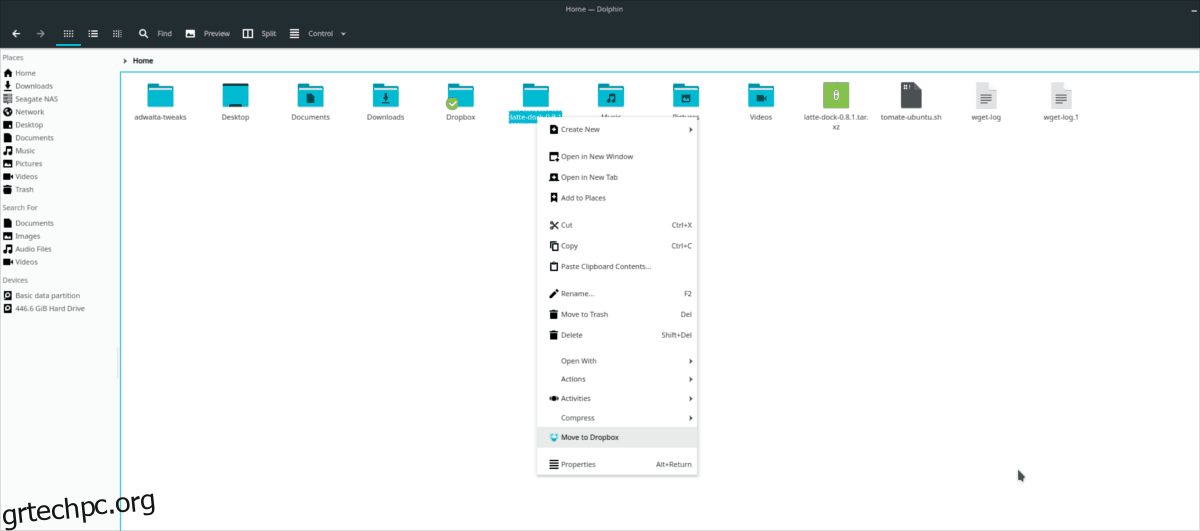
Εάν βρίσκεστε εκτός του κοινόχρηστου φακέλου Dropbox, θα παρατηρήσετε την επιλογή “Μετακίνηση στο Dropbox” στο μενού με το δεξί κλικ. Αυτή η δυνατότητα επιτρέπει στο χρήστη να στέλνει δεδομένα απευθείας στο φάκελο συγχρονισμού χωρίς καμία προσπάθεια. Για να το χρησιμοποιήσετε, επισημάνετε οποιοδήποτε αρχείο ή φάκελο στο dolphin, κάντε δεξί κλικ και επιλέξτε την επιλογή “Μετακίνηση στο Dropbox”.
Μερίδιο
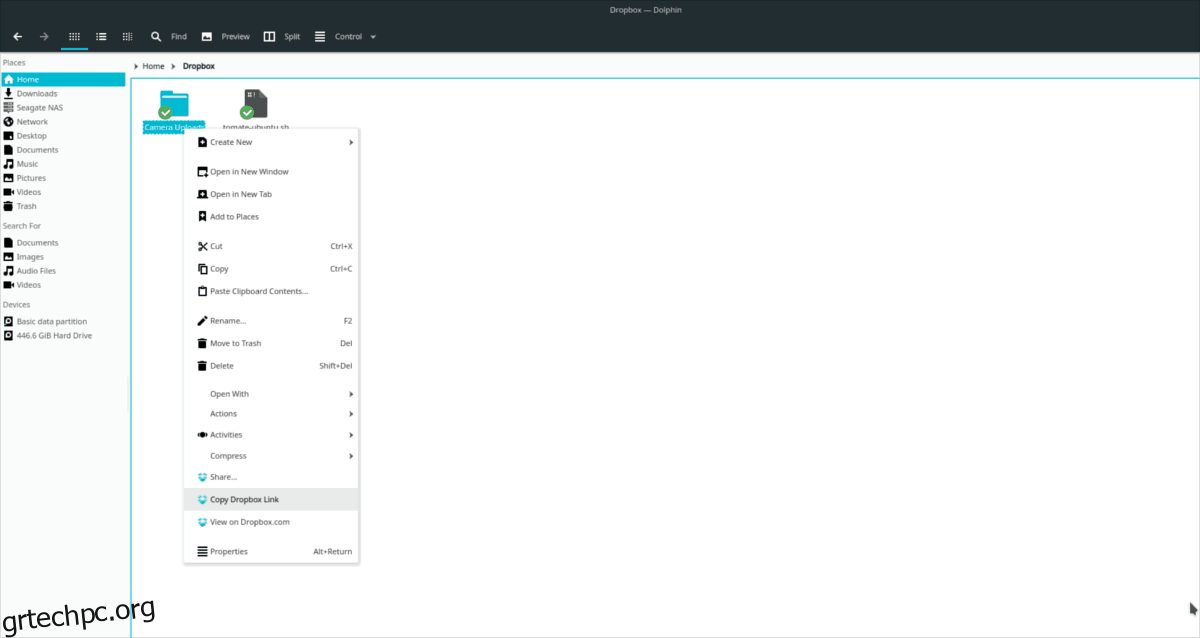
Για να μοιραστείτε ένα αρχείο από το Dolphin, επιλέξτε την επιλογή «Αντιγραφή συνδέσμου Dropbox» και μια δημόσια διεύθυνση URL θα μεταβεί στο πρόχειρο του υπολογιστή σας. Πατήστε Ctrl + V για να μοιραστείτε τη δημόσια διεύθυνση URL με έναν φίλο.
Κοινή χρήση φακέλου
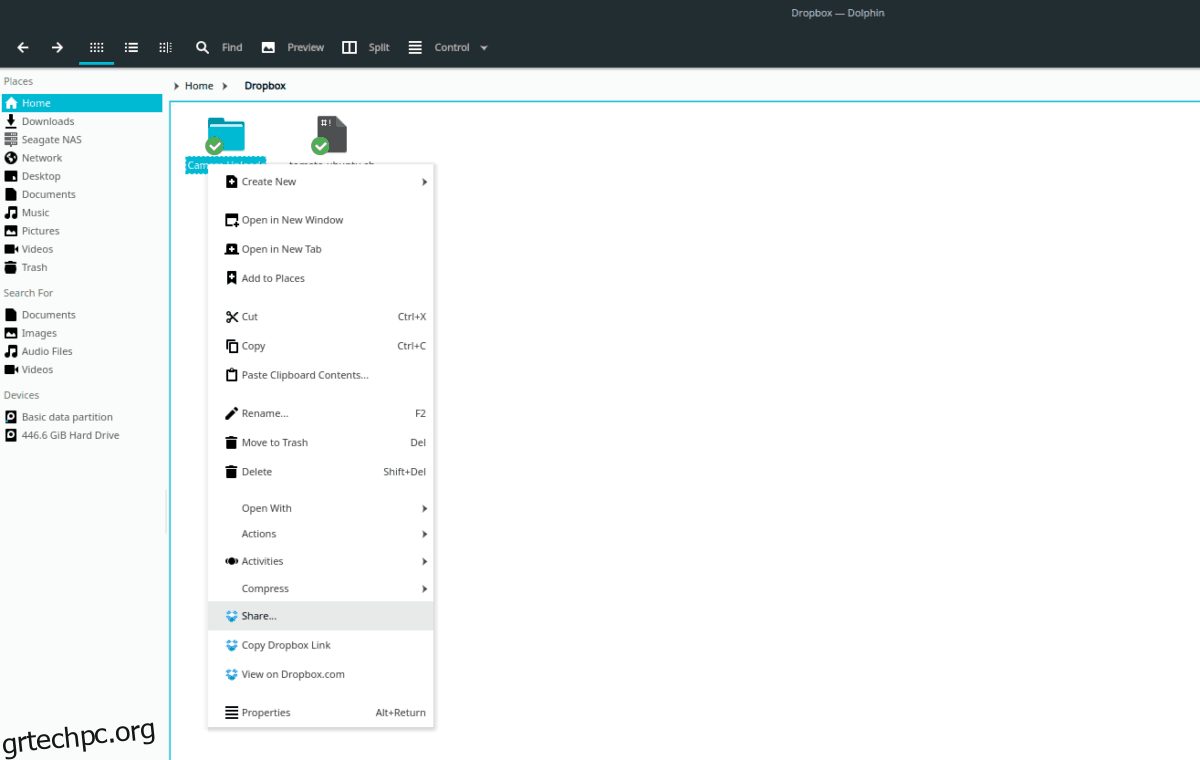
Η ιδιωτική κοινή χρήση μέσω του Dolphin στο Dropbox γίνεται κάνοντας δεξί κλικ σε έναν κατάλογο και επιλέγοντας το κουμπί “Κοινή χρήση”. Επιλέγοντας την επιλογή “Κοινή χρήση” θα ανοίξει αμέσως ένα νέο παράθυρο προγράμματος περιήγησης στο Dropbox.com, το οποίο μπορείτε να χρησιμοποιήσετε για να ρυθμίσετε ένα κοινόχρηστο στοιχείο.
Θέα
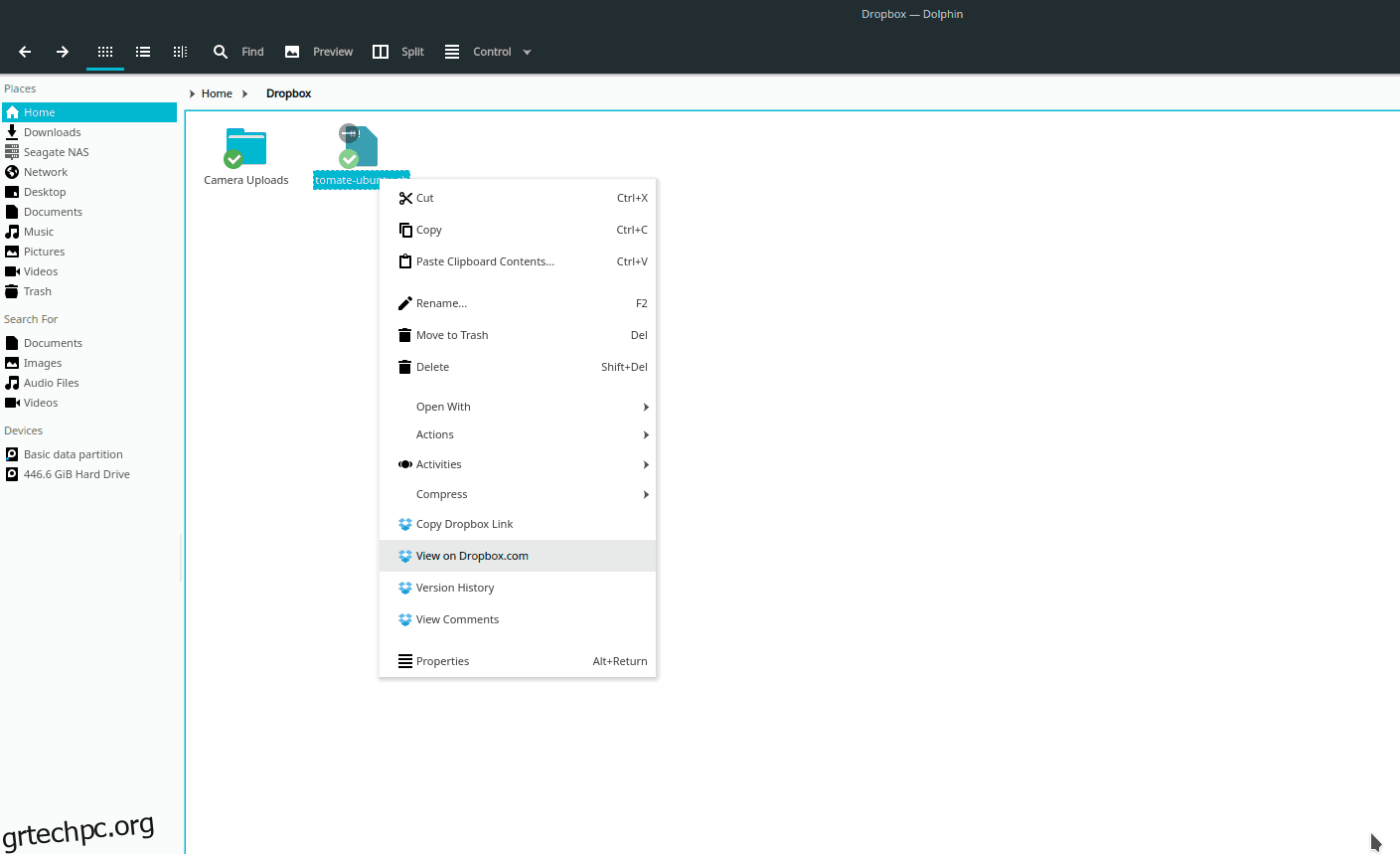
Μπορείτε να προβάλετε τα περιεχόμενα οποιουδήποτε καταλόγου ή να δείτε ένα αρχείο στον ιστότοπο του Dropbox επιλέγοντας κάτι, κάνοντας δεξί κλικ και επιλέγοντας «Προβολή». Εναλλακτικά, προβάλετε σχόλια αρχείου/φακέλου επιλέγοντας το κουμπί «Προβολή σχολίων».