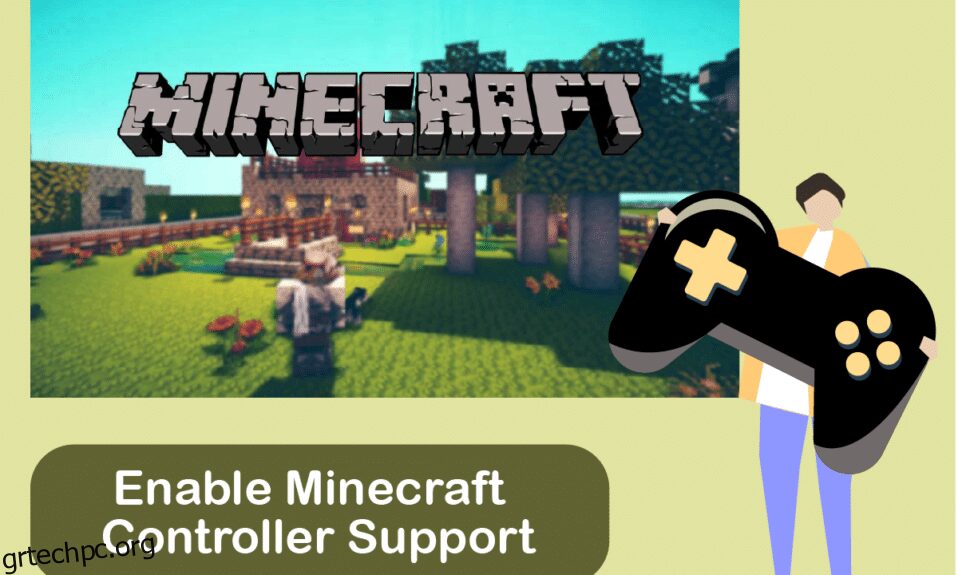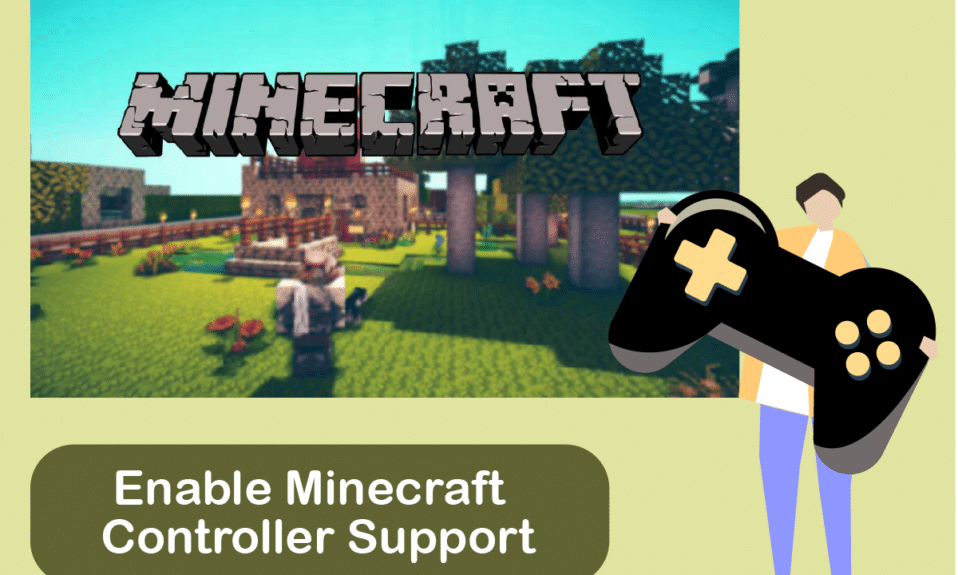
Το Minecraft είναι ένα από τα γνωστά βιντεοπαιχνίδια όλων των εποχών στην κοινότητα του gaming. Με μια ιδέα ανοιχτού κόσμου στο είδος sandbox, το παιχνίδι έχει απολαύσει περίπου 140 εκατομμύρια ενεργούς παίκτες από την κυκλοφορία του. Αν και η έκδοση Java είναι η πρωτότυπη, το Bedrock είναι πιο δημοφιλές μεταξύ των παικτών λόγω της διαθεσιμότητάς του σε πλατφόρμες κονσόλας και φορητές συσκευές. Το Minecraft Java δίνει την ελευθερία στους παίκτες να εξοπλίσουν προσαρμοσμένα skins και mods για να εμπλουτίσουν την εμπειρία παιχνιδιού με το κόστος να εξαντλήσουν τους πόρους και να διαθέσουν μόνο σε υπολογιστή. Το να είσαι αποκλειστικός υπολογιστής σημαίνει επίσης ότι η έκδοση Java δεν υποστηρίζει εγγενώς ελεγκτές. Ωστόσο, υπάρχει μια λύση διαθέσιμη για παίκτες που θέλουν να δοκιμάσουν το Minecraft Java χρησιμοποιώντας ελεγκτές. Σε αυτό το άρθρο, θα γνωρίσετε τις διαφορές μεταξύ των εκδόσεων Java και Bedrock του Minecraft και πώς θα μπορούσατε να απολαύσετε αυτό το παιχνίδι με την υποστήριξη ελεγκτή Minecraft.

Πίνακας περιεχομένων
Πώς να ενεργοποιήσετε την υποστήριξη ελεγκτή Minecraft
Το Minecraft διατίθεται σε δύο εκδόσεις: Java και Bedrock. Υπάρχουν πολλές βασικές διαφορές μεταξύ των εκδόσεων Minecraft Java και Bedrock που αλλάζουν την εμπειρία για τους παίκτες που παίζουν οποιαδήποτε έκδοση.
Συνοψίσαμε τις διαφορές μεταξύ των δύο για να σας βοηθήσουμε να επιλέξετε ποια έκδοση θα ταιριάζει περισσότερο στο στυλ παιχνιδιού σας.
Minecraft Java
Minecraft Bedrock
Αποκλειστικότητα για υπολογιστή. Λειτουργεί σε Windows, MacOS και Linux
Παιχνίδι cross-platform. Διατίθεται σε υπολογιστή, κονσόλα παιχνιδιών και πλατφόρμα για φορητές συσκευές
Δωρεάν mods που δημιουργούνται από την κοινότητα
Πρόσθετα διαθέσιμα στο Marketplace για αγορά
Κατανάλωση πόρων
Δεν απαιτεί πολλούς πόρους
Δεν υπάρχει υποστήριξη εγγενούς ελεγκτή
Υποστήριξη ελεγκτών εγγενώς.
Όχι τόσο ομαλό παιχνίδι
Πιο ομαλή εμπειρία παιχνιδιού
Το Minecraft είναι διαθέσιμο σε διαφορετικές πλατφόρμες όπως PC, macOS, Linux, Xbox και PlayStation, με πλατφόρμες χειρός όπως το Nintendo Switch, το Android και το iOS.
Εφόσον το Minecraft δεν υποστηρίζει τον ελεγκτή Java Minecraft, υπάρχει μια λύση για να χρησιμοποιήσετε το Steam PC Client για να προσθέσετε υποστήριξη ελεγκτή υπολογιστή Minecraft. Οι ακόλουθες μέθοδοι θα σας δείξουν πώς να ενεργοποιήσετε την υποστήριξη ελεγκτή στο Minecraft Java.
Βήμα 1: Προσθήκη Υποστήριξης Ελεγκτή στο Steam
Αρχικά, κατεβάστε το Steam στο σύστημά σας και ολοκληρώστε τη διαδικασία εγκατάστασης. Μετά την εγκατάσταση του Steam, ακολουθήστε τα παρακάτω βήματα:
1. Ανοίξτε το Steam PC Client.
2. Συνδεθείτε με το όνομα του λογαριασμού και τον κωδικό πρόσβασής σας στην εφαρμογή Steam.
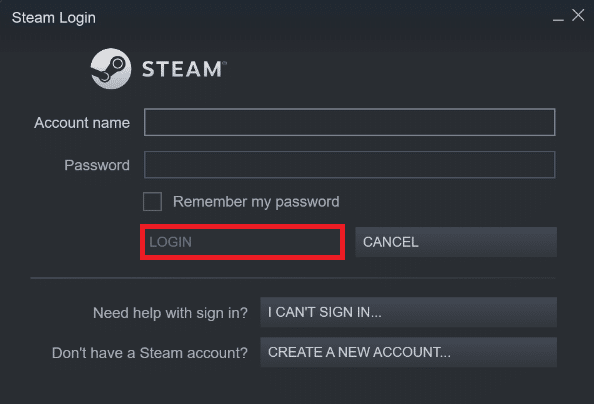
3. Κάντε κλικ στο Steam από την επάνω αριστερή γωνία και κάντε κλικ στις Ρυθμίσεις από το μενού.
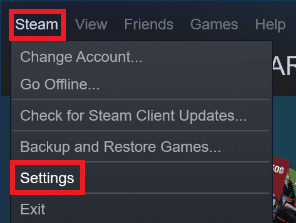
4. Τώρα, κάντε κλικ στην καρτέλα Ελεγκτής στα αριστερά.
5. Στη συνέχεια, κάντε κλικ στις ΓΕΝΙΚΕΣ ΡΥΘΜΙΣΕΙΣ ΕΛΕΓΚΤΗ, όπως απεικονίζεται παρακάτω.
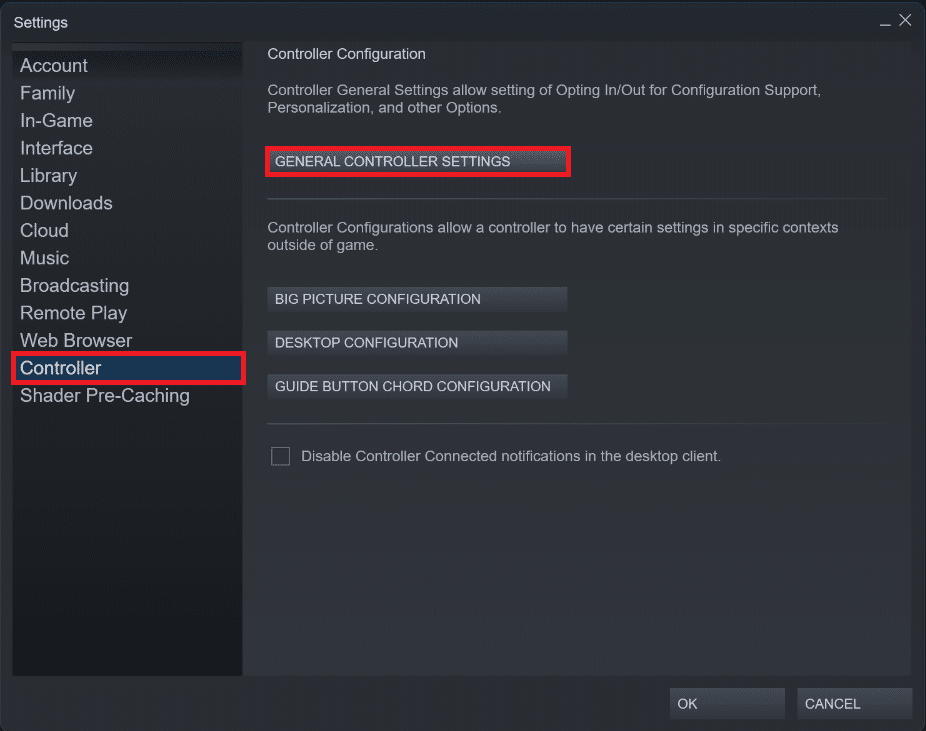
6. Επιλέξτε τα πλαίσια στο παράθυρο Ρυθμίσεις Ελεγκτή στο σύστημά σας ανάλογα με τον ελεγκτή που διαθέτετε, όπως φαίνεται παρακάτω.
- Υποστήριξη διαμόρφωσης PlayStation
- Υποστήριξη διαμόρφωσης Xbox
- Υποστήριξη διαμόρφωσης Switch Pro
- Γενική υποστήριξη διαμόρφωσης Gamepad
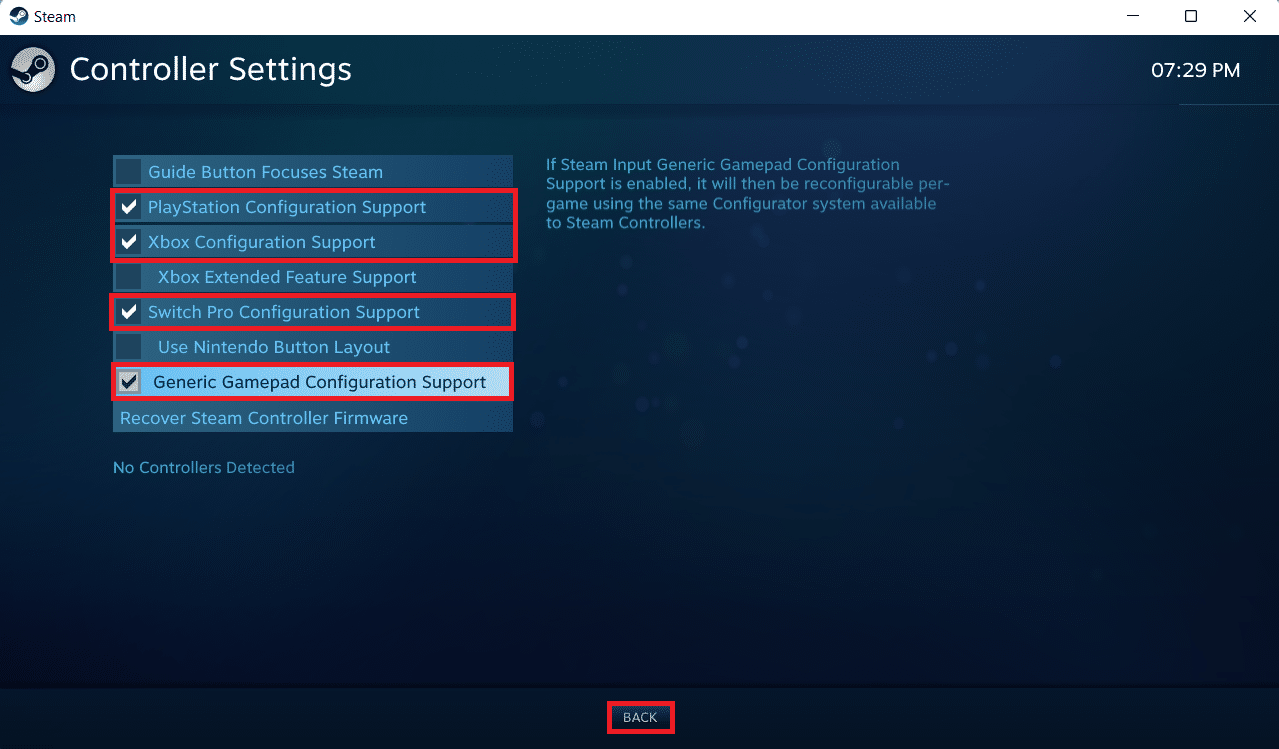
7. Τέλος, κάντε κλικ στο Back.
Βήμα 2: Προσθέστε το Minecraft στη Βιβλιοθήκη Steam
Αφού ενεργοποιήσετε την υποστήριξη ελεγκτή στο Steam, πρέπει να προσθέσετε το Minecraft Java στη βιβλιοθήκη Steam σας. Για αυτό, πρέπει να έχετε ήδη εγκατεστημένο το Minecraft στον υπολογιστή σας.
1. Εκκινήστε τον υπολογιστή πελάτη Steam.
2. Κάντε κλικ στο Παιχνίδια στη γραμμή μενού.
3. Κάντε κλικ στο Προσθήκη παιχνιδιού που δεν είναι Steam στη βιβλιοθήκη μου.
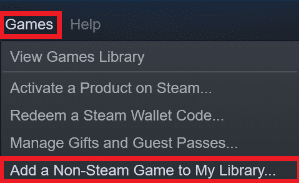
4. Επιλέξτε το πλαίσιο με την ένδειξη Minecraft και κάντε κλικ στο ΠΡΟΣΘΗΚΗ ΕΠΙΛΕΓΜΕΝΩΝ ΠΡΟΓΡΑΜΜΑΤΩΝ.
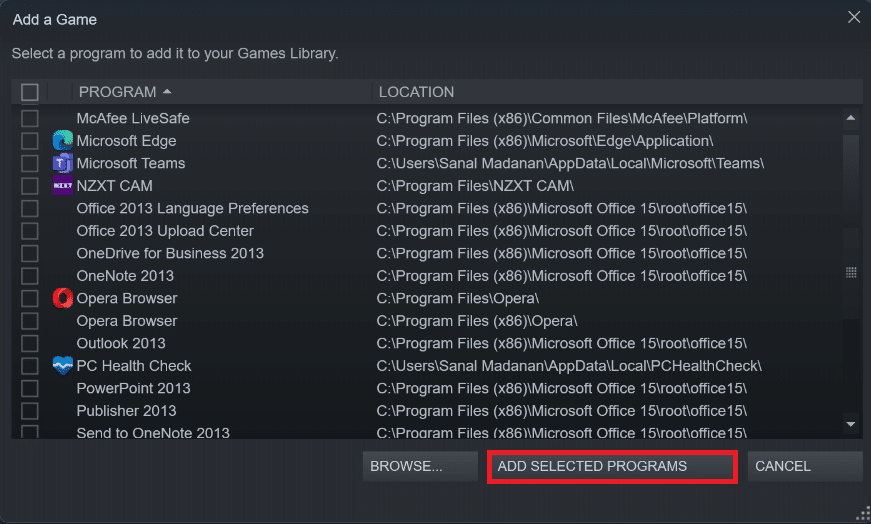
Βήμα 3: Συνδέστε το Controller στον υπολογιστή
Τώρα για να ενεργοποιήσετε την υποστήριξη ελεγκτή Minecraft, προσθέστε το χειριστήριό σας στον υπολογιστή σας ακολουθώντας αυτά τα βήματα:
Επιλογή I: Προσθήκη ελεγκτή Bluetooth
Σημείωση: Βεβαιωθείτε ότι το χειριστήριό σας βρίσκεται σε λειτουργία εντοπισμού προτού εκτελέσετε αυτά τα βήματα.
1. Ανοίξτε το παράθυρο Ρυθμίσεις πατώντας τα πλήκτρα Windows + I μαζί.
2. Κάντε κλικ στο Bluetooth & συσκευές.
3. Στη συνέχεια, κάντε κλικ στο Προσθήκη συσκευής.
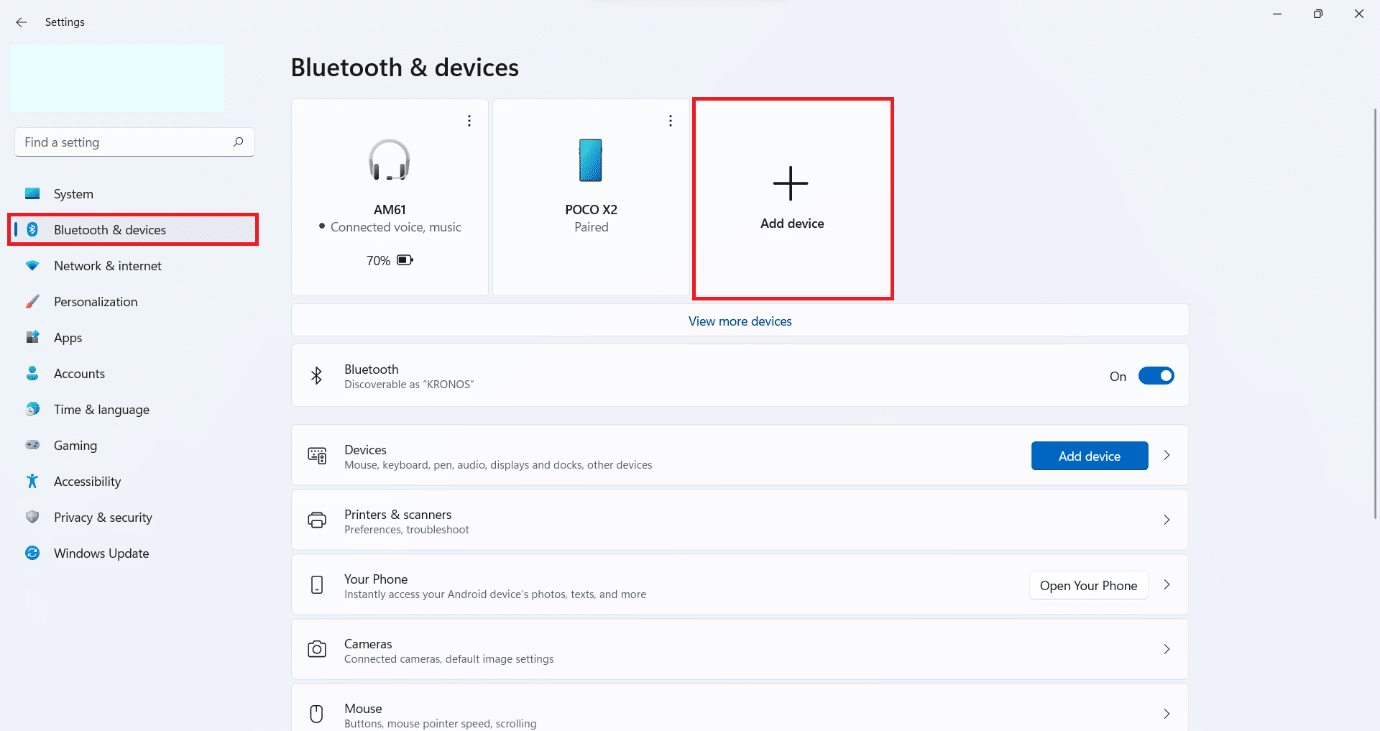
4. Στη συνέχεια, επιλέξτε την επιλογή Όλα τα άλλα.
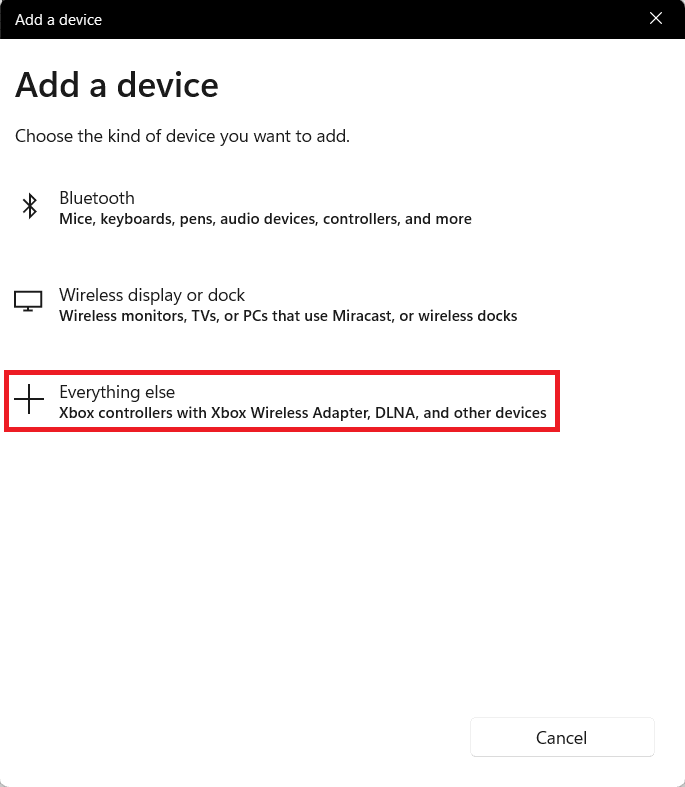
5. Επιλέξτε και προσθέστε τον ελεγκτή σας από τη λίστα των διαθέσιμων συσκευών.
Επιλογή II: Προσθήκη ενσύρματου ελεγκτή
Στην περίπτωση των ενσύρματων ελεγκτών, τα περισσότερα από αυτά σήμερα υποστηρίζουν plug and play, που σημαίνει ότι δεν χρειάζεται να τα εγκαταστήσετε ρητά. Μπορείτε απλώς να τα συνδέσετε σε μία από τις διαθέσιμες θύρες USB και να περιμένετε μέχρι τα Windows να αναγνωρίσουν τον ελεγκτή. Στη συνέχεια, περιμένετε περαιτέρω για να επιτρέψετε στα Windows να χειριστούν αυτόματα την εγκατάσταση του προγράμματος οδήγησης ελεγκτή.

Βήμα 4: Διαμόρφωση ελεγκτή στο Steam
Τώρα για να ενεργοποιήσετε την υποστήριξη ελεγκτή Minecraft, διαμορφώστε το χειριστήριο στο Steam όπως φαίνεται στα παρακάτω βήματα..
1. Συνδέστε τον ελεγκτή σας ακολουθώντας τα βήματα που εμφανίζονται στο Βήμα 3.
2. Ανοίξτε το Steam PC Client.
3. Κάντε κλικ στο μενού ΒΙΒΛΙΟΘΗΚΗ.
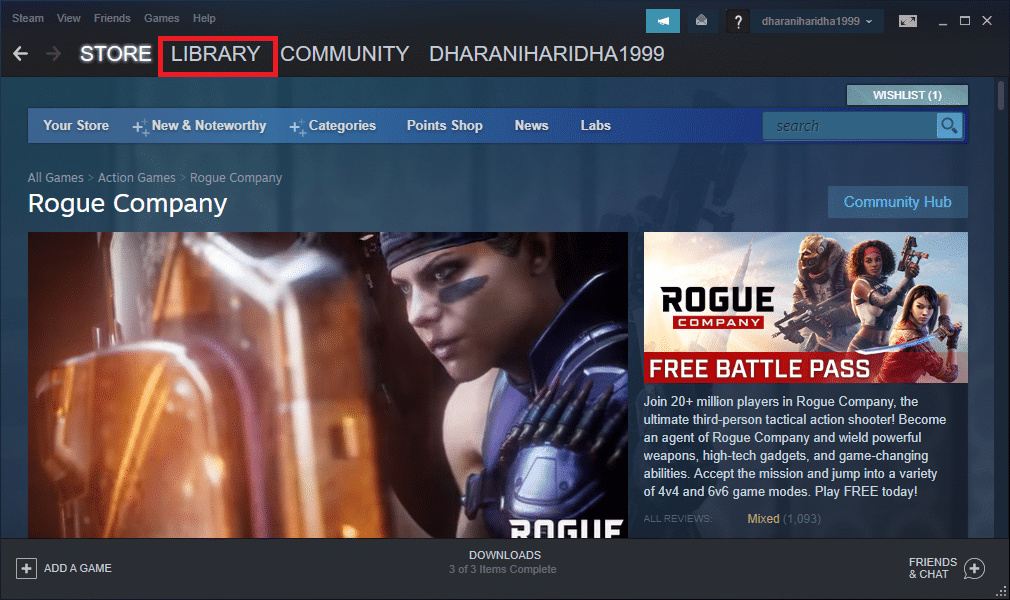
4. Επιλέξτε Minecraft από το αριστερό παράθυρο.
5 .Κάντε κλικ στο Controller Configuration.
6. Εκχωρήστε όλα τα χειριστήρια ένα προς ένα και αντιστοιχίστε τα στο χειριστήριο πληκτρολογίου και ποντικιού.
Για κίνηση, μπορείτε να χρησιμοποιήσετε το αριστερό joystick και να το αντιστοιχίσετε στα πλήκτρα WASD στο πληκτρολόγιο. Με παρόμοιο τρόπο, θα μπορούσατε να αντιστοιχίσετε το χειριστήριο της κάμερας στο σωστό joystick και να το αντιστοιχίσετε στο ποντίκι. Μπορείτε επίσης να προσαρμόσετε την ευαισθησία του ελεγκτή ώστε να ταιριάζει με το επίπεδο άνεσής σας.
***
Ελπίζουμε ότι αυτό το άρθρο ήταν χρήσιμο και μάθατε πώς να προσθέσετε υποστήριξη ελεγκτή Minecraft. Επίσης, μπορείτε να μας στείλετε τις προτάσεις και τις απορίες σας σχετικά με αυτό το άρθρο ή μπορείτε επίσης να μας γράψετε ποιο θέμα θα πρέπει να αναφερθούμε στη συνέχεια.