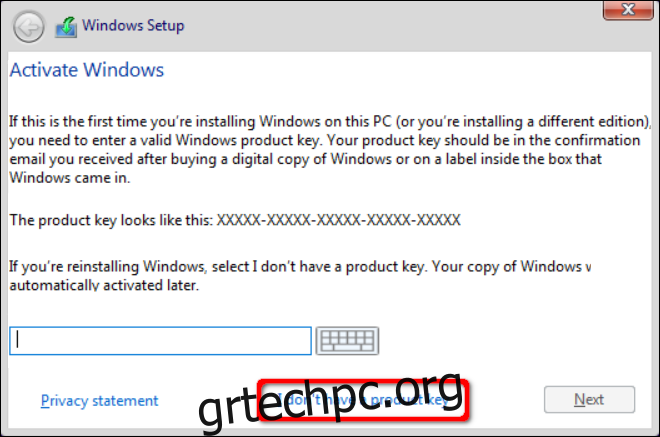Υπέστη ο υπολογιστής σας μια καταστροφική βλάβη που απαιτεί νέο υλικό; Έχετε κάνει αναβάθμιση σε καλύτερα στοιχεία και τα Windows 10 απλά δεν αναγνωρίζουν τον υπολογιστή σας; Αυτός ο οδηγός σάς δείχνει πώς να ενεργοποιήσετε ξανά τα Windows 10 μετά από μια αλλαγή υλικού.
Πίνακας περιεχομένων
Τι μετράει ως αλλαγή υλικού;
Αυτός είναι ένας τομέας που ακόμη και η Microsoft δεν θα εξηγήσει πλήρως. Αντι αυτου, η εταιρεία παρέχει αυτή τη δήλωση στην ιστοσελίδα της:
“Εάν κάνετε σημαντικές αλλαγές υλικού στη συσκευή σας, όπως αντικατάσταση της μητρικής πλακέτας, τα Windows δεν θα βρίσκουν πλέον άδεια χρήσης που να ταιριάζει με τη συσκευή σας και θα πρέπει να ενεργοποιήσετε ξανά τα Windows για να τη θέσετε σε λειτουργία.”
Έγγραφα που ανακτήθηκαν από τον Paul Thurrott, ωστόσο, αναφέρετε ότι η αντικατάσταση σκληρού δίσκου δεν εμπίπτει στην ετικέτα “ουσιαστική αλλαγή” της Microsoft.
Ψηφιακή άδεια για προκατασκευασμένα συστήματα
Το μεγάλο εμπόδιο επανενεργοποίησης πιθανότατα προέρχεται από φορητούς υπολογιστές και επιτραπέζιους υπολογιστές που έχουν προκατασκευαστεί από την Acer, την Dell, την HP, τη Samsung και ούτω καθεξής. Για μεγάλο χρονικό διάστημα, αυτοί οι OEM τύπωναν κλειδιά προϊόντος σε ετικέτες κολλημένες στο πλαίσιο του υπολογιστή.
Από την εποχή των Windows 8, οι κατασκευαστές έχουν αποθηκεύσει κλειδιά στο BIOS ή πίνακας ACPI (μέσω UEFI) που βρίσκεται στη μητρική πλακέτα. Εάν χρειαστεί να επανεγκαταστήσετε το λειτουργικό σύστημα για οποιονδήποτε λόγο, τα Windows 10 θα ανακτήσουν αυτό το κλειδί κατά την ενεργοποίηση.
Η μετάβαση στα ενσωματωμένα κλειδιά προέρχεται από την πειρατεία. Η Microsoft απλά δεν θέλει οι πελάτες να εγκαθιστούν τα Windows σε πολλούς υπολογιστές χρησιμοποιώντας ένα μόνο κλειδί. Η εταιρεία αρχικά ονόμασε αυτή τη μέθοδο ενός κλειδιού ανά συσκευή “ψηφιακό δικαίωμα”, αλλά άρχισε να χρησιμοποιεί τον όρο “ψηφιακή άδεια” με την Επετειακή Ενημέρωση των Windows 10. Τα κλειδιά συνδέονται τώρα με τον λογαριασμό σας Microsoft.
Τούτου λεχθέντος, η επανενεργοποίηση μπορεί να είναι προβληματική εάν αντικαταστήσετε χειροκίνητα τη μητρική πλακέτα σε έναν προκατασκευασμένο υπολογιστή. Το ενσωματωμένο κλειδί χάθηκε και απαιτείται κλήση στη Microsoft για να επαληθευτεί η αλλαγή υλικού.
Μια κλήση στον OEM μπορεί επίσης να είναι χρήσιμη, εάν καταχωρίσατε αρχικά το προϊόν και εξηγήσετε το πρόβλημα. Ωστόσο, τα Windows 10 για OEM συνήθως δεν μπορούν να μετακινηθούν σε άλλους υπολογιστές.
Κλειδιά προϊόντων για προγράμματα δημιουργίας συστημάτων
Οι κατασκευαστές συστημάτων αγοράζουν «κλειδιά προϊόντος» των Windows 10 απευθείας από λιανοπωλητές, συμπεριλαμβανομένων των Amazon, Microsoft, Newegg και άλλων. Είτε εκτυπώνονται, είτε αποστέλλονται με email είτε αποθηκεύονται σε έναν ηλεκτρονικό λογαριασμό.
Οι πελάτες πληκτρολογούν αυτά τα κλειδιά σε ένα ζητούμενο μήνυμα κατά τη διαδικασία εγκατάστασης των Windows 10. Όπως και οι εγκαταστάσεις που βασίζονται σε OEM, αυτά τα κλειδιά συνδέονται με λογαριασμούς Microsoft.
Η διαφορά εδώ είναι ότι η επανενεργοποίηση είναι λιγότερο προβληματική δεδομένου ότι ένα κλειδί προϊόντος δεν είναι ενσωματωμένο στη μητρική πλακέτα. Δυστυχώς, η Microsoft δεν εξηγεί πλήρως τον όρο «σημαντική αλλαγή υλικού».
Ωστόσο, η αντικατάσταση ενός μεμονωμένου στοιχείου—όπως η εναλλαγή των memory sticks ή η αναβάθμιση μιας διακριτής GPU—συνήθως δεν κλειδώνει τους πελάτες από τα Windows 10. Ωστόσο, μια σημαντική αναθεώρηση σε πολλά στοιχεία θα μπορούσε να κάνει τον υπολογιστή αγνώριστο.
Τα καλά νέα είναι ότι οι κατασκευαστές συστημάτων μπορούν να εκτελέσουν το Windows 10 Update Troubleshooter για να καταργήσουν την εκχώρηση του κλειδιού προϊόντος από την προηγούμενη διαμόρφωση του υπολογιστή και να το εκχωρήσουν εκ νέου στη νέα έκδοση. Λάβετε υπόψη ότι ο αριθμός των ενεργοποιήσεων είναι περιορισμένος.
Εν ολίγοις, μπορείτε να μετακινήσετε αυτήν την άδεια σε άλλο υπολογιστή, αλλά όχι επ’ αόριστον.
Αναβαθμίσεις από τα Windows 7/8/8.1
Σε αυτήν την περίπτωση, οι πελάτες δεν έχουν κλειδί Windows 10, ούτε ένα κλειδί είναι ενσωματωμένο στο BIOS ή στο UEFI. Αντίθετα, μπορούν να εφαρμόσουν τον ίδιο αριθμό-κλειδί προϊόντος που χρησιμοποιείται για την αναβάθμιση στα Windows 10. Η επανενεργοποίηση θα εξαρτηθεί από τον υπολογιστή: Είναι προκατασκευασμένο σύστημα ή χειροποίητο από την αρχή;
Επανενεργοποιήστε τα Windows 10 χρησιμοποιώντας μια ψηφιακή άδεια
Χρησιμοποιήστε αυτόν τον οδηγό εάν επανεγκαθιστάτε τα Windows 10 χωρίς έντυπο ή ηλεκτρονικό αριθμό-κλειδί προϊόντος. Εάν τα Windows 10 μπορούν να ανακτήσουν το κλειδί σας από τη μητρική πλακέτα, τότε δεν χρειάζεται να κάνετε τίποτα άλλο. Εάν ο υπολογιστής σας υπέστη μια «σημαντική αλλαγή υλικού» που τον έκανε αγνώριστο, πατήστε το.
Εάν επανεγκαταστήσετε τα Windows 10 από την αρχή
Όταν ξεκινάτε για πρώτη φορά την επανεγκατάσταση των Windows 10, η διαδικασία εγκατάστασης σάς ζητά να εισαγάγετε έναν αριθμό-κλειδί προϊόντος. Επειδή αυτό το αντίγραφο δεν έχει κλειδί, κάντε κλικ στον σύνδεσμο «Δεν έχω κλειδί προϊόντος».
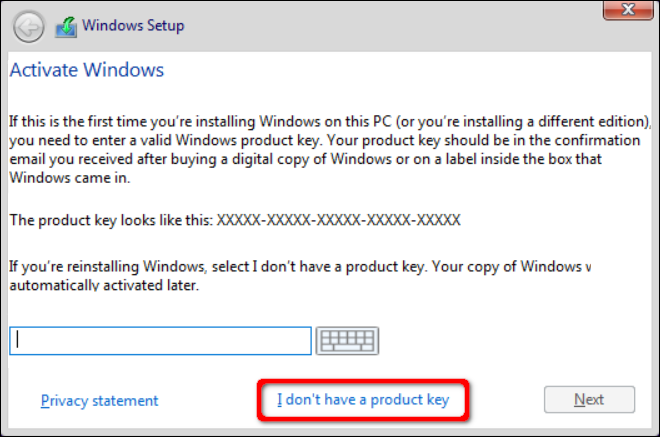
Τα Windows 10 θα σας ζητήσουν την έκδοση που διαθέτετε (Home, Pro, κ.λπ.). Μετά από αυτό, επιλέξτε “Προσαρμοσμένο: Εγκατάσταση μόνο των Windows” στο επόμενο παράθυρο. Δεν πρόκειται για αναβάθμιση δεδομένου ότι ξεκινάτε από την αρχή.
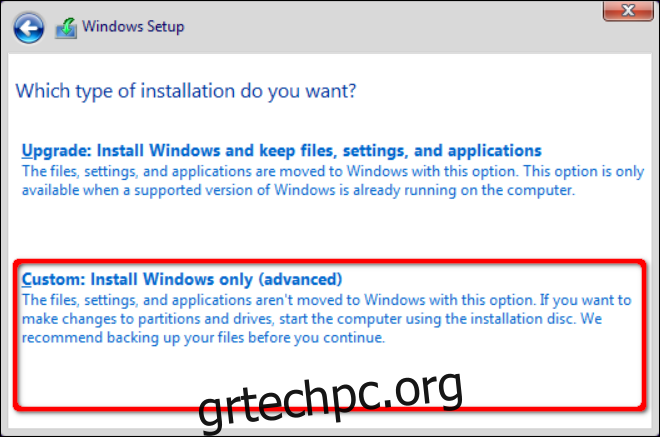
Ακολουθήστε τις οδηγίες εγκατάστασης μέχρι να φτάσετε στην επιφάνεια εργασίας.
Εάν τα Windows 10 παραμένουν άθικτα σε μια σωζόμενη μονάδα δίσκου, δεν χρειάζεται να την επανεγκαταστήσετε. Αντίθετα, φορτώστε τα Windows 10 και ενεργοποιήστε ξανά μέσω της εφαρμογής Ρυθμίσεις, όπως εξηγείται στα παρακάτω βήματα.
Επανενεργοποίηση από τα Windows 10
Πρώτα, κάντε κλικ στο κουμπί Έναρξη ακολουθούμενο από το εικονίδιο «γρανάζι» που βρίσκεται στην αριστερή άκρη του Μενού Έναρξης. Αυτό ανοίγει την εφαρμογή Ρυθμίσεις.
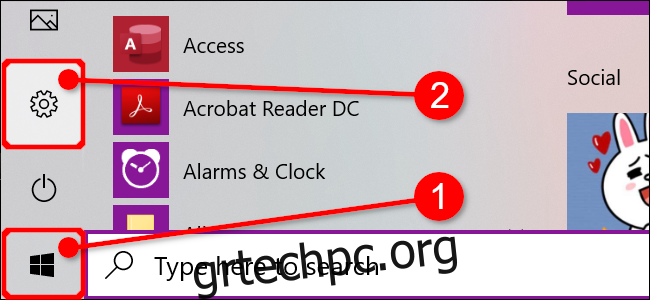
Κάντε κλικ στο πλακίδιο “Ενημέρωση και ασφάλεια”. Μπορείτε επίσης να πατήσετε το «Τα Windows δεν είναι ενεργοποιημένα. Ενεργοποιήστε τα Windows τώρα» στο κάτω μέρος της εφαρμογής Ρυθμίσεις.
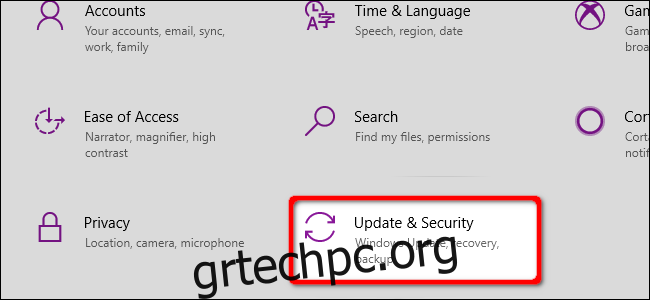
Επιλέξτε «Ενεργοποίηση» που εμφανίζεται στο μενού στα αριστερά. Θα πρέπει να δείτε ένα μήνυμα στα δεξιά που θα αναφέρει “Τα Windows δεν μπορούν να ενεργοποιηθούν στη συσκευή σας” ή κάτι παρόμοιο. Κάντε κλικ στο σύνδεσμο «Αντιμετώπιση προβλημάτων» που εμφανίζεται κάτω από την προειδοποίηση.
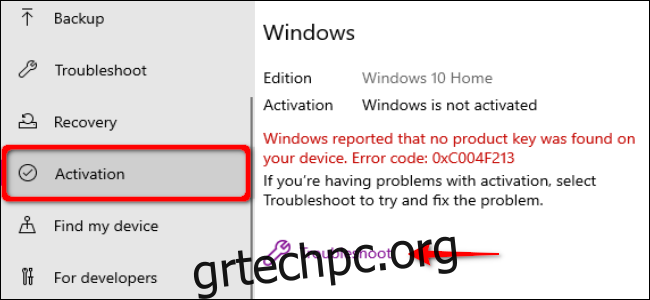
Στο επόμενο αναδυόμενο παράθυρο, κάντε κλικ στο σύνδεσμο «Άλλαξα το υλικό σε αυτήν τη συσκευή πρόσφατα».
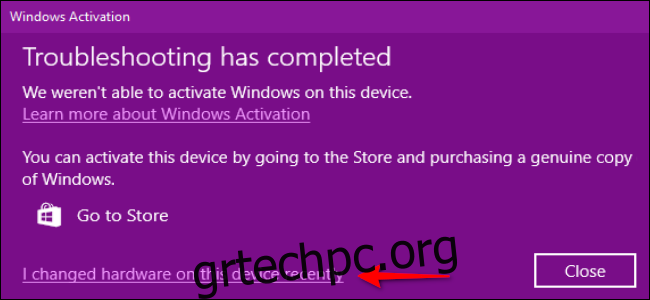
Εισαγάγετε τα διαπιστευτήρια του λογαριασμού σας Microsoft και επιλέξτε το κουμπί “Είσοδος”. Θα δείτε μια λίστα με τις συσκευές σας. Επιλέξτε τη συσκευή με το αλλαγμένο υλικό και επιλέξτε το πλαίσιο δίπλα στο “Αυτή είναι η συσκευή που χρησιμοποιώ αυτήν τη στιγμή”.
Επιλέξτε «Ενεργοποίηση» για να συνεχίσετε.
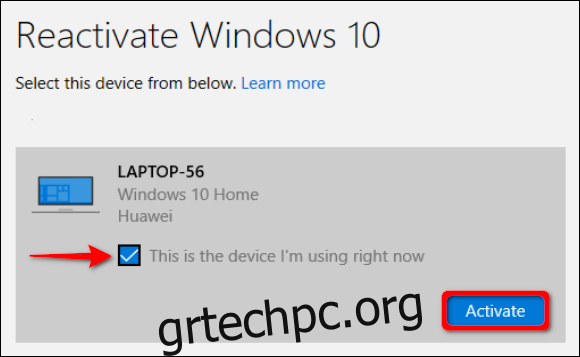
Επανενεργοποιήστε τα Windows 10 χρησιμοποιώντας ένα κλειδί προϊόντος
Χρησιμοποιήστε αυτόν τον οδηγό εάν κατασκευάσατε έναν υπολογιστή από την αρχή και αγοράσατε ένα αντίγραφο των Windows 10. Αυτή η μέθοδος απαιτεί ένα ειδικό κλειδί—εκτυπωμένο ή με email—για την ενεργοποίηση των Windows 10.
Αυτός ο οδηγός καλύπτει επίσης συσκευές με τυπωμένα κλειδιά προϊόντος κολλημένα στο πλάι, όπως ένας παλαιότερος φορητός υπολογιστής Windows 8.1 που έχει αναβαθμιστεί σε Windows 10.
Εάν επανεγκαταστήσετε τα Windows 10 από την αρχή
Όταν ξεκινάτε για πρώτη φορά την επανεγκατάσταση των Windows 10, η διαδικασία εγκατάστασης σάς ζητά να εισαγάγετε έναν αριθμό-κλειδί προϊόντος. Εισαγάγετε τον κωδικό και κάντε κλικ στο κουμπί “Επόμενο”.
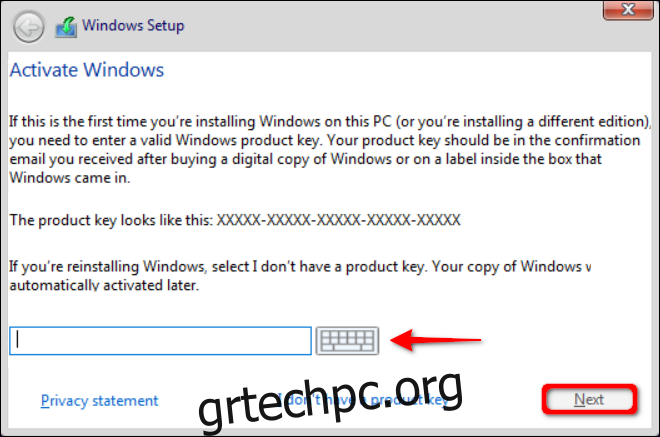
Μετά από αυτό, επιλέξτε “Προσαρμοσμένο: Εγκατάσταση μόνο των Windows” στο επόμενο παράθυρο. Δεν πρόκειται για αναβάθμιση δεδομένου ότι ξεκινάτε από την αρχή.
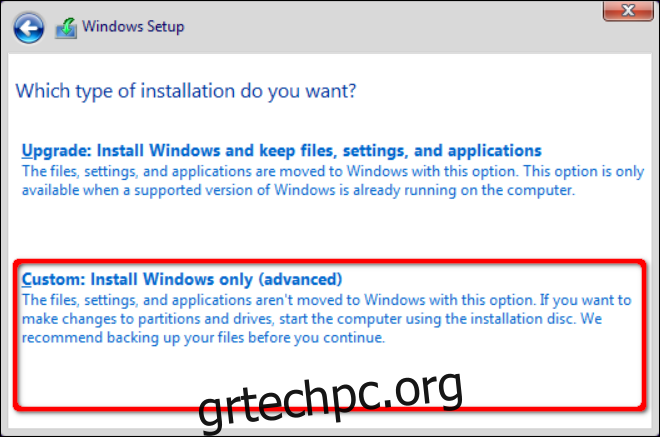
Ακολουθήστε τις οδηγίες εγκατάστασης μέχρι να φτάσετε στην επιφάνεια εργασίας.
Εάν τα Windows 10 παραμένουν άθικτα σε μια σωζόμενη μονάδα δίσκου, δεν χρειάζεται να την επανεγκαταστήσετε. Αντίθετα, φορτώστε τα Windows 10 και ενεργοποιήστε ξανά μέσω της εφαρμογής Ρυθμίσεις, όπως εξηγείται στα παρακάτω βήματα.
Επανενεργοποίηση από τα Windows 10
Πρώτα, κάντε κλικ στο κουμπί Έναρξη ακολουθούμενο από το εικονίδιο «γρανάζι» που βρίσκεται στην αριστερή άκρη του Μενού Έναρξης. Αυτό ανοίγει την εφαρμογή Ρυθμίσεις.
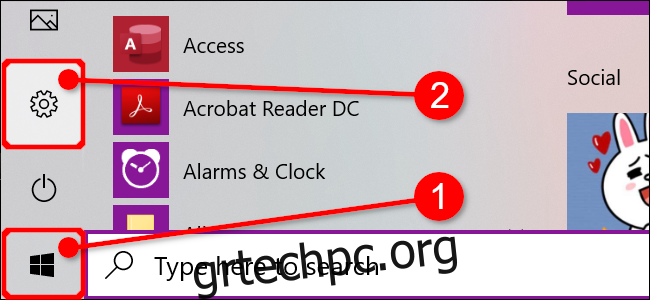
Κάντε κλικ στο πλακίδιο “Ενημέρωση και ασφάλεια”.
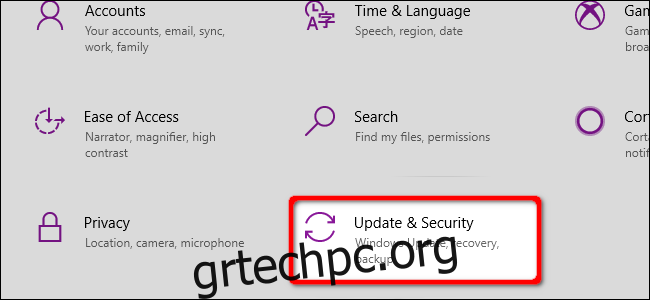
Επιλέξτε «Ενεργοποίηση» που αναφέρεται στο μενού στα αριστερά και, στη συνέχεια, κάντε κλικ στον σύνδεσμο «Αλλαγή κλειδιού προϊόντος» στα δεξιά που αναφέρεται στην επικεφαλίδα «Ενημέρωση κλειδιού προϊόντος».
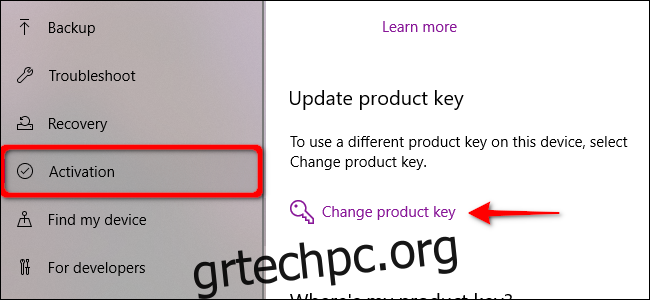
Εισαγάγετε το κλειδί προϊόντος στο αναδυόμενο παράθυρο και κάντε κλικ στο κουμπί “Επόμενο”.
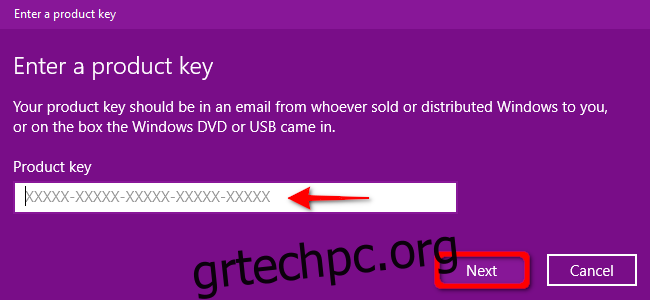
Επανενεργοποιήστε τα Windows 10 χρησιμοποιώντας την υποστήριξη συνομιλίας της Microsoft
Αυτή δεν είναι η ιδανική λύση, αλλά εάν αντιμετωπίζετε προβλήματα με την επανενεργοποίηση των Windows 10 χρησιμοποιώντας τις δύο προηγούμενες μεθόδους, ίσως χρειαστεί να επικοινωνήστε με τη Microsoft και εξηγήστε την κατάσταση. Μπορείτε να στείλετε μήνυμα σε έναν Σύμβουλο των Windows, να προγραμματίσετε μια κλήση ή να ζητήσετε επανάκληση.
Η γραμμή υποστήριξης της Microsoft είναι συχνά πολύ χρήσιμη εάν κάνετε κάτι λογικό. Το προσωπικό υποστήριξης έχει περιθώρια ενεργοποίησης μιας άδειας χρήσης των Windows ακόμα κι αν δεν μπορεί να ενεργοποιηθεί αυτόματα.
Τα εργαλεία αντιμετώπισης προβλημάτων της Microsoft έχουν κάνει την επικοινωνία με την υποστήριξη λιγότερο απαραίτητη αυτές τις μέρες, αλλά παραδοσιακά χρησιμοποιούνταν για την επίλυση πολλών προβλημάτων ενεργοποίησης.