Η Apple παρουσίασε το Quick Note ως ένα από τα καλύτερα νέα χαρακτηριστικά του iPadOS 15 νωρίτερα πέρυσι. Αυτό που το κάνει χρήσιμο χαρακτηριστικό είναι η ικανότητά του να σας επιτρέπει να αρχίσετε να κρατάτε σημειώσεις από οπουδήποτε στη συσκευή σας. Επομένως, κάθε φορά που εμφανίζεται μια ενδιαφέρουσα ιδέα ή εάν θέλετε να σημειώσετε σημαντικά σημεία σε μια σύσκεψη, δεν χρειάζεται να ανοίξετε την εφαρμογή Apple Notes και να χρησιμοποιήσετε τις Γρήγορες Σημειώσεις. Τώρα, με την κυκλοφορία του iOS 16, η Apple έχει επεκτείνει αυτή τη δυνατότητα με επίκεντρο την παραγωγικότητα για να παρέχει μια γρήγορη και απλοποιημένη εμπειρία λήψης σημειώσεων και στο iPhone. Εάν έχετε εγκαταστήσει το iOS 16 στο iPhone σας και θέλετε να δοκιμάσετε αυτήν τη λειτουργία, επιτρέψτε μου να σας δείξω πώς να ενεργοποιήσετε και να χρησιμοποιήσετε τη Γρήγορη Σημείωση στη συσκευή σας.
Πίνακας περιεχομένων
Ενεργοποίηση και χρήση Γρήγορης σημείωσης στο iPhone (2022)
Το iOS 16 όχι μόνο σας επιτρέπει να προσθέσετε ένα εικονίδιο Γρήγορης Σημείωσης στο Κέντρο Ελέγχου του iPhone σας, αλλά και να το χρησιμοποιήσετε με άλλους εύχρηστους τρόπους. Το Quick Note είναι ακόμη ενσωματωμένο στο κοινόχρηστο φύλλο του iPhone, ώστε να μπορείτε να το έχετε πρόσβαση σε πολλές υποστηριζόμενες εφαρμογές όπως Safari, Pages, Voice Memos κ.λπ. Για να μάθετε περισσότερα, ας βουτήξουμε αμέσως!
Προσθήκη εικονιδίου Γρήγορης σημείωσης στο Κέντρο ελέγχου iPhone
1. Αρχικά, ανοίξτε την εφαρμογή Ρυθμίσεις στο iPhone σας και επιλέξτε “Κέντρο Ελέγχου”.
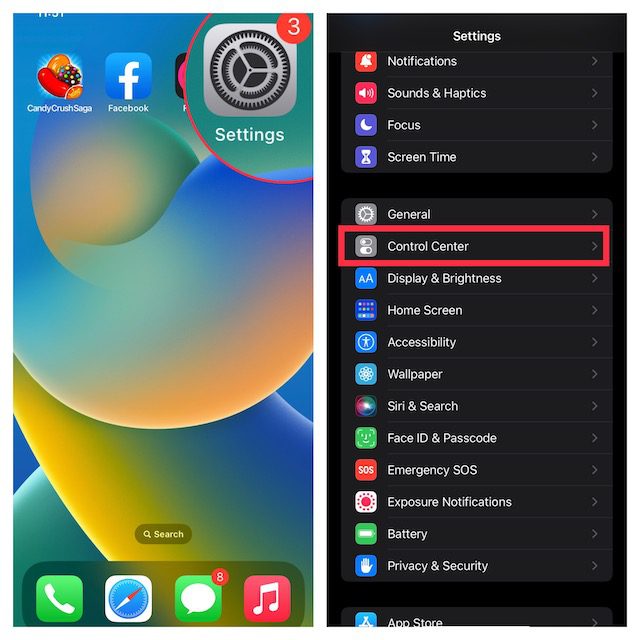
2. Στην ενότητα “Περισσότερα στοιχεία ελέγχου”, βρείτε το “Γρήγορη σημείωση” και πατήστε το πράσινο κουμπί “+” δίπλα του. Αυτό είναι! Το εικονίδιο Quick Note θα εμφανιστεί τώρα στο κέντρο ελέγχου.
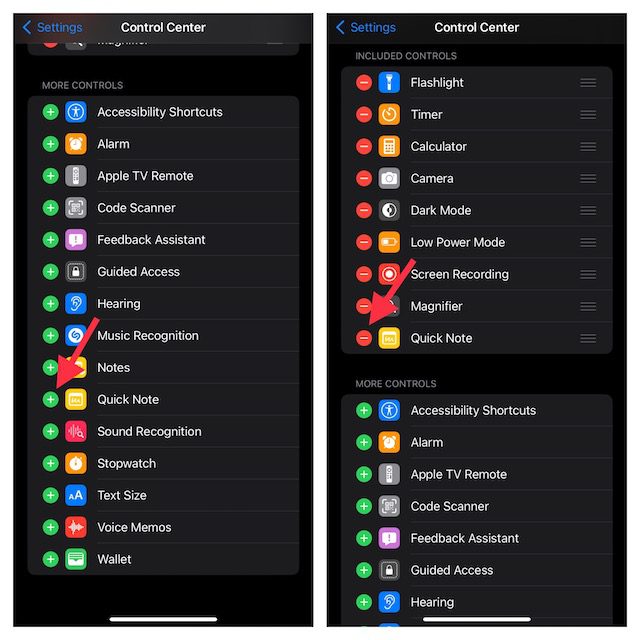
Σημείωση: Εάν θέλετε το εικονίδιο Γρήγορης σημείωσης να εμφανίζεται ψηλότερα στο κέντρο ελέγχου, αγγίξτε παρατεταμένα τις τρεις οριζόντιες γραμμές δίπλα στην επιλογή Γρήγορη σημείωση για να σύρετε το εικονίδιο στην επιθυμητή θέση στο Κέντρο ελέγχου.
Χρησιμοποιήστε το Quick Note στο iPhone σας
Μόλις το εικονίδιο Γρήγορης σημείωσης είναι διαθέσιμο στο Κέντρο Ελέγχου της συσκευής σας, η λήψη μιας Γρήγορης Σημείωσης είναι απλώς ένα άγγιγμα μακριά. Ετσι δουλευει:
1. Αρχικά, εμφανίστε το κέντρο ελέγχου στο iPhone σας.
- Σε iPhone/iPad με Face ID: Σύρετε προς τα κάτω από την επάνω δεξιά γωνία της οθόνης.
- Σε iPhone/iPad με Touch ID: Σύρετε προς τα πάνω από το κάτω άκρο της οθόνης.
2. Στη συνέχεια, πατήστε στο εικονίδιο Γρήγορης σημείωσης (κολλώδης σημείωση με στριμμένη γραμμή).
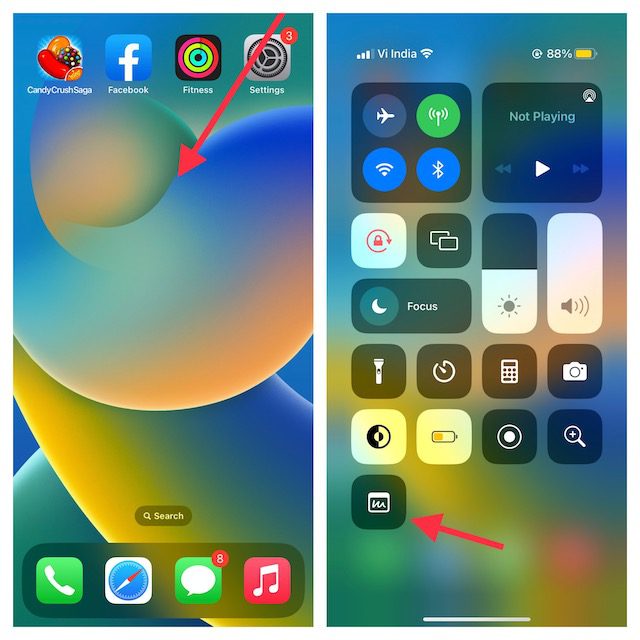
3. Τώρα, ένα παράθυρο Γρήγορης σημείωσης θα εμφανιστεί στην οθόνη του iPhone για να σας επιτρέψει να σημειώσετε τις σκέψεις σας ή οτιδήποτε θέλετε να σημειώσετε. Επειδή παρέχει όλα τα γνωστά εργαλεία και δυνατότητες μορφοποίησης, συμπεριλαμβανομένου ενός σαρωτή εγγράφων και σήμανσης, ώστε να μπορείτε να κρατάτε σημειώσεις με την επιθυμητή αποτελεσματικότητα. Φροντίστε να πατήσετε «Αποθήκευση» στην επάνω δεξιά γωνία για να αποθηκεύσετε τη σημείωσή σας.
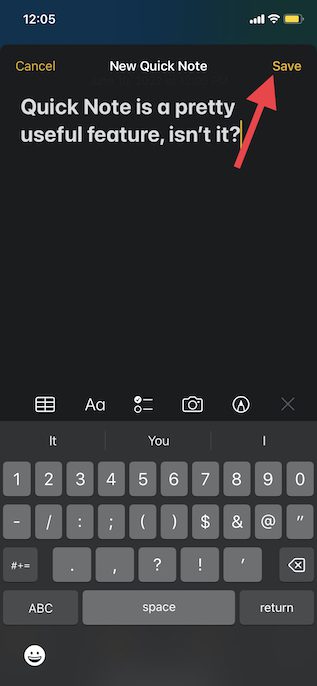
Αποθηκεύστε έναν σύνδεσμο ιστότοπου Safari στο Quick Note στο iPhone
Κατά την περιήγηση στον Ιστό, εάν συναντήσετε κάποια ενδιαφέρουσα είδηση, μπορείτε να την αποθηκεύσετε στο Quick Note στο iPhone σας. Για να το κάνετε αυτό, θα χρειαστεί πρώτα να προσθέσετε την ενέργεια Quick Note στο Safari.
Προσθήκη Quick Note Action στο Safari στο iPhone
1. Ανοίξτε το “Safari” και μεταβείτε σε μια ιστοσελίδα. Στη συνέχεια, πατήστε το κουμπί “Κοινή χρήση” και πατήστε “Επεξεργασία ενεργειών” που εμφανίζεται στο κάτω μέρος του φύλλου κοινής χρήσης.
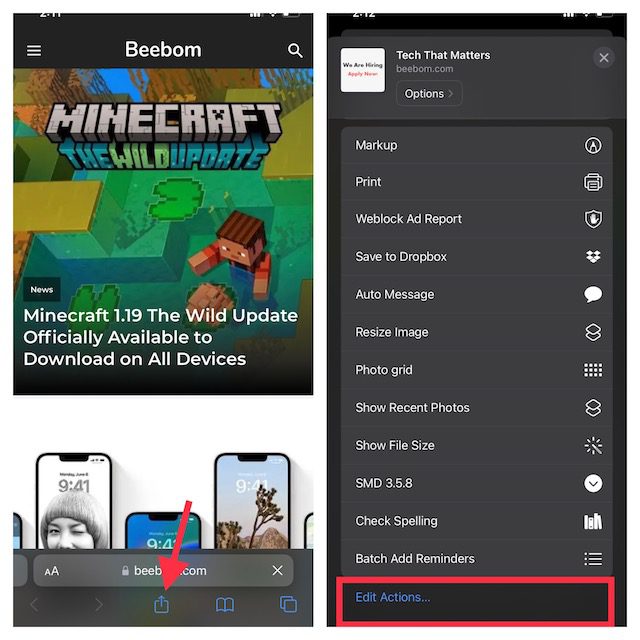
2. Στο Safari, πατήστε το κουμπί «+» στα αριστερά του «Προσθήκη στη Γρήγορη Σημείωση».
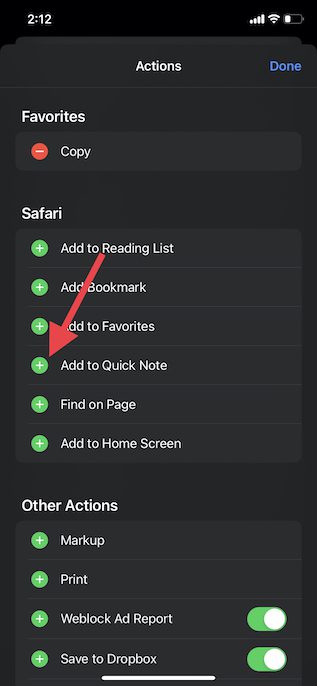
3. Εάν θέλετε να έχετε εύκολη πρόσβαση στην ενέργεια Γρήγορης σημείωσης, αγγίξτε παρατεταμένα τις τρεις οριζόντιες γραμμές δίπλα στην ενέργεια και μετακινήστε την στο προτιμώμενο σημείο στη λίστα. Στο τέλος, πατήστε «Τέλος» για να τελειώσετε.
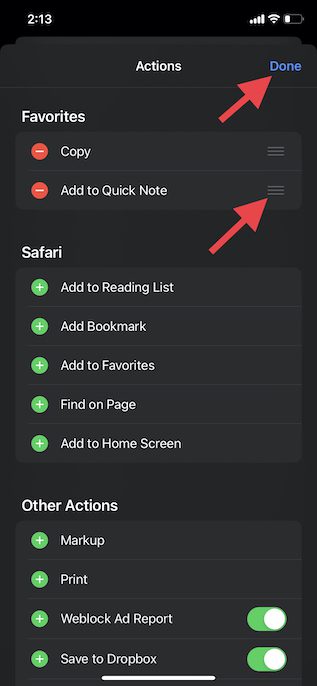
Αποθηκεύστε έναν σύνδεσμο ιστότοπου στο Quick Note στο iPhone
Αφού προσθέσετε την ενέργεια Quick Note στο Safari, η αποθήκευση ενός συνδέσμου ιστότοπου για ανάγνωση αργότερα είναι πολύ απλή. Δείτε πώς να το κάνετε:
1. Εκκινήστε το Safari, μεταβείτε στην ιστοσελίδα που θέλετε να αποθηκεύσετε και πατήστε το κουμπί «Κοινή χρήση» στο κάτω μέρος.
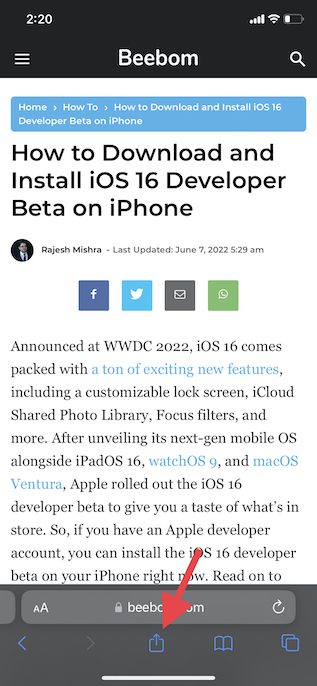
2. Τώρα, πατήστε «Προσθήκη στη Γρήγορη Σημείωση» στο μενού του φύλλου κοινής χρήσης για να δείτε την επικάλυψη Γρήγορης σημείωσης στην οθόνη σας. Εδώ, μπορείτε να προσθέσετε μια σημαντική σημείωση (προαιρετικό) και στη συνέχεια να πατήσετε “Αποθήκευση” επάνω δεξιά για να αποθηκεύσετε τη σημείωσή σας.
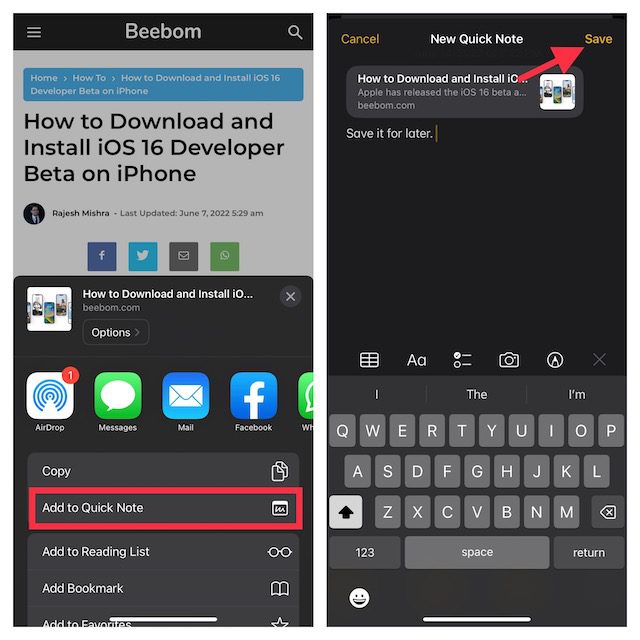
Χρησιμοποιήστε το Quick Note για να αποθηκεύσετε κείμενο στο iPhone σας
Μερικές φορές, μπορεί να θέλετε να αποθηκεύσετε ένα απόσπασμα κειμένου αντί για ένα ολόκληρο άρθρο. Σε μια τέτοια περίπτωση, μπορείτε να χρησιμοποιήσετε το Quick Note για να αποθηκεύσετε το επιλεγμένο κείμενο στο iPhone σας.
1. Μεταβείτε στο κείμενο που θέλετε να αποθηκεύσετε. Μετά από αυτό, αγγίξτε παρατεταμένα μια συγκεκριμένη λέξη για να εμφανιστεί το εργαλείο επιλογής κειμένου. Στη συνέχεια, σύρετε τη λαβή για να επιλέξετε το κείμενο και πατήστε το βέλος προς τα εμπρός (>) στο αναδυόμενο μενού περιβάλλοντος μορφοποίησης κειμένου.
Σημείωση: Ίσως χρειαστεί να πατήσετε το βέλος προς τα εμπρός “>” δύο φορές για να εμφανιστεί η επιλογή Νέα γρήγορη σημείωση.
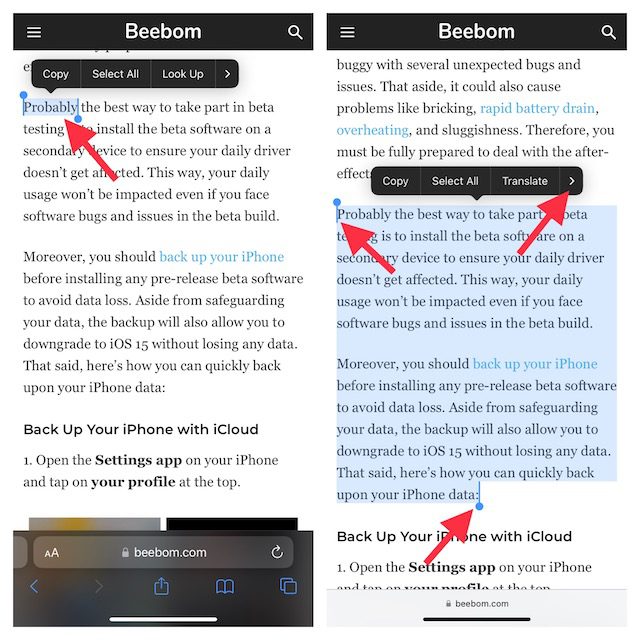
3. Στη συνέχεια, πατήστε την επιλογή «Νέα γρήγορη σημείωση» στο παράθυρο μορφοποίησης κειμένου. Τώρα, μπορείτε να γράψετε κάτι στη σημείωση (προαιρετικό) και να πατήσετε “Αποθήκευση” επάνω δεξιά για να ολοκληρώσετε.
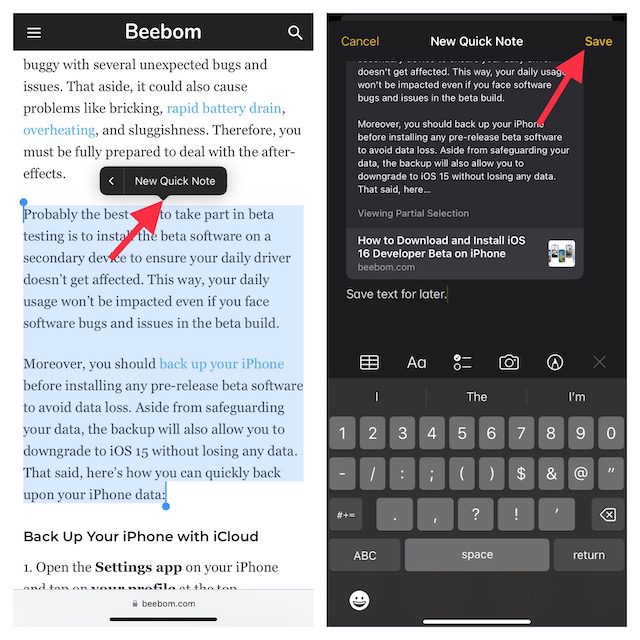
Δημιουργήστε μια γρήγορη σημείωση από την εφαρμογή Voice Memos στο iPhone
Συγκεκριμένα, μπορείτε επίσης να δημιουργήσετε μια γρήγορη σημείωση από την εφαρμογή Voice Memos. Κατά την εγγραφή ήχου στο iPhone σας, μπορείτε να γράψετε γρήγορα ιδέες χωρίς να κλείσετε την εφαρμογή Voice Memos.
1. Ανοίξτε την εφαρμογή Voice Memos και πατήστε το εικονίδιο με τις τρεις κουκκίδες δίπλα στην ηχογράφηση.
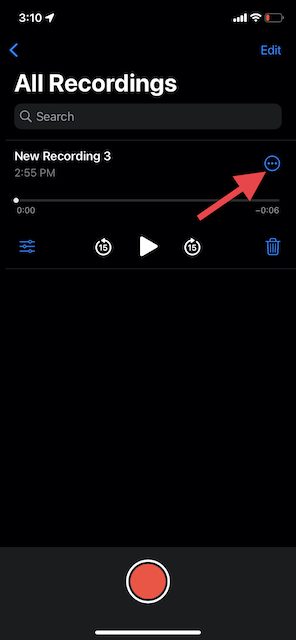
2. Τώρα, πατήστε Νέα γρήγορη σημείωση -> σημειώστε κάτι (προαιρετικό) και μετά πατήστε Αποθήκευση.
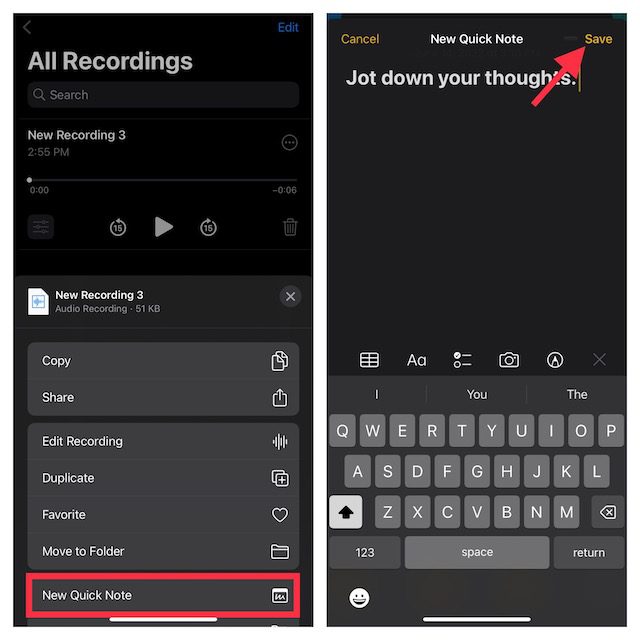
Σημείωση: Όπως αναφέρθηκε παραπάνω, το Quick Note είναι ενσωματωμένο στο κοινόχρηστο φύλλο στο iPhone. Εάν θέλετε να αποκτήσετε πρόσβαση στο παράθυρο Γρήγορης σημείωσης μέσα από οποιαδήποτε υποστηριζόμενη εφαρμογή, πατήστε το εικονίδιο Κοινή χρήση και, στη συνέχεια, αναζητήστε την επιλογή «Νέα γρήγορη σημείωση».
Πώς να αποκτήσετε πρόσβαση και να προβάλετε όλες τις Γρήγορες σημειώσεις σας στο iPhone
Τώρα, πρέπει να αναρωτιέστε πού αποθηκεύονται οι Γρήγορες Σημειώσεις στο iPhone; Λοιπόν, μπορείτε να αποκτήσετε πρόσβαση σε όλες τις Γρήγορες Σημειώσεις σας απευθείας από την εφαρμογή λήψης σημειώσεων στο iOS 16. Περιλαμβάνει έναν αποκλειστικό φάκελο Γρήγορες σημειώσεις, που κάνει την εύρεση και τη διαχείριση σημειώσεων μια εμπειρία χωρίς προβλήματα. Εάν έχετε ενεργοποιήσει τα αντίγραφα ασφαλείας iCloud για τις Notes, θα συγχρονιστούν ακόμη και με όλες τις συσκευές σας που είναι συνδεδεμένες με το ίδιο Apple ID. Τούτου λεχθέντος, δείτε πώς μπορείτε να διαβάσετε όλες τις Γρήγορες Σημειώσεις σας στο iPhone στο iOS 16.
1. Ανοίξτε την εφαρμογή Apple Notes στο iPhone σας.
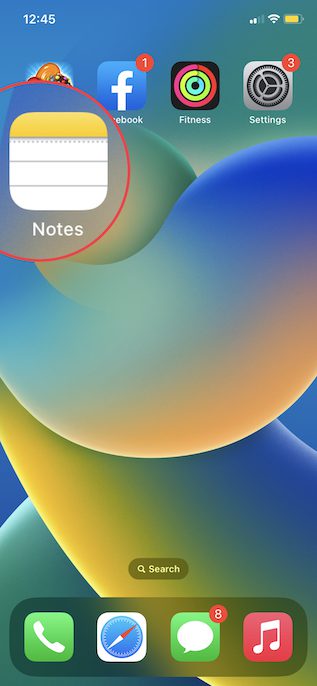
2. Τώρα, πατήστε στο φάκελο Γρήγορες σημειώσεις και ελέγξτε όλες τις γρήγορες σημειώσεις σας. Μπορείτε επίσης να τα διαχειριστείτε όπως κάθε άλλη σημείωση.
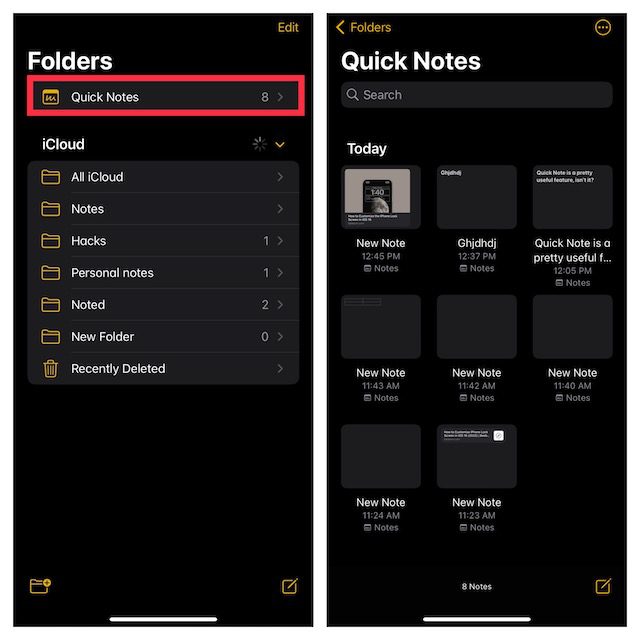
Χρησιμοποιήστε το Quick Note για Quick Pen Down Ideas στο iPhone
Έτσι, μπορείτε να αξιοποιήσετε στο έπακρο το Quick Note για να βελτιώσετε την εμπειρία λήψης σημειώσεων στο iPhone σας με iOS 16. Αργά αλλά σταθερά, η εφαρμογή Apple Notes έχει γίνει αρκετά πλούσια σε δυνατότητες. Η προσθήκη εργαλείων όπως η σάρωση κειμένου από φωτογραφίες, ετικέτες και έξυπνους φακέλους έχουν διαδραματίσει ζωτικό ρόλο στην αξιοποίηση του. Ποια είναι η γνώμη σας για την εφαρμογή απόθεμα Apple Notes; Ποιες είναι οι σκέψεις σας για την εφαρμογή και τη λειτουργία Quick Note; Ενημερώστε μας στα σχόλια παρακάτω.
