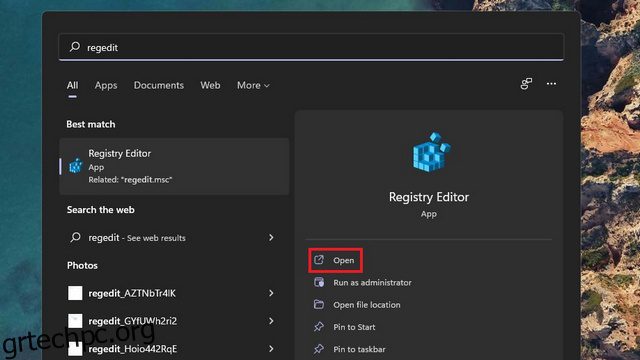Νωρίτερα φέτος, ο tipster Albacore εντόπισε την παρουσία αυτοκόλλητων φόντου επιφάνειας εργασίας στα Windows 11. Αν και εξακολουθούν να μην είναι διαθέσιμα από προεπιλογή, μπορείτε να ενεργοποιήσετε με μη αυτόματο τρόπο τη λειτουργία εφόσον βρίσκεστε στα Windows 11 22H2. Παρόλο που τα Windows 11 22H2 δεν έχουν ξεκινήσει ακόμα να κυκλοφορούν, η Microsoft επιβεβαίωσε ότι τα Windows 11 22H2 έχουν φτάσει στο στάδιο Released to Manufacturing (RTM) με έκδοση 22621. Εάν χρησιμοποιείτε Windows 11 έκδοση 22621 ή νεότερη έκδοση, δείτε πώς μπορείτε να δοκιμάσετε αυτοκόλλητα επιφάνειας εργασίας τώρα.
Πίνακας περιεχομένων
Ενεργοποίηση και χρήση αυτοκόλλητων επιφάνειας εργασίας στα Windows 11 (2022)
Πώς να ενεργοποιήσετε τα αυτοκόλλητα επιφάνειας εργασίας στα Windows 11
1. Πατήστε το πλήκτρο Έναρξη στο πληκτρολόγιό σας και πληκτρολογήστε “regedit” στο πλαίσιο αναζήτησης του μενού “Έναρξη”. Όταν εμφανιστεί το αποτέλεσμα αναζήτησης, κάντε κλικ στο “Άνοιγμα” στο δεξιό παράθυρο για πρόσβαση στον Επεξεργαστή Μητρώου.

2. Επικολλήστε την ακόλουθη διεύθυνση στη γραμμή διευθύνσεων του Επεξεργαστή Μητρώου και κάντε δεξί κλικ στον κατάλογο «συσκευή». Τώρα, επιλέξτε Νέο -> Κλειδί για να δημιουργήσετε ένα νέο κλειδί μητρώου.
HKEY_LOCAL_MACHINESOFTWAREMicrosoftPolicyManagercurrentdevice
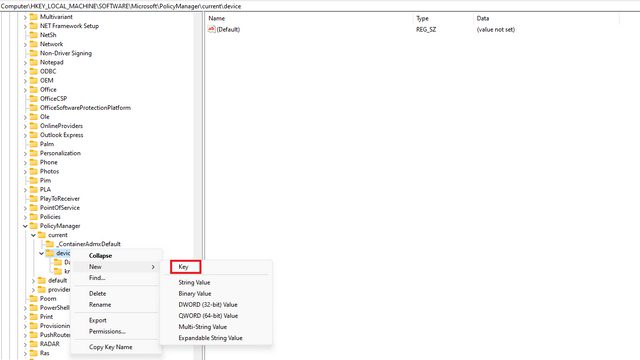
3. Ονομάστε το κλειδί “Stickers” και κάντε διπλό κλικ σε αυτό.
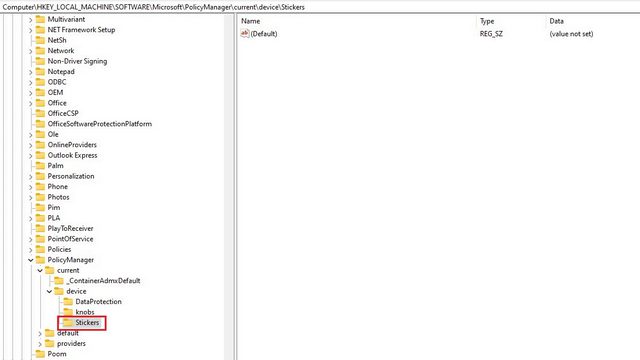
4. Στη συνέχεια, κάντε δεξί κλικ οπουδήποτε στο δεξιό τμήμα του παραθύρου και επιλέξτε Νέο-> Τιμή DWORD (32-bit).
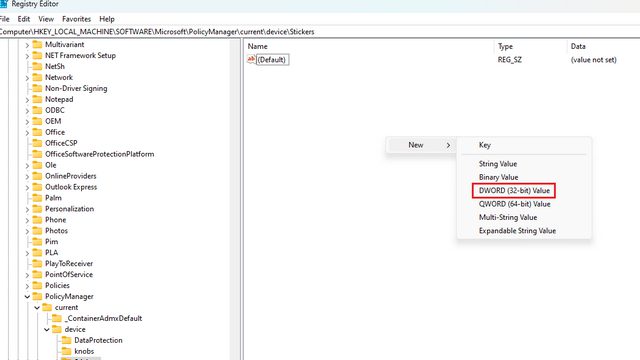
5. Ονομάστε την τιμή “EnableStickers” και κάντε διπλό κλικ πάνω της.
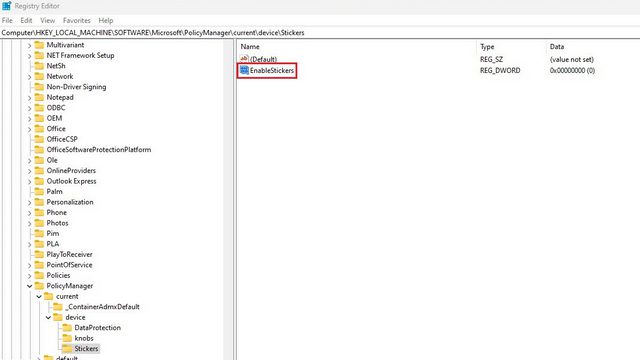
6. Τώρα, ορίστε τα δεδομένα τιμής σε “1” και κάντε κλικ στο “OK”. Κάντε επανεκκίνηση του υπολογιστή σας και θα δείτε την επιλογή να τοποθετήσετε αυτοκόλλητα στην ταπετσαρία του υπολογιστή σας με Windows 11.
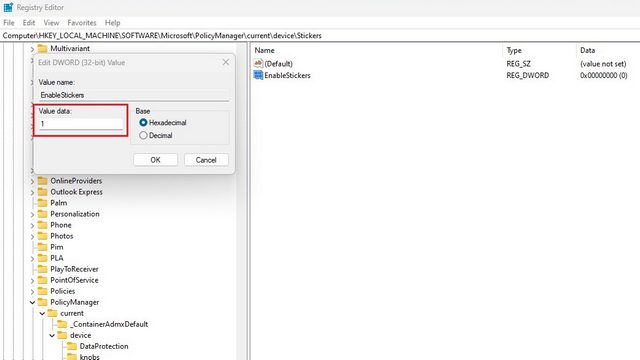
Προσθήκη ή αφαίρεση αυτοκόλλητων στην επιφάνεια εργασίας των Windows 11
1. Κάντε δεξί κλικ οπουδήποτε στην ταπετσαρία του υπολογιστή σας με Windows 11 και επιλέξτε την επιλογή «Προσθήκη ή επεξεργασία αυτοκόλλητων». Ένας άλλος τρόπος πρόσβασης στη διεπαφή αυτοκόλλητων είναι μέσω Ρυθμίσεις -> Εξατομίκευση -> Φόντο -> Επιλέξτε αυτοκόλλητα για την ταπετσαρία σας.
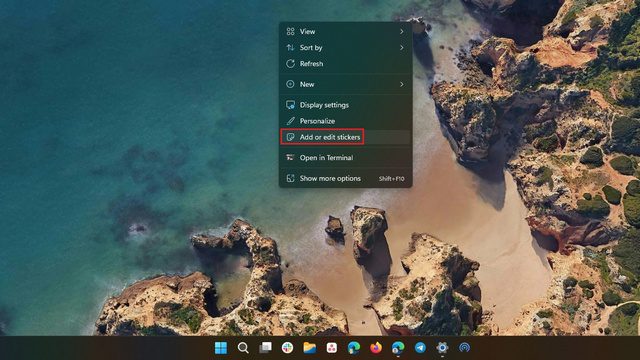
2. Θα δείτε τώρα τη διεπαφή επιλογής αυτοκόλλητων. Κάντε κύλιση στη λίστα ή χρησιμοποιήστε το πλαίσιο αναζήτησης για να επιλέξετε ένα αυτοκόλλητο που σας ενδιαφέρει. Αξίζει να αναφέρουμε ότι αυτή τη στιγμή δεν μπορείτε να δημιουργήσετε αυτοκόλλητα από προσαρμοσμένες εικόνες.
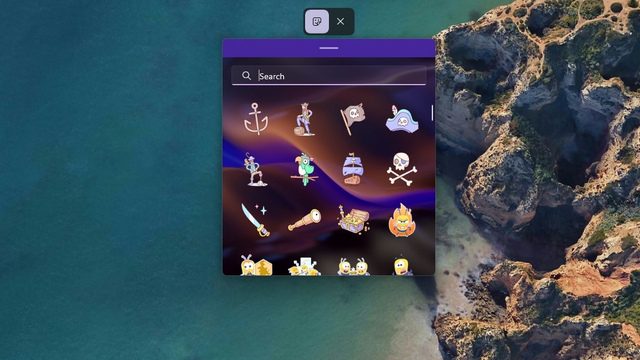
3. Μόλις επιλέξετε ένα αυτοκόλλητο, θα παρατηρήσετε ότι είναι τοποθετημένο στην επάνω αριστερή γωνία της οθόνης. Τώρα μπορείτε να κάνετε κλικ στο αυτοκόλλητο για να το μετακινήσετε ή να αλλάξετε το μέγεθός του.
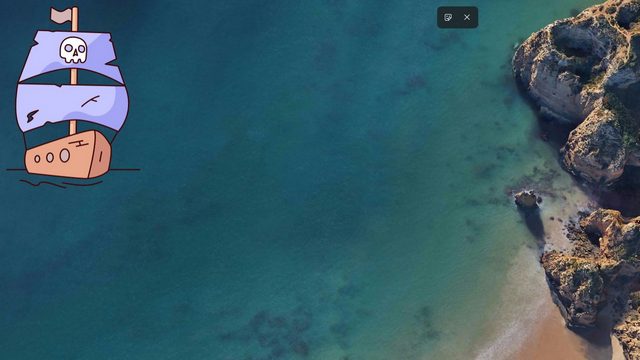
4. Εάν θέλετε να διαγράψετε ένα αυτοκόλλητο, κάντε κλικ σε αυτό από τη διεπαφή επεξεργασίας αυτοκόλλητων και κάντε κλικ στο εικονίδιο του κάδου απορριμμάτων. Τέλος, κάντε κλικ στο κουμπί “X” στο επάνω μέρος για να βγείτε από το πρόγραμμα επεξεργασίας αυτοκόλλητων.
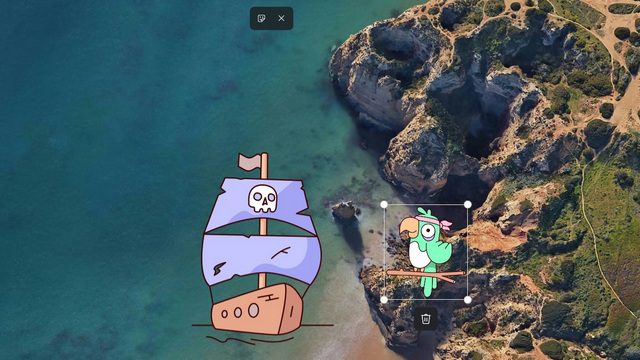
Δοκιμάστε τα αυτοκόλλητα στον υπολογιστή σας με Windows 11
Έτσι, μπορείτε να χρησιμοποιήσετε αυτοκόλλητα επιφάνειας εργασίας στα Windows 11. Ενώ κάποιοι θα υποστήριζαν ότι είναι απλώς ένα τέχνασμα, νομίζω ότι είναι μια προσεγμένη δυνατότητα να προσθέσετε μια προσωπική πινελιά στην επιφάνεια εργασίας του υπολογιστή σας με Windows 11. Πείτε μας αν σας άρεσε αυτό το χαριτωμένο μικρό χαρακτηριστικό στα σχόλια. Εν τω μεταξύ, εάν ενδιαφέρεστε να εξερευνήσετε περισσότερες τέτοιες δυνατότητες, μην ξεχάσετε να διαβάσετε τη λίστα μας με τις καλύτερες επερχόμενες λειτουργίες των Windows 11.