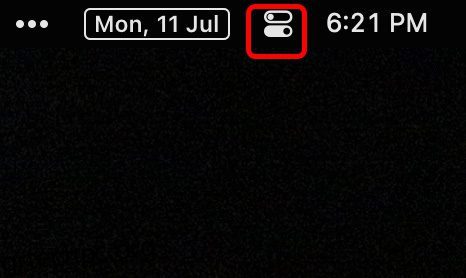Αν είστε σαν εμένα, το πιθανότερο είναι ότι τις περισσότερες φορές η επιφάνεια εργασίας του Mac σας μοιάζει με ένα σωρό ανοιχτών εφαρμογών και παραθύρων. Αν και το Mission Control είναι χρήσιμο σε τέτοιες περιπτώσεις, δεν βοηθά στην οργάνωση. Εκεί μπαίνει στο παιχνίδι η νέα δυνατότητα «Stage Manager» του macOS 13 Ventura. Αυτή η δυνατότητα μπορεί να τακτοποιήσει τα παράθυρά σας για εσάς και μπορείτε ακόμη και να δημιουργήσετε ομάδες εφαρμογών με βάση τις εργασίες που εκτελείτε. Επομένως, εάν θέλετε να ξεκινήσετε με το Stage Manager για να βελτιστοποιήσετε την επιφάνεια εργασίας σας, δείτε πώς μπορείτε να ενεργοποιήσετε και να χρησιμοποιήσετε το Stage Manager στο macOS Ventura.
Πίνακας περιεχομένων
Χρήση του Stage Manager σε Mac (2022)
Πώς να ενεργοποιήσετε το Stage Manager
Η ενεργοποίηση του Stage Manager είναι αρκετά απλή. Απλώς ακολουθήστε τα παρακάτω βήματα και θα είστε έτοιμοι να λειτουργήσετε σε ελάχιστο χρόνο.
- Ανοίξτε το «Κέντρο Ελέγχου» από τη γραμμή μενού στο Mac σας.
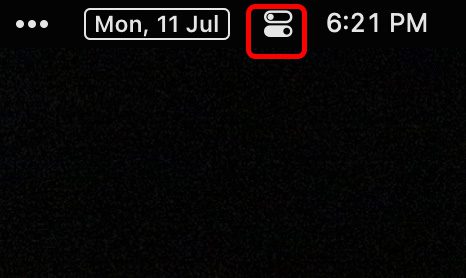
- Εδώ, κάντε κλικ στο εικονίδιο “Stage Manager” για να ενεργοποιήσετε το Stage Manager στο Mac σας.
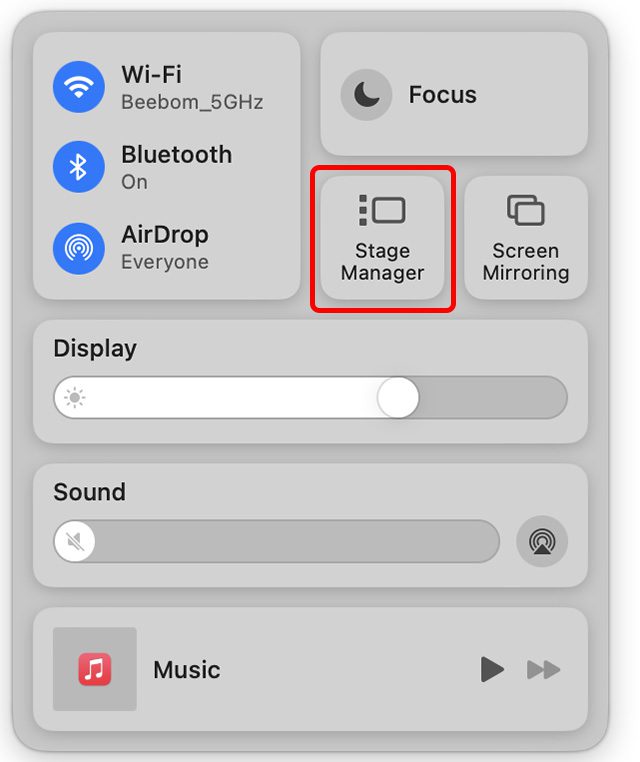
Αυτό ήταν όλο, το macOS Ventura θα στοιβάζει πλέον αυτόματα τα ανοιχτά παράθυρά σας και μπορείτε να τα περιηγηθείτε με ευκολία. Μπορείτε να κάνετε κλικ σε διαφορετικές εφαρμογές από την πλαϊνή γραμμή του Stage Manager για να τις περιηγηθείτε. Εναλλακτικά, μπορείτε να χρησιμοποιήσετε τη συντόμευση εντολής + Tab για να κάνετε κυκλική εναλλαγή μεταξύ των εφαρμογών.
Εφαρμογές ομάδας και ξεγείωσης στο Stage Manager
Πώς να ομαδοποιήσετε εφαρμογές στο Stage Manager
Από προεπιλογή, το Stage Manager διαχωρίζει κάθε εφαρμογή που είναι ανοιχτή στην επιφάνεια εργασίας σας. Ωστόσο, τι γίνεται αν χρησιμοποιείτε δύο (ή περισσότερες) εφαρμογές μαζί; Για παράδειγμα, τι γίνεται αν χρησιμοποιείτε τον Microsoft Edge, ενώ παράλληλα διατηρείτε το Slack για να παρακολουθείτε τα εισερχόμενα μηνύματα; Ευτυχώς, είναι πολύ εύκολο να ομαδοποιήσετε εφαρμογές μαζί στο Stage Manager. Δείτε πώς να το κάνετε ακριβώς αυτό.
- Με ενεργοποιημένη τη δυνατότητα Stage Manager, ανοίξτε οποιοδήποτε από τα παράθυρα που θέλετε να ομαδοποιήσετε με ένα άλλο. Για παράδειγμα, κρατάω τον Microsoft Edge στην κορυφή, όπως μπορείτε να δείτε στο παρακάτω στιγμιότυπο οθόνης.
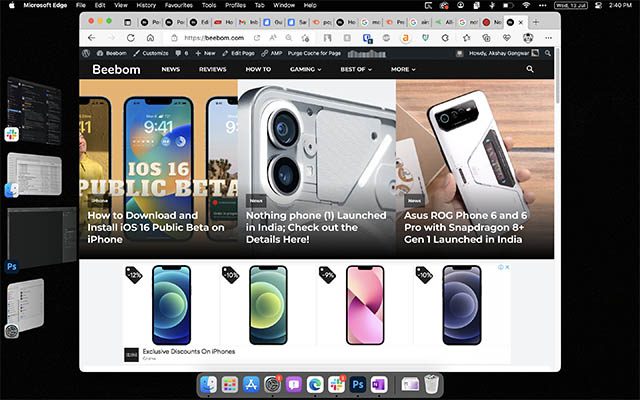
- Τώρα, ας πούμε ότι θέλω να φέρω την εφαρμογή Ρυθμίσεις στην ίδια ομάδα. Απλώς σύρετε την εφαρμογή ρυθμίσεων από το Stage Manager και αποθέστε την στην επιφάνεια εργασίας. Αυτό είναι! Οι δύο εφαρμογές έχουν πλέον ομαδοποιηθεί.
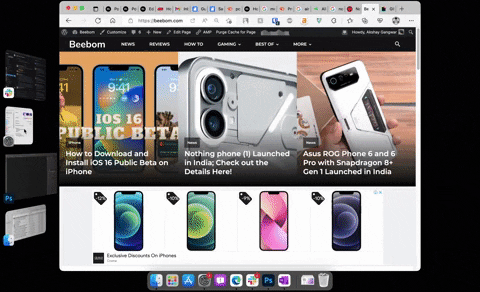 Συγχώνευση δύο εφαρμογών σε μια ομάδα στο Stage Manager
Συγχώνευση δύο εφαρμογών σε μια ομάδα στο Stage Manager
Σημείωση: Μπορείτε να το κάνετε αυτό με δύο ξεχωριστές εφαρμογές ή δύο παράθυρα της ίδιας εφαρμογής κ.λπ., ανάλογα με τη ροή εργασίας σας.
Επαγγελματική συμβουλή: Εάν έχετε ομαδοποιήσει πολλές εφαρμογές ή παράθυρα μαζί, μπορείτε να τις περιηγηθείτε χρησιμοποιώντας την εντολή + tilde (~).
Πώς να καταργήσετε την ομαδοποίηση εφαρμογών
Εάν έχετε ομαδοποιήσει εφαρμογές ή παράθυρα μαζί και αργότερα θέλετε να τα καταργήσετε, είναι εξίσου απλό.
- Ανοίξτε την ομάδα εφαρμογών (ή παραθύρων) που θέλετε να διαχωρίσετε.
- Τώρα, σύρετε την εφαρμογή που θέλετε να καταργήσετε την ομαδοποίηση και αποθέστε την στο Stage Manager όπως φαίνεται στο GIF παρακάτω.
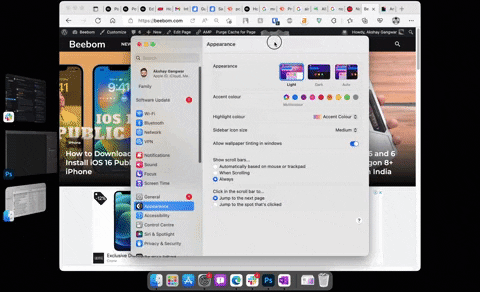
- Εάν έχετε πολλές εφαρμογές που είναι ομαδοποιημένες, μπορείτε να επαναλάβετε τη διαδικασία για να καταργήσετε την ομαδοποίηση όσα παράθυρα ή εφαρμογές θέλετε.
Εμφάνιση στοιχείων επιφάνειας εργασίας όταν το Stage Manager είναι ενεργοποιημένο σε Mac
Η χρήση του Stage Manager αποκρύπτει αυτόματα όλα τα εικονίδια από την επιφάνεια εργασίας σας. Αυτό διασφαλίζει ότι θα έχετε έναν καθαρό χώρο εργασίας για να εστιάσετε στην εργασία που εκτελείτε χωρίς να ανησυχείτε για την ακαταστασία. Ωστόσο, εάν χρειάζεται να αποκτήσετε πρόσβαση σε κάτι από την επιφάνεια εργασίας σας, μπορείτε απλά να κάνετε κλικ οπουδήποτε στην κενή περιοχή της οθόνης. Αυτό θα κρύψει όλα τα ανοιχτά παράθυρα και θα κάνει ορατά τα εικονίδια της επιφάνειας εργασίας.
Ομοίως, μπορείτε να κάνετε κλικ σε οποιοδήποτε κενό χώρο στην οθόνη σας για να αποκρύψετε τα εικονίδια της επιφάνειας εργασίας και να επιστρέψετε στην εργασία σας. Εναλλακτικά, μπορείτε να ανοίξετε οποιαδήποτε από τις εφαρμογές από τις μικρογραφίες του Stage Manager για να αποκρύψετε τα εικονίδια της επιφάνειας εργασίας στο Mac σας.
Απενεργοποιήστε (Απενεργοποίηση) Stage Manager
Το Stage Manager, αν και χρήσιμο, δεν είναι το φλιτζάνι του τσαγιού όλων. Εάν δεν βρίσκετε χρήσιμη τη νέα λειτουργία διαχείρισης παραθύρων ή εάν θέλετε απλώς να την απενεργοποιήσετε προσωρινά, μπορείτε να το κάνετε ακολουθώντας τα παρακάτω βήματα.
- Ανοίξτε το Κέντρο Ελέγχου στο Mac σας και κάντε κλικ στο εικονίδιο Stage Manager.
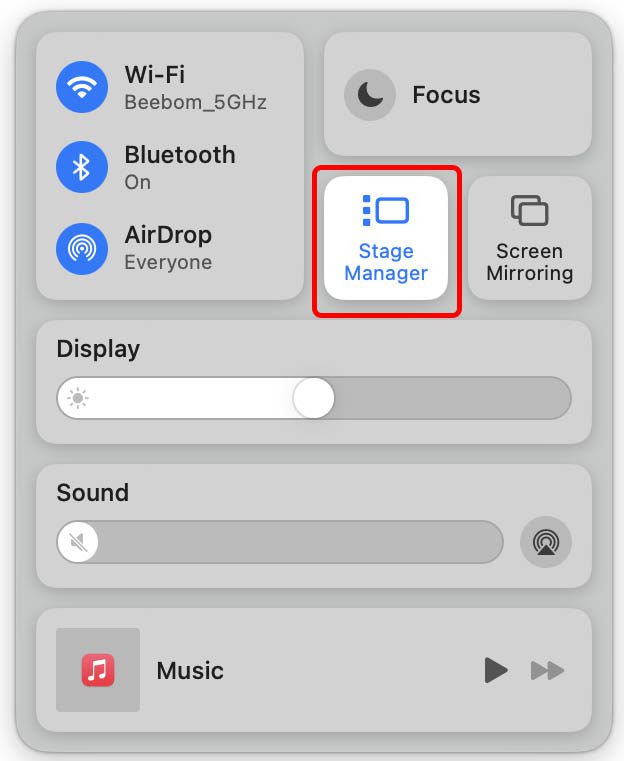
- Τώρα, απενεργοποιήστε την εναλλαγή δίπλα στο “Stage Manager” για να απενεργοποιήσετε το Stage Manager στο Mac σας.
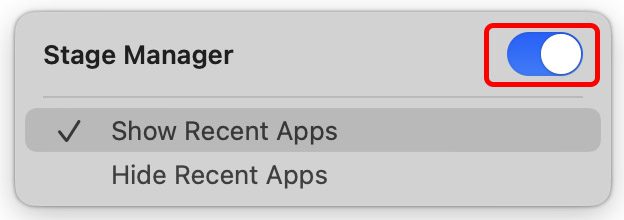
Συχνές ερωτήσεις σχετικά με το Stage Manager στο Mac
Ποιοι Mac υποστηρίζουν το Stage Manager;
Το Stage Manager λειτουργεί με όλες τις συσκευές Mac που είναι συμβατές με (και ενημερωμένες σε) macOS 13 Ventura. Μπορείτε να δείτε τη λίστα των υποστηριζόμενων συσκευών MacOS Ventura από το συνδεδεμένο άρθρο.
Μπορείτε να αλλάξετε το μέγεθος και να αναδιατάξετε τις μικρογραφίες του Stage Manager;
Όχι, δεν είναι δυνατή η αλλαγή μεγέθους και/ή η αναδιάταξη των μικρογραφιών του Stage Manager.
Πώς κάνετε εναλλαγή μεταξύ διαφορετικών παραθύρων της ίδιας εφαρμογής στο Stage Manager;
Με τη συντόμευση πληκτρολογίου command+ tilde (~), μπορείτε γρήγορα να κάνετε εναλλαγή μεταξύ διαφορετικών παραθύρων της ίδιας εφαρμογής.
Μπορείτε να κλείσετε μια εφαρμογή μέσω της μικρογραφίας του Stage Manager;
Όχι. Δεν υπάρχει τρόπος να κλείσετε μια εφαρμογή μέσω της μικρογραφίας του Stage Manager.
Το Stage Manager κάνει τη διαχείριση παραθύρων εύκολη στο macOS Ventura
Η νέα δυνατότητα Stage Manager καθιστά αρκετά απλή τη διαχείριση πολλών ανοιχτών παραθύρων στο Mac σας. Τώρα που ξέρετε πώς να ενεργοποιήσετε τη δυνατότητα στο macOS 13 Ventura, προχωρήστε και δοκιμάστε το. Μπορεί να είναι ακριβώς το πράγμα για εσάς. Και αν δεν είναι, μπορείτε πάντα να το απενεργοποιήσετε και να επιστρέψετε στη χρήση του Mac σας όπως πάντα. Είτε έτσι είτε αλλιώς, πείτε μας τις σκέψεις σας για το Stage Manager και τη χρησιμότητά του στο παρακάτω σχόλιο.