Παρά το γεγονός ότι είναι ένα βαρύ και φουσκωμένο λειτουργικό σύστημα (μάθετε πώς να εκτονώνετε τα Windows 11), η Microsoft εργάζεται για να κάνει τα Windows 11 πιο γρήγορα στην εκκίνηση και τη χρήση. Μια τέτοια τεχνική που χρησιμοποιεί η εταιρεία ονομάζεται “Γρήγορη εκκίνηση”, η οποία επιτρέπει στον υπολογιστή σας να εκκινεί γρηγορότερα σχεδόν αμέσως. Τι είναι όμως το Fast Startup και αν πρέπει να το κρατήσετε ενεργοποιημένο ή απενεργοποιημένο; Για να απαντήσουμε σε όλες τις ερωτήσεις σας, σας προσφέρουμε έναν εύκολο οδηγό σχετικά με τον τρόπο ενεργοποίησης ή απενεργοποίησης της γρήγορης εκκίνησης στα Windows 11. Μαζί με αυτό, έχουμε επίσης εξηγήσει τι κάνει, επομένως ελέγξτε το πριν κάνετε οποιεσδήποτε αλλαγές.
Πίνακας περιεχομένων
Απενεργοποίηση γρήγορης εκκίνησης στα Windows 11 (2022)
Σε αυτό το άρθρο, εξηγήσαμε τι είναι η γρήγορη εκκίνηση στα Windows 11 και αν πρέπει να τη διατηρήσετε ενεργοποιημένη ή απενεργοποιημένη. Μπορείτε να ακολουθήσετε τον παρακάτω οδηγό για να αλλάξετε και τις ρυθμίσεις.
Τι είναι η γρήγορη εκκίνηση στα Windows 11;
Η γρήγορη εκκίνηση στα Windows 11 είναι ένας καλός τρόπος για να ξεκινήσετε τον υπολογιστή σας πιο γρήγορα μετά από τερματισμό λειτουργίας. Σκοπός του είναι να κάνει τα Windows 11 πιο γρήγορα στην εκκίνηση, ώστε να μπορείτε να συνδεθείτε γρήγορα και να ξεκινήσετε την εργασία σας αμέσως. Πώς λειτουργεί όμως και ποια είναι τα μειονεκτήματα; Λοιπόν, όταν είναι ενεργοποιημένη η γρήγορη εκκίνηση και τερματίζετε τη λειτουργία του υπολογιστή σας, τα Windows κλείνουν όλα τα προγράμματα και σας αποσυνδέουν από όλους τους λογαριασμούς χρηστών.
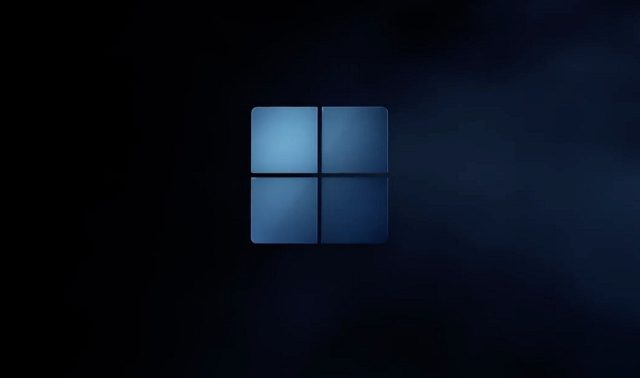
Τούτου λεχθέντος, ο πυρήνας και τα προγράμματα οδήγησης των Windows διατηρούνται σε περίοδο λειτουργίας και αποθηκεύονται σε ένα αρχείο αδρανοποίησης. Αποθηκεύει την τρέχουσα κατάσταση συστήματος σε αυτό το αρχείο, έτσι ώστε την επόμενη φορά που θα ενεργοποιήσετε τον υπολογιστή σας, το αρχείο αδρανοποίησης φορτώνεται στη μνήμη RAM και ο υπολογιστής σας εκκινείται γρήγορα. Φαίνεται σαν μια νέα εκκίνηση (που είναι), αλλά η περίοδος λειτουργίας του πυρήνα και τα προγράμματα οδήγησης φορτώνονται από την τελευταία σύνδεση για να προσφέρουν μια πιο γρήγορη εμπειρία.
Ζητήματα με τη γρήγορη εκκίνηση στα Windows 11
Αν και η γρήγορη εκκίνηση είναι καλή και συνιστώ στους χρήστες να τη διατηρήσουν ενεργοποιημένη, υπάρχουν ορισμένα προβλήματα με αυτήν τη δυνατότητα στα Windows 11. Εάν κάνετε διπλή εκκίνηση στον υπολογιστή σας με Windows με άλλο λειτουργικό σύστημα όπως το Ubuntu ή το Chrome OS, συνιστάται για να απενεργοποιήσετε τη λειτουργία γρήγορης εκκίνησης. Γιατί ρωτάς? Λοιπόν, παρακάμπτει το μενού διπλής εκκίνησης και ξεκινά απευθείας στα Windows 11.
Εκτός από αυτό, μερικές φορές οι νέες ενημερώσεις συστήματος δεν εφαρμόζονται λόγω της ενεργοποίησης της Γρήγορης Εκκίνησης. Για να αποφύγετε αυτό, μπορείτε να επανεκκινήσετε τον υπολογιστή σας με Windows 11, ο οποίος εκτελεί πλήρη τερματισμό λειτουργίας και στη συνέχεια επανεκκινεί τον υπολογιστή σας.
Τέλος, ορισμένα προγράμματα κρυπτογράφησης δίσκου δεν λειτουργούν τόσο καλά με το Fast Startup. Οι κρυπτογραφημένοι δίσκοι τοποθετούνται αυτόματα μετά από μια νέα εκκίνηση, εάν ο δίσκος είχε τοποθετηθεί πριν από τον τερματισμό λειτουργίας.
Αυτά είναι μερικά από τα ζητήματα που σχετίζονται με τη Γρήγορη εκκίνηση στα Windows 11, ώστε οι χρήστες να μπορούν να επιλέξουν πότε θα τη διατηρήσουν ενεργοποιημένη ή απενεργοποιημένη. Ωστόσο, για έναν γενικό χρήστη, προτείνουμε να ενεργοποιήσετε τη λειτουργία γρήγορης εκκίνησης, καθώς κάνει την εκκίνηση του υπολογιστή σας με Windows 11 πολύ πιο γρήγορη.
Ενεργοποιήστε ή απενεργοποιήστε τη γρήγορη εκκίνηση στα Windows 11
Τώρα, για όσους αναρωτιούνται – πώς να ελέγξω εάν η λειτουργία γρήγορης εκκίνησης είναι ενεργοποιημένη στον υπολογιστή μου; Ακολουθήστε τις παρακάτω οδηγίες. Δεν θα σας βοηθήσουμε μόνο να βρείτε τη δυνατότητα αλλά και να την απενεργοποιήσετε εδώ.
1. Πρώτα, πατήστε τη συντόμευση πληκτρολογίου των Windows 11 “Windows + R” για να ανοίξετε τη γραμμή εντολών “Εκτέλεση”. Τώρα, πληκτρολογήστε powercfg.cpl και πατήστε Enter.
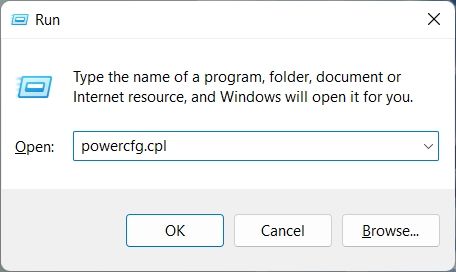
2. Αυτό θα ανοίξει το παράθυρο Επιλογές ενέργειας κάτω από τον Πίνακα Ελέγχου. Εδώ, κάντε κλικ στο «Επιλέξτε τι κάνουν τα κουμπιά λειτουργίας» στην αριστερή πλαϊνή γραμμή.
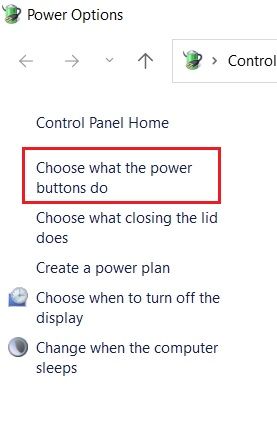
3. Τώρα, στο δεξί παράθυρο, κάντε κλικ στο «Αλλαγή ρυθμίσεων που δεν είναι διαθέσιμες αυτήν τη στιγμή» για να επιτρέψετε την άδεια διαχειριστή.
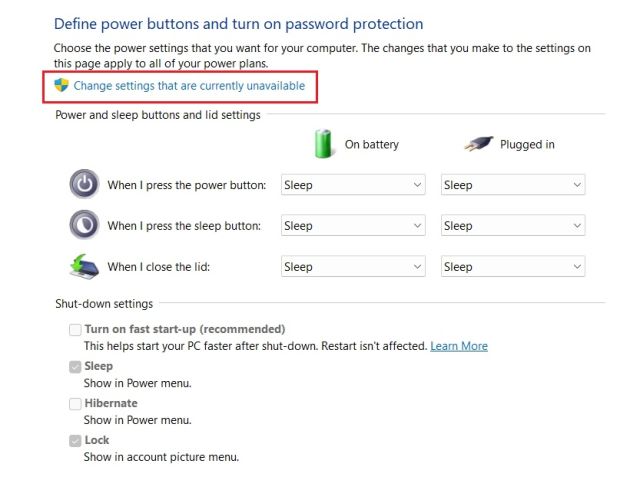
4. Τέλος, απενεργοποιήστε το πλαίσιο ελέγχου δίπλα στο «Ενεργοποίηση γρήγορης εκκίνησης (προτείνεται)» για να απενεργοποιήσετε τη δυνατότητα και κάντε κλικ στο «Αποθήκευση αλλαγών» στο κάτω μέρος. Αυτός είναι ο τρόπος με τον οποίο μπορείτε να απενεργοποιήσετε τη γρήγορη εκκίνηση στα Windows 11.
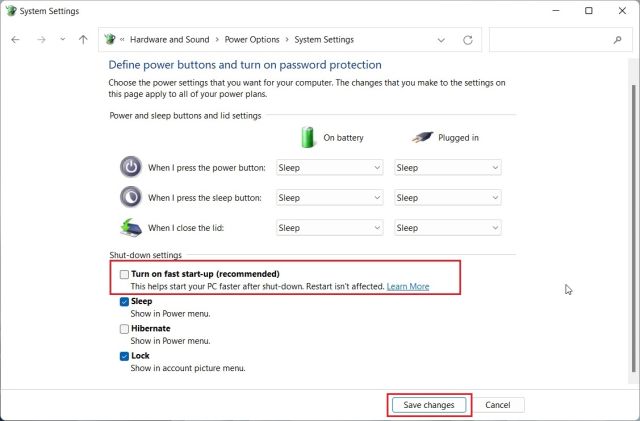
5. Για να ενεργοποιήσετε τη γρήγορη εκκίνηση στα Windows 11, ακολουθήστε τα παραπάνω βήματα. Στη συνέχεια, απλώς ενεργοποιήστε το πλαίσιο ελέγχου και κάντε κλικ στο «Αποθήκευση αλλαγών». Τελείωσες.
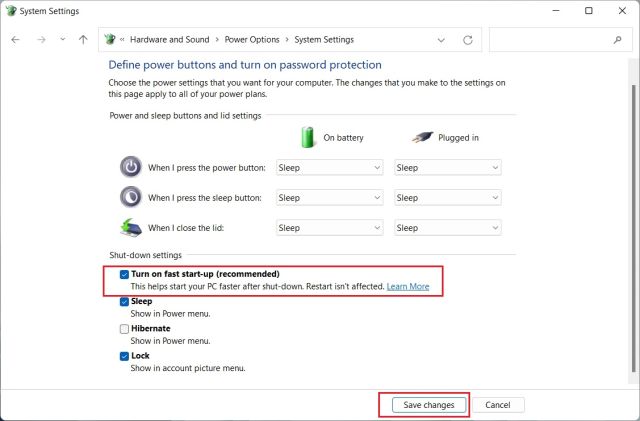
Ενεργοποιήστε ή απενεργοποιήστε τη γρήγορη εκκίνηση στα Windows 11
Αυτά είναι λοιπόν τα απλά βήματα που πρέπει να ακολουθήσετε για να ενεργοποιήσετε ή να απενεργοποιήσετε τη Γρήγορη εκκίνηση στα Windows 11. Όπως αναφέρθηκε παραπάνω, θα πρέπει να διατηρήσετε τη δυνατότητα Γρήγορης εκκίνησης ενεργοποιημένη στον υπολογιστή σας με Windows 11 για ταχύτερη εκκίνηση. Ωστόσο, εάν αυτό παρεμβαίνει σε άλλα προγράμματα ή στη διαδικασία διπλής εκκίνησης, θα πρέπει να το απενεργοποιήσετε αμέσως. Τέλος πάντων, όλα αυτά είναι από εμάς. Εάν θέλετε να βελτιώσετε την απόδοση του υπολογιστή σας με Windows 11, ακολουθήστε τον λεπτομερή οδηγό μας. Και για να μάθετε περισσότερα σχετικά με τη νέα Λειτουργία αποτελεσματικότητας στα Windows 11, έχουμε μια λεπτομερή εξήγηση για εσάς. Τέλος, εάν έχετε οποιεσδήποτε ερωτήσεις, ενημερώστε μας στην παρακάτω ενότητα σχολίων.
