Είναι εύκολο να κάνετε προεπισκόπηση αρχείων χωρίς να τα ανοίξετε στα Windows 10 χάρη στη δυνατότητα Προεπισκόπησης του παραθύρου στην Εξερεύνηση αρχείων. Μπορείτε να δείτε μικρογραφίες των περισσότερων εικόνων, βίντεο, αρχείων ήχου και ορισμένων εγγράφων που βασίζονται σε κείμενο. Δείτε πώς μπορείτε να το ενεργοποιήσετε.
(Μπορεί να έχετε ακούσει για ένα ελάττωμα ασφαλείας που αφορά το παράθυρο προεπισκόπησης, αλλά αυτό διορθώθηκε στα Windows 10 με μια ενημέρωση που κυκλοφόρησε στις 14 Απριλίου 2020. Εάν έχετε τις πιο πρόσφατες ενημερώσεις, είναι ασφαλές να τη χρησιμοποιήσετε.)
Αρχικά, ανοίξτε την Εξερεύνηση αρχείων. Για να το κάνετε γρήγορα, πατήστε Windows+E ή κάντε κλικ στο εικονίδιο του φακέλου στη γραμμή εργασιών σας, εάν η Εξερεύνηση αρχείων είναι καρφιτσωμένη εκεί. Θα βρείτε επίσης την Εξερεύνηση αρχείων στο μενού Έναρξη.

Στη γραμμή μενού στο επάνω μέρος του παραθύρου της Εξερεύνησης αρχείων, κάντε κλικ στην “Προβολή”.
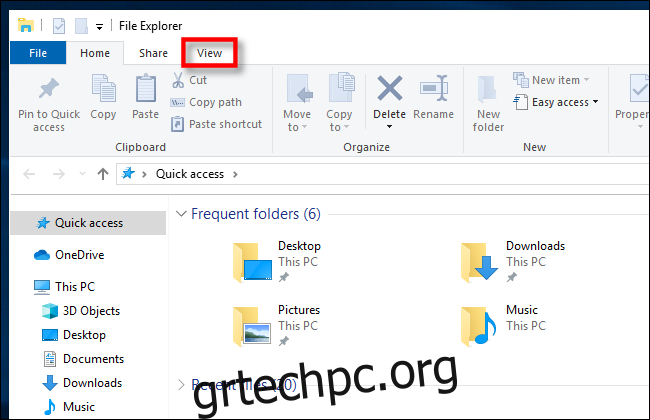
Βρείτε το “Παράθυρο προεπισκόπησης” στην επάνω αριστερή περιοχή της γραμμής εργαλείων και κάντε κλικ σε αυτό.
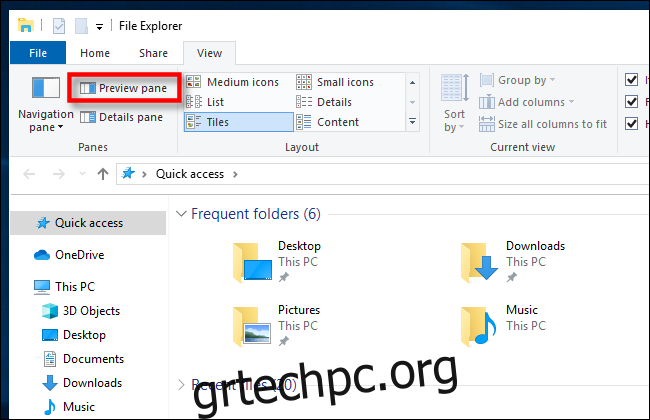
Το παράθυρο προεπισκόπησης είναι τώρα ενεργοποιημένο. Πλοηγηθείτε στην Εξερεύνηση αρχείων σε έναν φάκελο που περιέχει έγγραφα που θέλετε να κάνετε προεπισκόπηση. Όταν επιλέγετε ένα αρχείο, θα δείτε τη μικρογραφία προεπισκόπησης του στη δεξιά πλευρά του παραθύρου.

Η Εξερεύνηση αρχείων έχει επίσης μια σχετική δυνατότητα που ονομάζεται παράθυρο λεπτομερειών. Για να το ενεργοποιήσετε, κάντε κλικ στο “Προβολή” στη γραμμή μενού του Explorer και, στη συνέχεια, κάντε κλικ στο “Παράθυρο Λεπτομέρειες” στη γραμμή εργαλείων (βρίσκεται ακριβώς δίπλα στην επιλογή του παραθύρου Προεπισκόπηση).
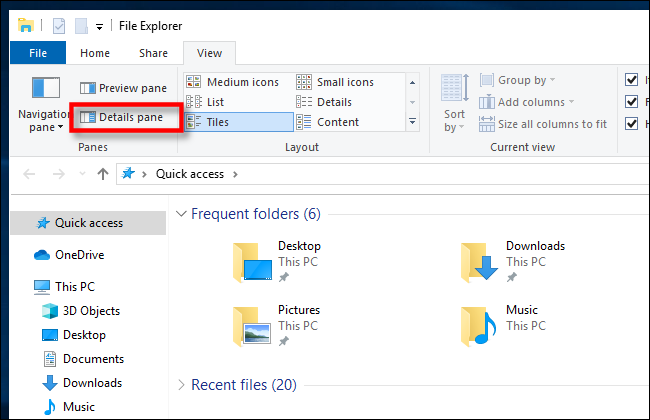
Όταν επισημάνετε ένα αρχείο με ενεργοποιημένο το παράθυρο “Λεπτομέρειες”, θα δείτε μια μικροσκοπική μικρογραφία (για τους ισχύοντες χρόνους αρχείων) και ορισμένες λεπτομέρειες σχετικά με το αρχείο, όπως το μέγεθός του ή την ημερομηνία δημιουργίας, στο δεξιό τμήμα του παραθύρου.

Μια συντόμευση πληκτρολογίου για την προβολή των παραθύρων προεπισκόπησης και λεπτομερειών
Είναι επίσης δυνατή η γρήγορη εναλλαγή των παραθύρων Προεπισκόπηση και Λεπτομέρειες χρησιμοποιώντας συντομεύσεις πληκτρολογίου. Να πώς.
Για να ανοίξετε ή να κλείσετε το παράθυρο προεπισκόπησης, πατήστε Alt+P.
Για να ανοίξετε ή να κλείσετε το παράθυρο λεπτομερειών, πατήστε Alt+Shift+P.
Τα δωρεάν PowerToys της Microsoft για Windows 10 μπορούν να προσθέσουν υποστήριξη για πρόσθετους τύπους αρχείων στο παράθυρο προεπισκόπησης, συμπεριλαμβανομένων εικόνων SVG και εγγράφων κειμένου μορφοποιημένα με Markdown.

