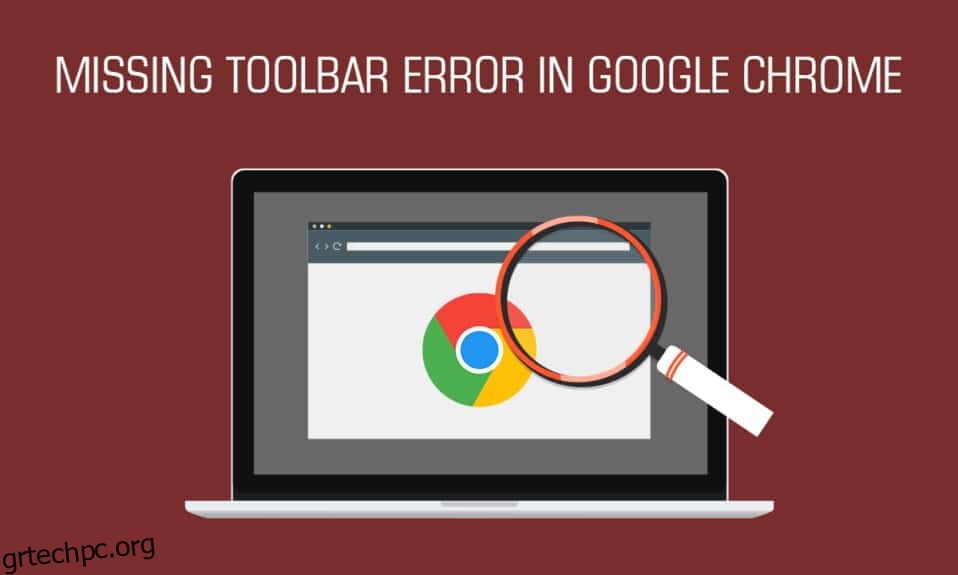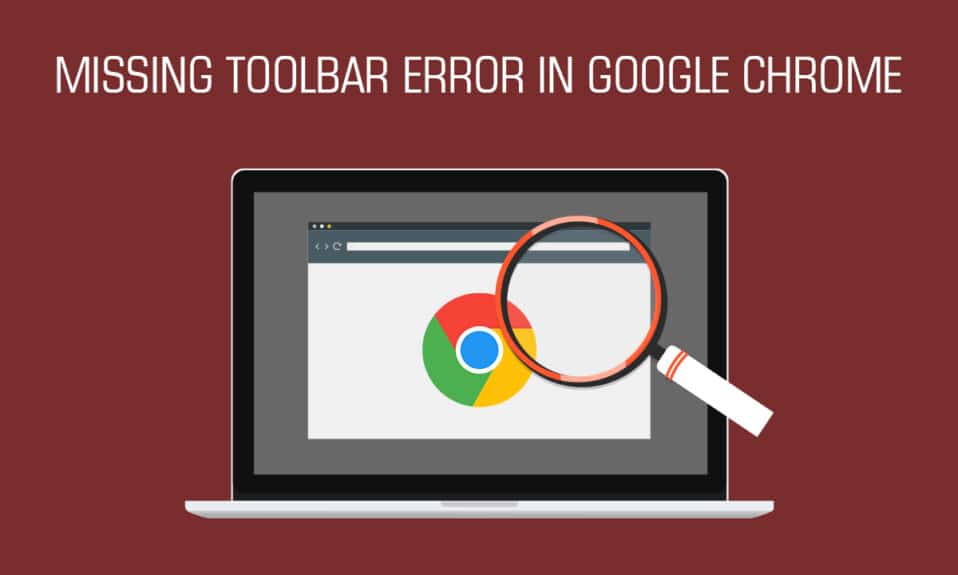
Για πολλούς χρήστες, το Google Chrome θέτει τα πρότυπα για όλα τα προγράμματα περιήγησης. Μπορεί να προσαρμοστεί με διάφορους τρόπους και διατηρείται σε ομαλή κατάσταση λειτουργίας με συχνές ενημερώσεις. Αλλά τίποτα δεν είναι τέλειο και συχνά οι χρήστες αντιμετωπίζουν κάποια προβλήματα και με το Google Chrome. Ένα τέτοιο σφάλμα είναι όταν οι χρήστες δεν μπορούν να προβάλουν ή να εντοπίσουν τη γραμμή εργαλείων στο Google Chrome. Η γραμμή εργαλείων του Chrome σάς επιτρέπει να έχετε εύκολη πρόσβαση σε σελιδοδείκτες και επεκτάσεις και να αναζητάτε ιστοσελίδες στη γραμμή διευθύνσεων. Αυτό το σφάλμα μπορεί να παρεμποδίσει την παραγωγικότητα των χρηστών με πολλούς τρόπους. Ωστόσο, υπάρχουν ορισμένοι τρόποι εμφάνισης της γραμμής εργαλείων στο Chrome. Εάν αντιμετωπίζετε και εσείς το ίδιο πρόβλημα, είστε στο σωστό μέρος. Προσθέτοντας τη γραμμή εργαλείων Google στο chrome, θα μπορείτε να διορθώσετε το σφάλμα της γραμμής εργαλείων που λείπει και σας προσφέρουμε έναν τέλειο οδηγό που θα σας διδάξει πώς να προσθέσετε τη γραμμή εργαλείων στο Chrome.
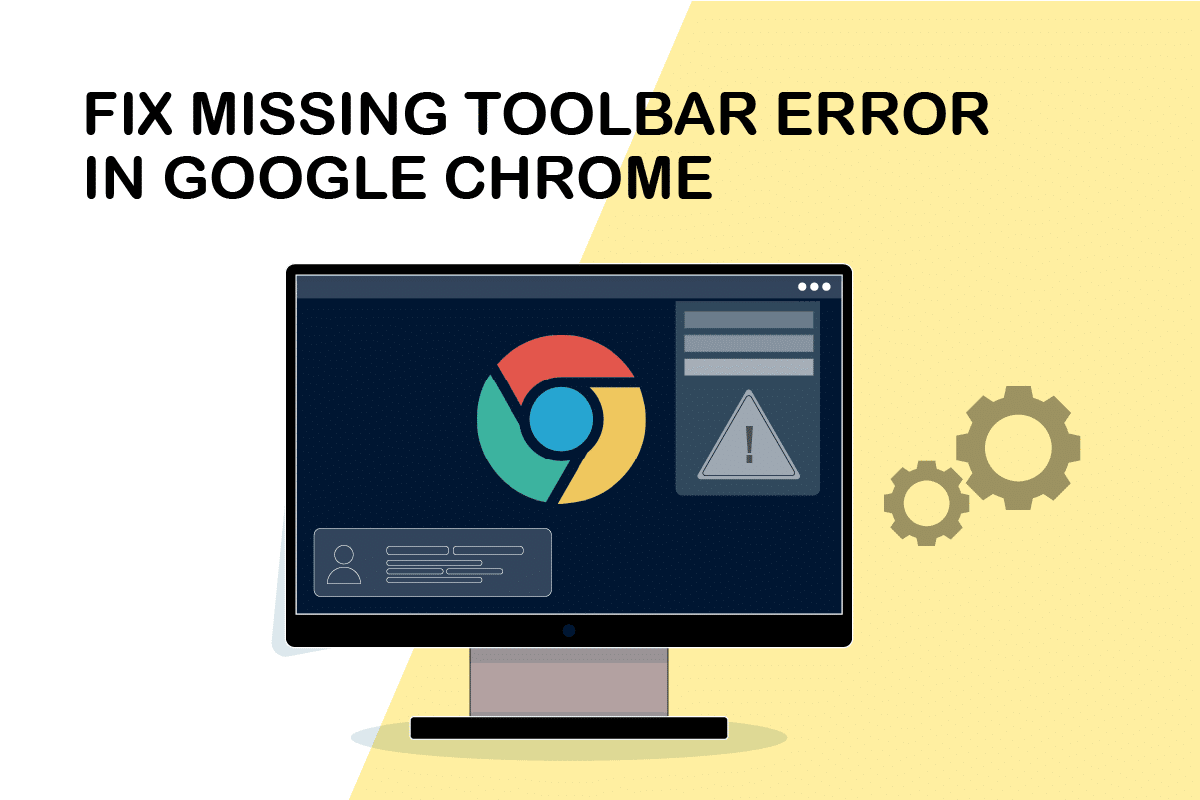
Πίνακας περιεχομένων
Πώς να εμφανίσετε τη γραμμή εργαλείων στο Chrome
Πριν μάθετε πώς να εμφανίζετε τη γραμμή εργαλείων στο Chrome, ας μάθουμε τους πιθανούς λόγους που προκαλούν την εξαφάνιση της γραμμής εργαλείων. Εδώ είναι μερικά από αυτά.
- Εσφαλμένες ρυθμίσεις στο Chrome
- Σφάλματα ή σφάλματα στο Chrome
- Ξεπερασμένη έκδοση Chrome
Αρχικά, βεβαιωθείτε ότι είστε εκτός λειτουργίας πλήρους οθόνης στο Chrome, επειδή αυτή η λειτουργία δεν εμφανίζει τη γραμμή εργαλείων στο Chrome. Μπορείτε να πατήσετε το F11 και να ενεργοποιήσετε ή να απενεργοποιήσετε τη λειτουργία πλήρους οθόνης στο Chrome. Ελέγξτε εάν η απενεργοποίησή του επαναφέρει τη γραμμή εργαλείων του Chrome. Εάν όχι, ακολουθήστε τις μεθόδους που δίνονται παρακάτω.
Μέθοδος 1: Επανεκκινήστε το Google Chrome
Η επανεκκίνηση του Chrome είναι μια απλή λύση σε πολλά ζητήματα που σχετίζονται με το Chrome. Θα διορθώσει μικρά σφάλματα και δυσλειτουργίες και μπορεί να προσθέσει ξανά τη γραμμή εργαλείων στο Chrome. Ακολουθήστε αυτά τα βήματα για να επανεκκινήσετε το Chrome.
1. Ανοίξτε τη Διαχείριση εργασιών πατώντας τα πλήκτρα Ctrl + Shift + Tab ταυτόχρονα.
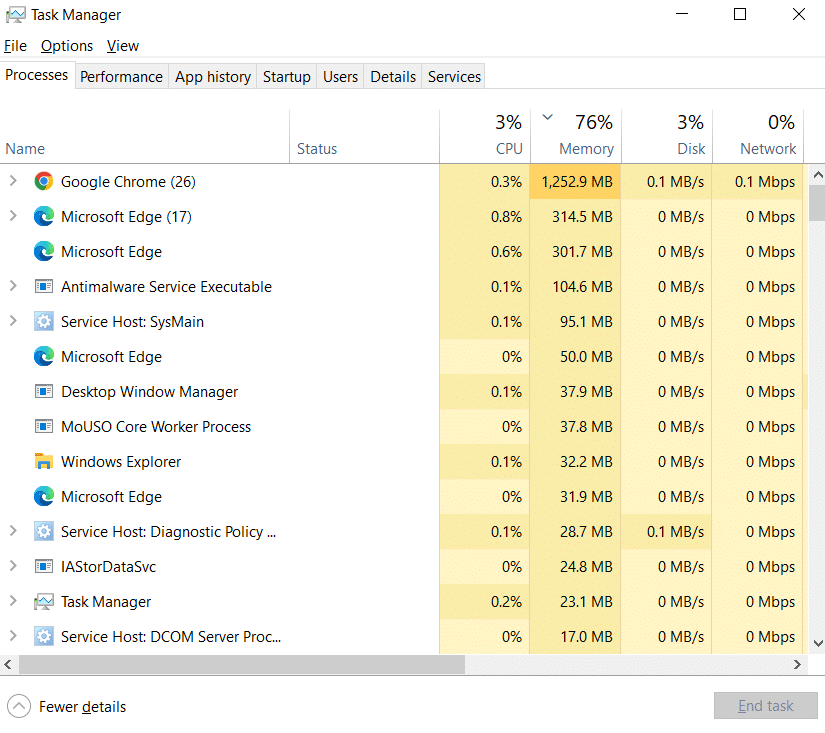
2. Στην καρτέλα Διαδικασίες, βρείτε τη διαδικασία Google Chrome.
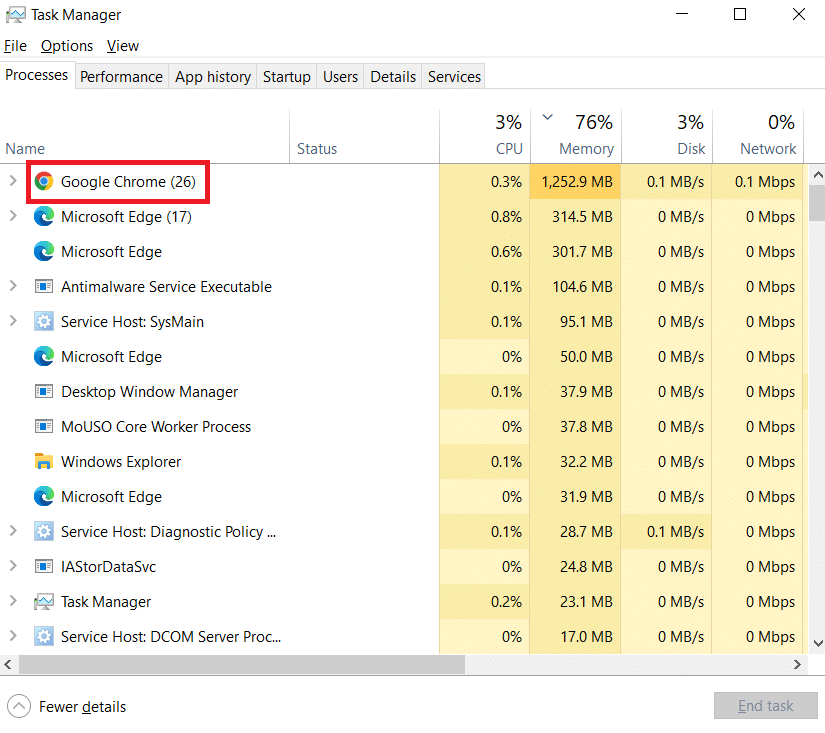
3. Επιλέξτε Τέλος εργασίας αφού κάνετε δεξί κλικ στο Google Chrome για να τερματίσετε τις διαδικασίες που σχετίζονται με το Google Chrome.
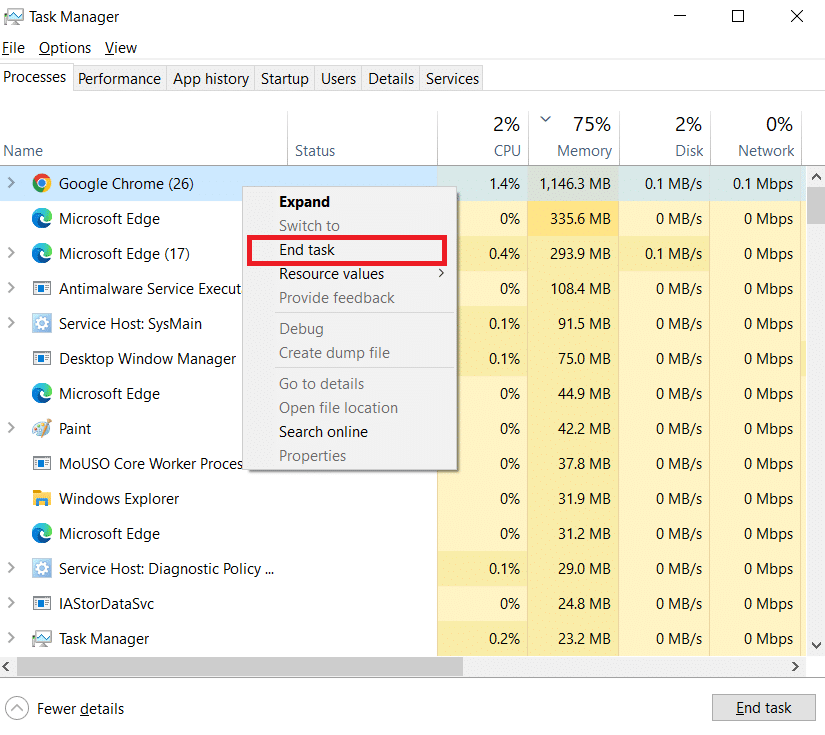
4. Ανοίξτε το Google Chrome αφού περιμένετε μερικά δευτερόλεπτα.
Μέθοδος 2: Ενημερώστε το Google Chrome
Εάν δεν έχετε ενημερώσει το Chrome για μεγάλο χρονικό διάστημα, ενδέχεται να χρησιμοποιείτε μια παλιά έκδοση του Google Chrome, η οποία μπορεί να προκαλέσει πολλά προβλήματα. Οι ενημερώσεις του Chrome μπορούν να επιλύσουν ζητήματα συστήματος όπως το σφάλμα της γραμμής εργαλείων που λείπει και να διορθώσουν άλλα σφάλματα. Ακολουθήστε τα βήματα που δίνονται για να ενημερώσετε το Chrome.
1. Πατήστε το πλήκτρο Windows, πληκτρολογήστε chrome και κάντε κλικ στο Άνοιγμα.
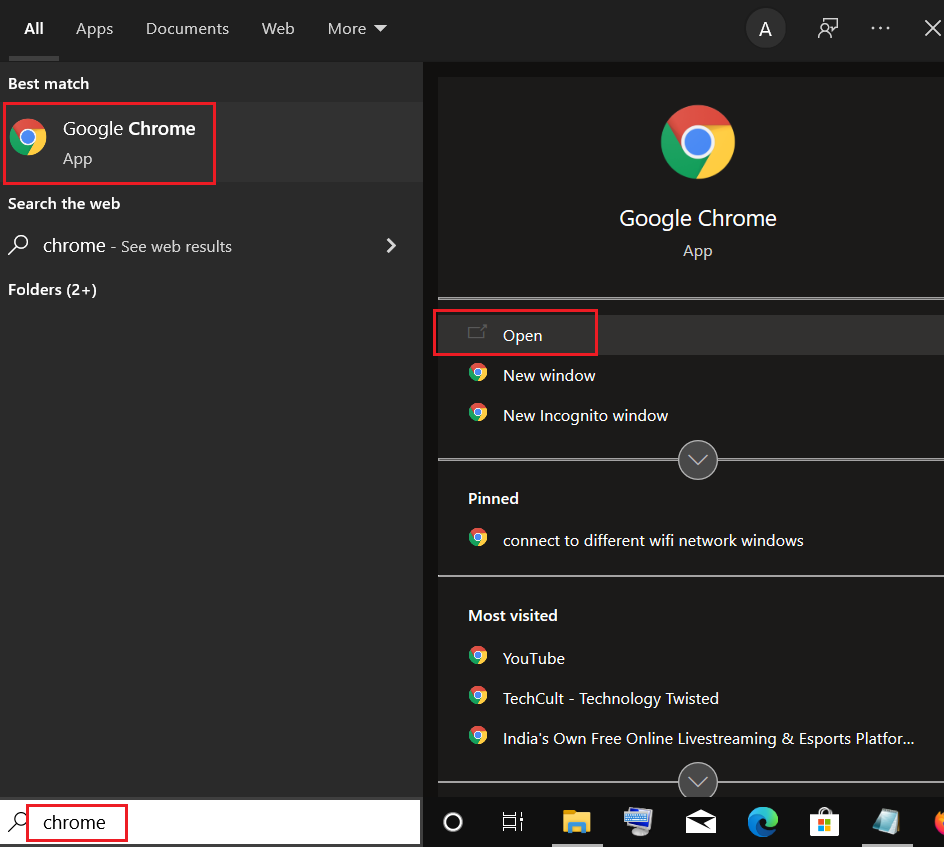
2. Ανοίξτε τις Ρυθμίσεις του Chrome πληκτρολογώντας chrome://settings στη γραμμή διευθύνσεων και πατήστε το πλήκτρο Enter.
3. Κάντε κλικ στην επιλογή About Chrome από το αριστερό παράθυρο.
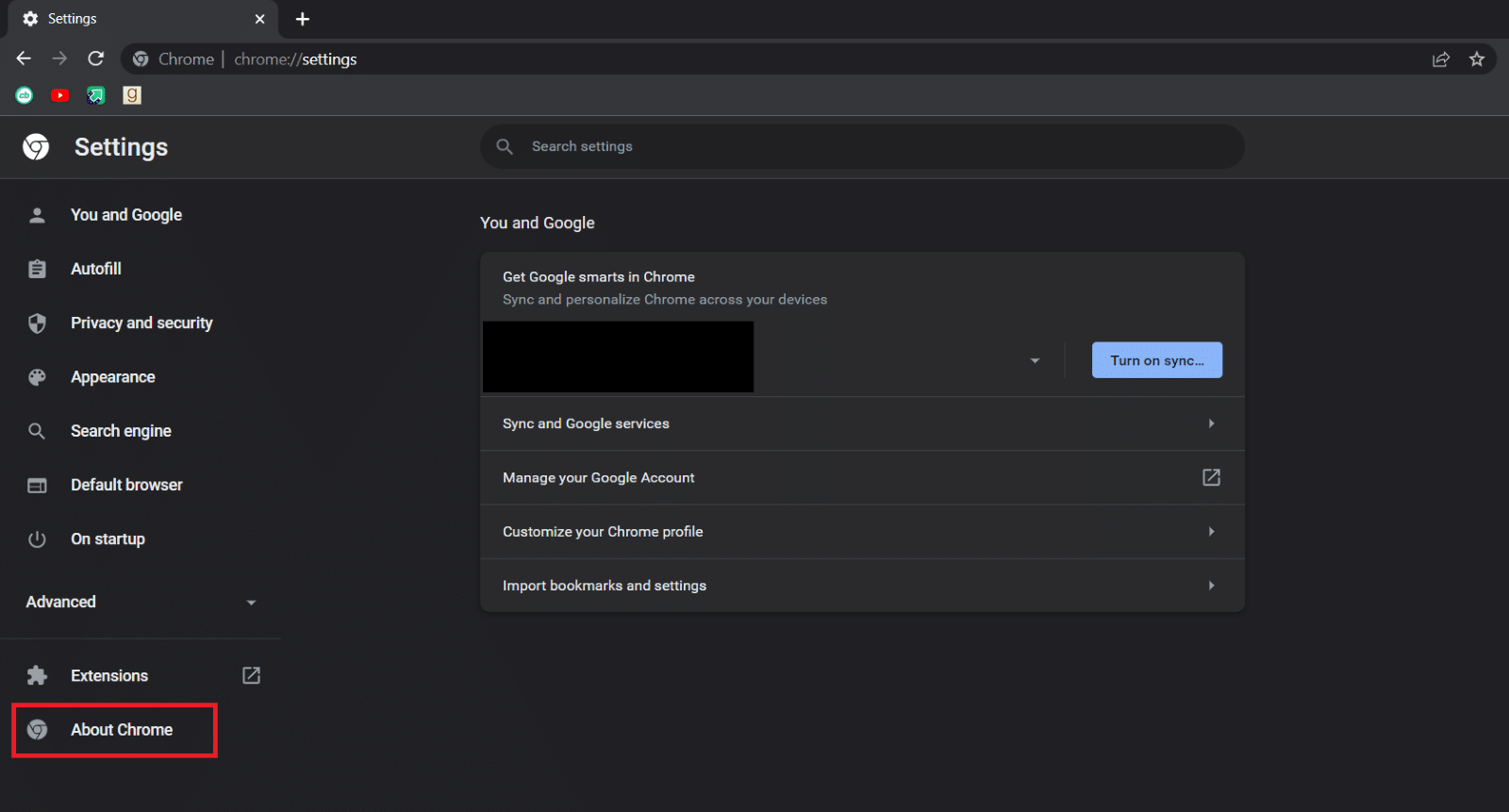
4. Το Chrome θα αρχίσει να ελέγχει για ενημερώσεις στο επόμενο παράθυρο και θα ξεκινήσει να ενημερώνεται αυτόματα, εάν υπάρχουν διαθέσιμες νέες ενημερώσεις.
5. Το κουμπί επανεκκίνησης θα εμφανιστεί μετά την ενημέρωση του Chrome. Κάντε κλικ σε αυτό επανεκκινήστε το Chrome και ελέγξτε εάν το πρόβλημα έχει επιλυθεί.
6. Θα υπάρχει μήνυμα ενημερωμένου Chrome μετά το Βήμα 3 σε περίπτωση που χρησιμοποιείτε την πιο πρόσφατη έκδοση του Chrome.
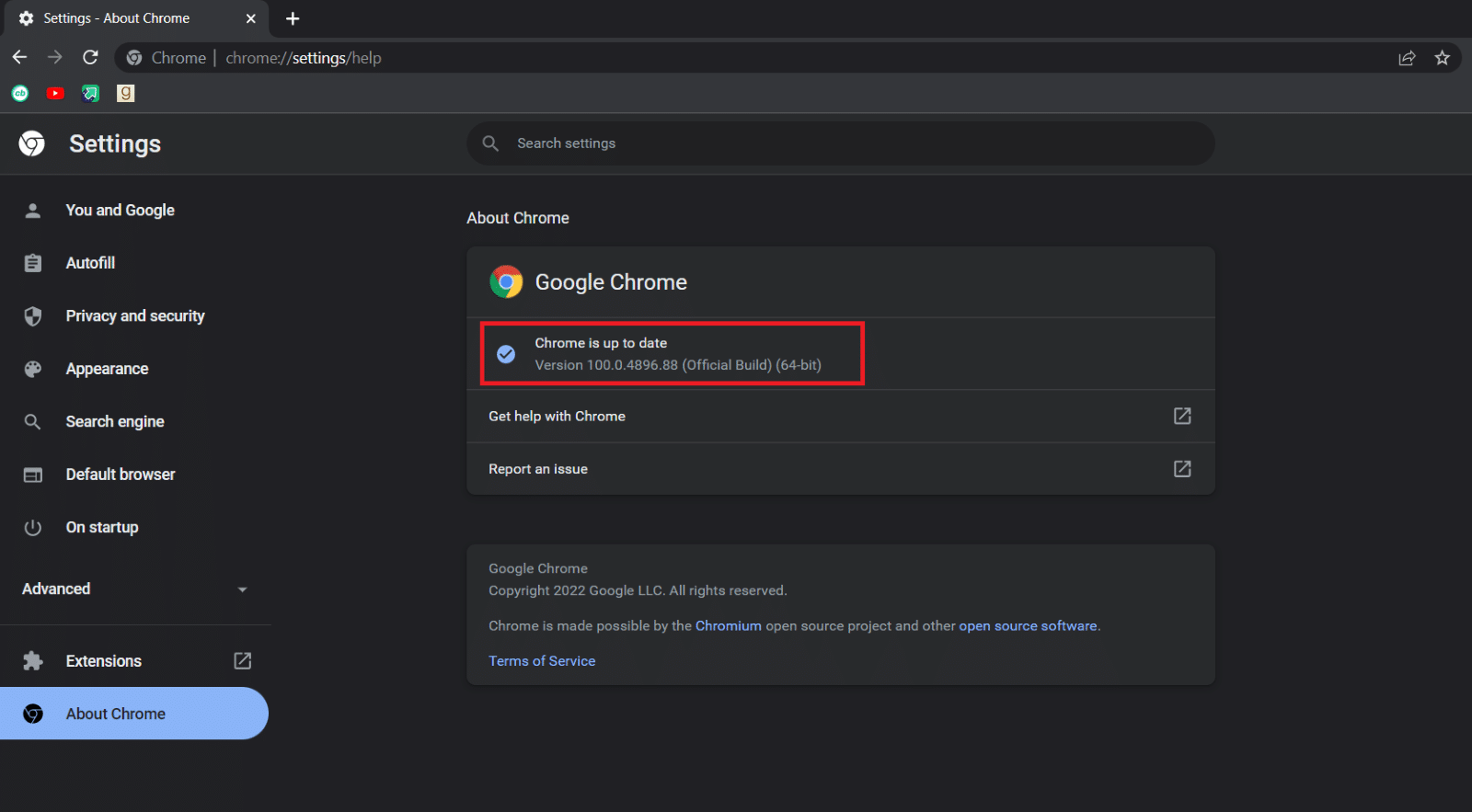
Μέθοδος 3: Ενεργοποίηση γραμμής σελιδοδεικτών
Μπορείτε να εμφανίσετε τη γραμμή εργαλείων στο Chrome κάνοντας ορατή τη γραμμή σελιδοδεικτών του Chrome. Είναι μια απλή λύση σε αυτό το ενοχλητικό ζήτημα και μπορείτε να το κάνετε ακολουθώντας τα παρακάτω βήματα.
1. Ακολουθήστε το Βήμα 1 από τη Μέθοδο 2.
2. Κάντε κλικ στο εικονίδιο με τρεις κάθετες κουκκίδες.
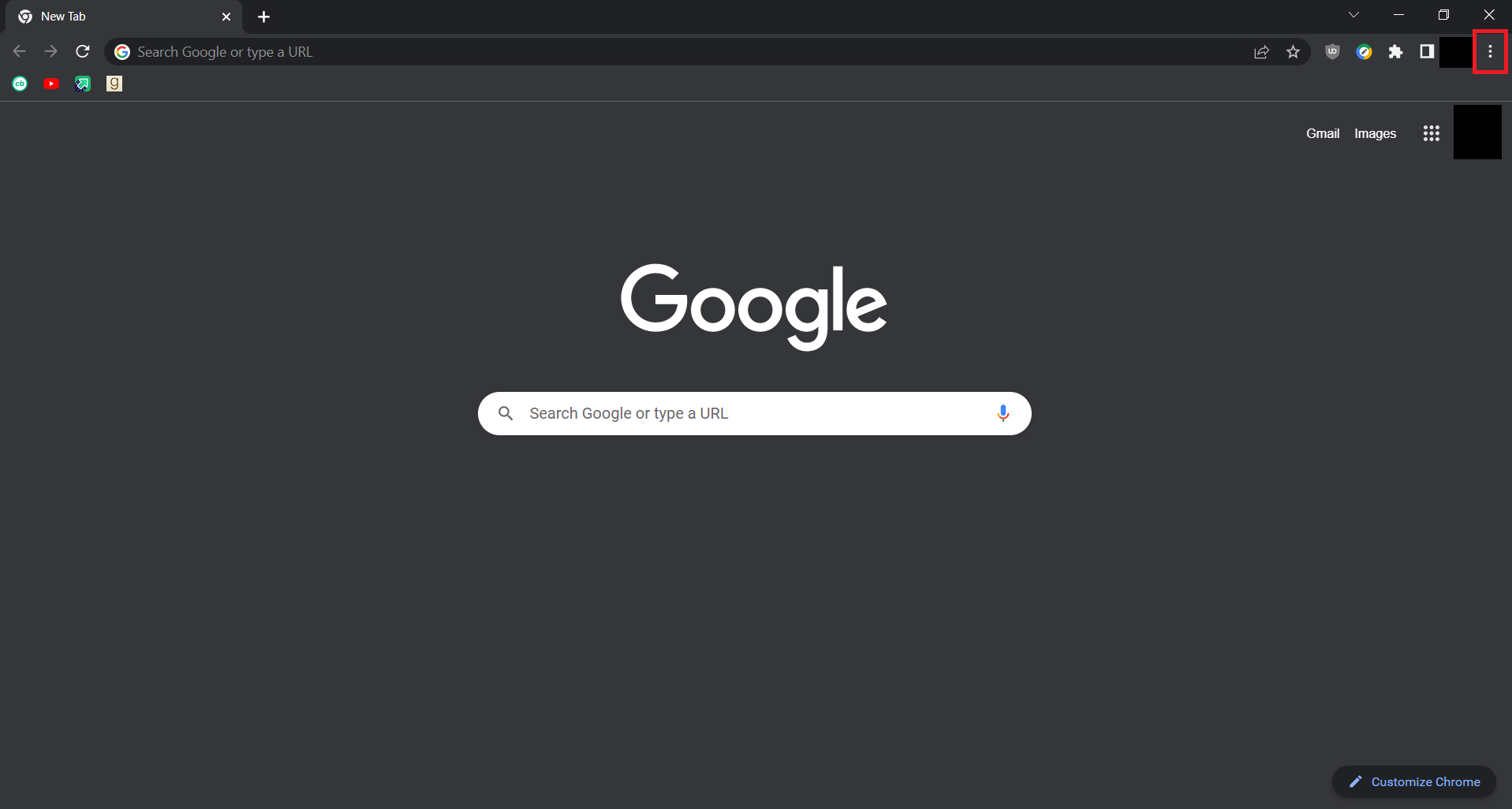
3. Τοποθετήστε το δείκτη του ποντικιού πάνω από την επιλογή Σελιδοδείκτες για να την αναπτύξετε.
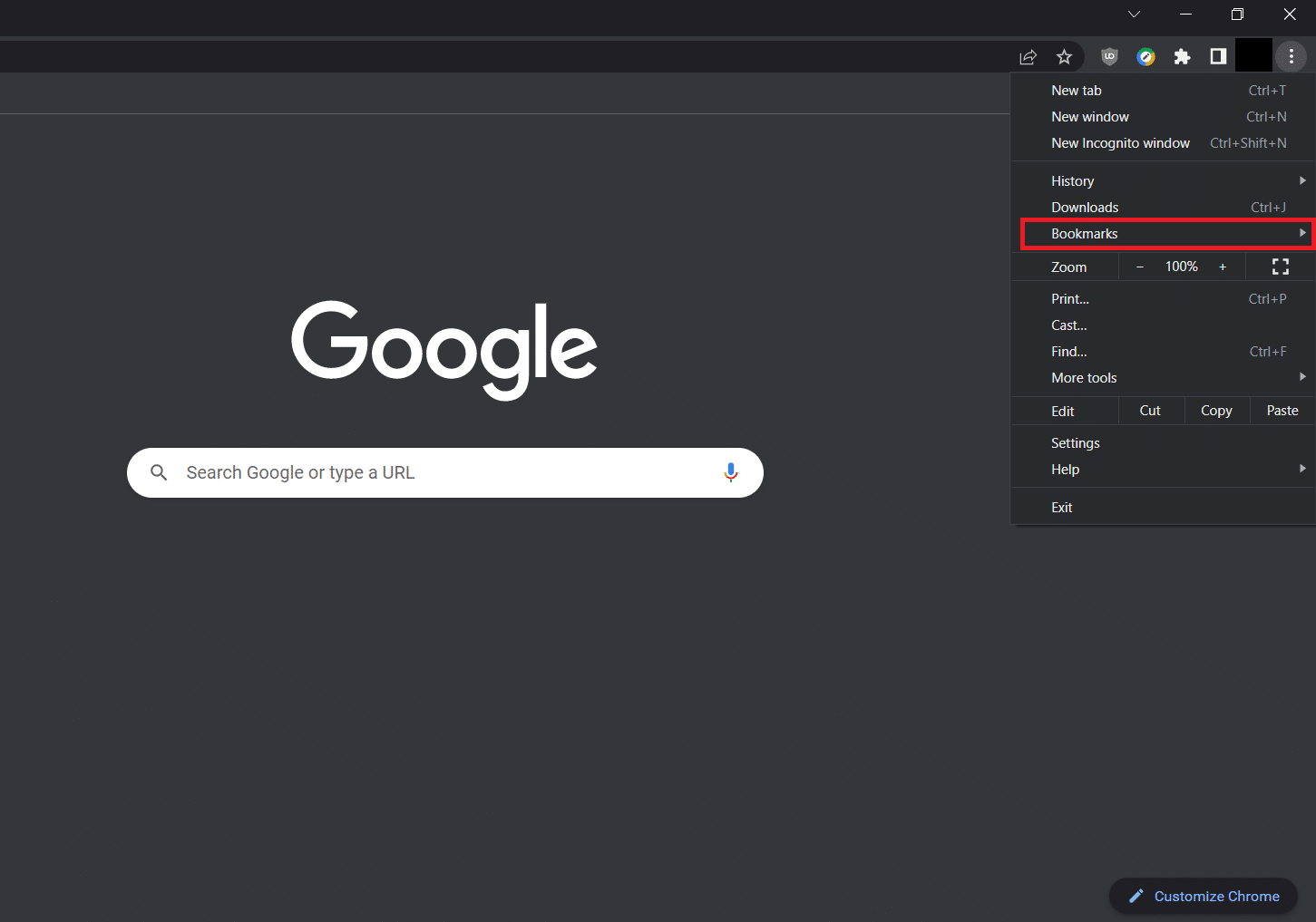
4. Επιλέξτε Εμφάνιση γραμμής σελιδοδεικτών.
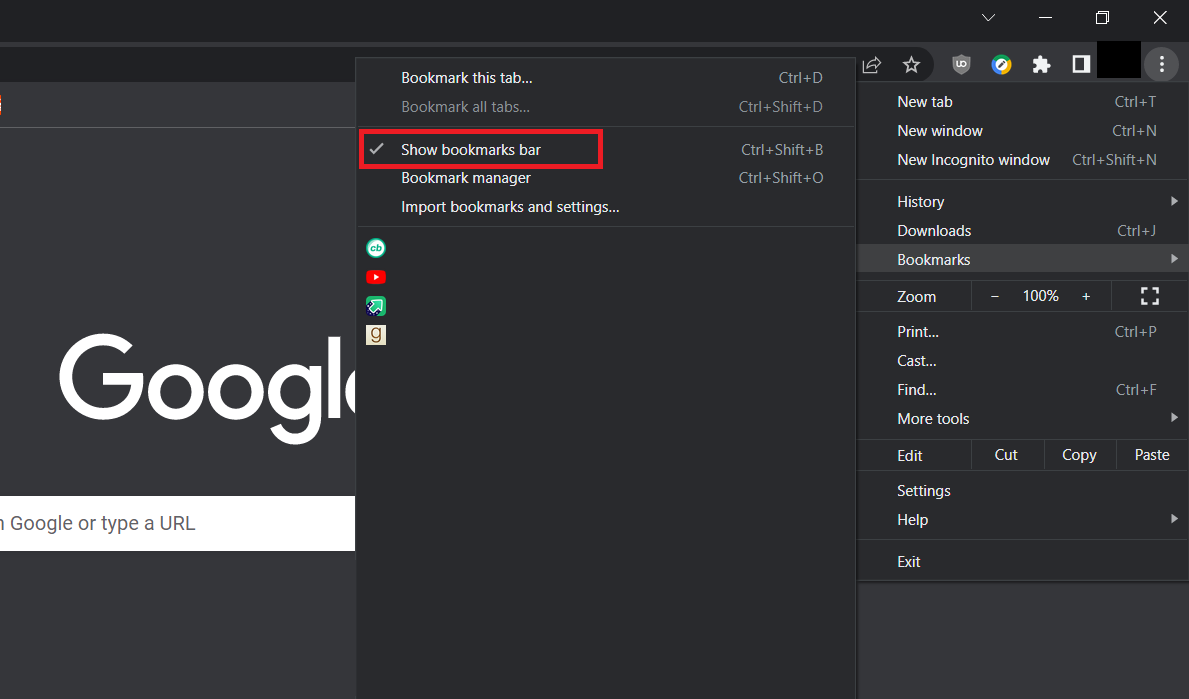
5. Κλείστε το Google Chrome και ανοίξτε το μετά από λίγα δευτερόλεπτα.
Ελέγξτε αν μπορέσατε να προσθέσετε τη γραμμή εργαλείων στο Chrome.
Μέθοδος 4: Ενεργοποίηση επεκτάσεων
Το Google Chrome προσφέρει πολλές επεκτάσεις για τη βελτίωση της εμπειρίας του χρήστη και βρίσκονται στη γραμμή εργαλείων του Chrome από προεπιλογή. Εάν είναι απενεργοποιημένα, δεν εμφανίζονται στη γραμμή εργαλείων. Η ενεργοποίησή τους μπορεί να ενεργοποιήσει τη γραμμή εργαλείων και να σας επιτρέψει να εμφανίσετε τη γραμμή εργαλείων στο Chrome. Ακολουθήστε αυτά τα βήματα για να κάνετε το ίδιο.
1. Ακολουθήστε το Βήμα 1 από τη Μέθοδο 2.
2. Ανοίξτε τη σελίδα Επεκτάσεις πληκτρολογώντας chrome://extensions στη γραμμή διευθύνσεων και πατήστε Enter.
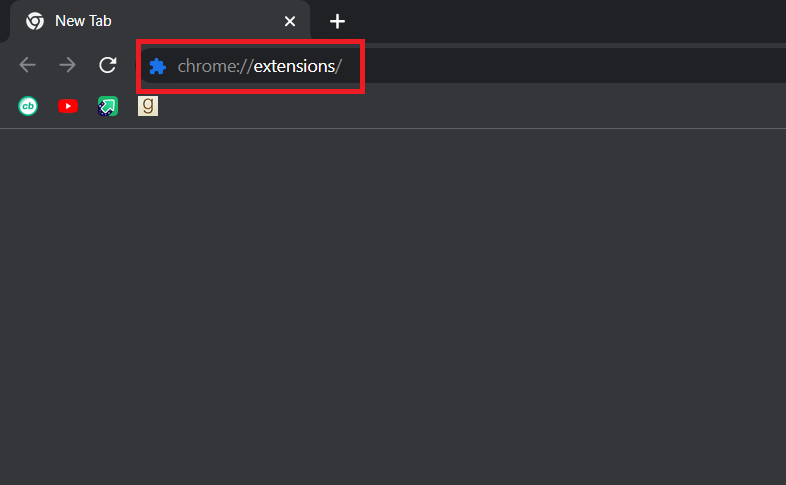
3. Εναλλαγή On οποιαδήποτε επέκταση της επιλογής σας.
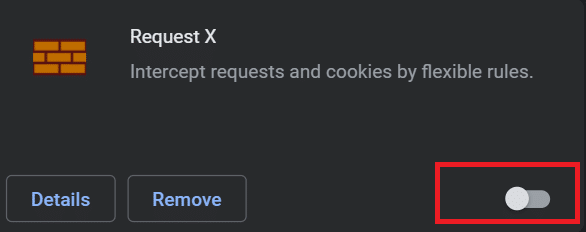
Ελέγξτε αν κάνοντας αυτό σας βοήθησε να προσθέσετε τη γραμμή εργαλείων της Google στο chrome.
Μέθοδος 5: Επαναφέρετε το Google Chrome
Εάν οι παραπάνω μέθοδοι δεν έχουν λειτουργήσει, τότε αυτή είναι η τελευταία επιλογή. Η επαναφορά του Chrome θα το επαναφέρει στις προεπιλεγμένες ρυθμίσεις του και θα εμφανίσει ξανά τη γραμμή εργαλείων στο chrome. Μπορείτε να το κάνετε αυτό ακολουθώντας τα παρακάτω βήματα.
1. Εκκινήστε το Google Chrome από την Αναζήτηση των Windows.
2. Μεταβείτε στην Επαναφορά του Chrome και καθαρίστε τη σελίδα πληκτρολογώντας chrome://settings/reset στη γραμμή διευθύνσεων και πατήστε το πλήκτρο Enter.
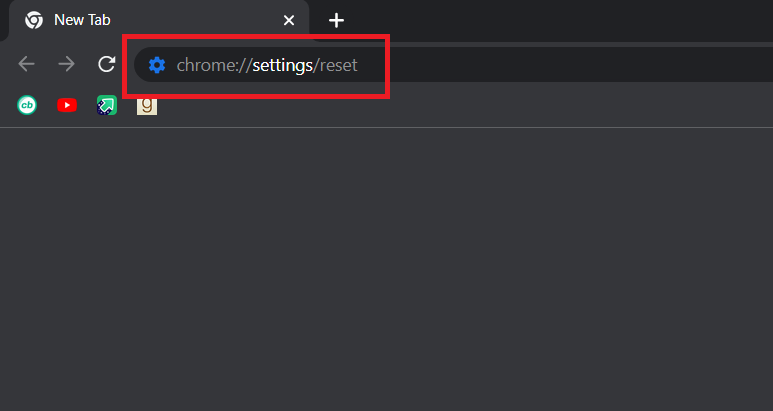
3. Κάντε κλικ στην επιλογή Επαναφορά ρυθμίσεων στις αρχικές προεπιλογές τους.
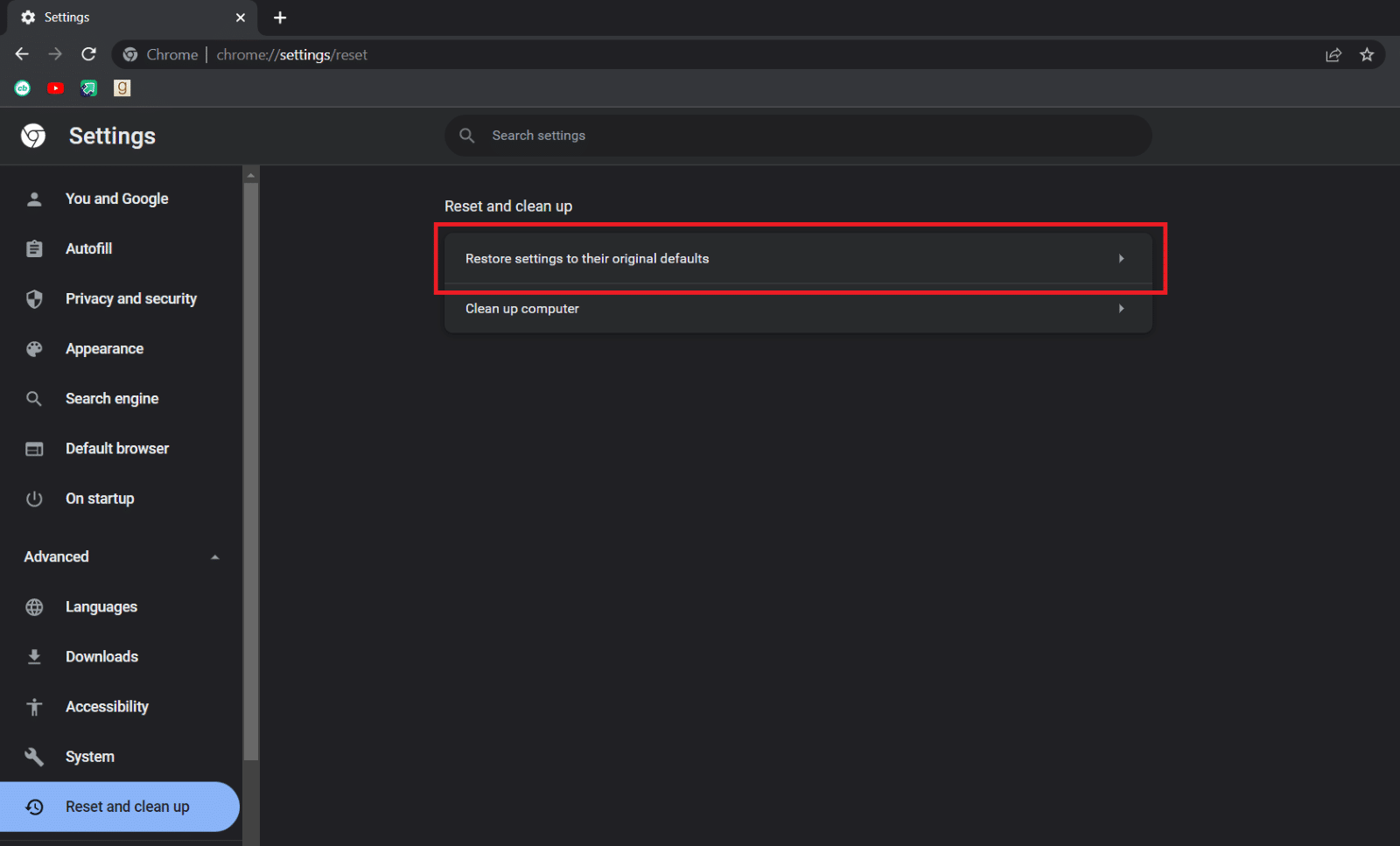
4. Κάντε κλικ στο κουμπί Επαναφορά ρυθμίσεων στη γραμμή εντολών επιβεβαίωσης.
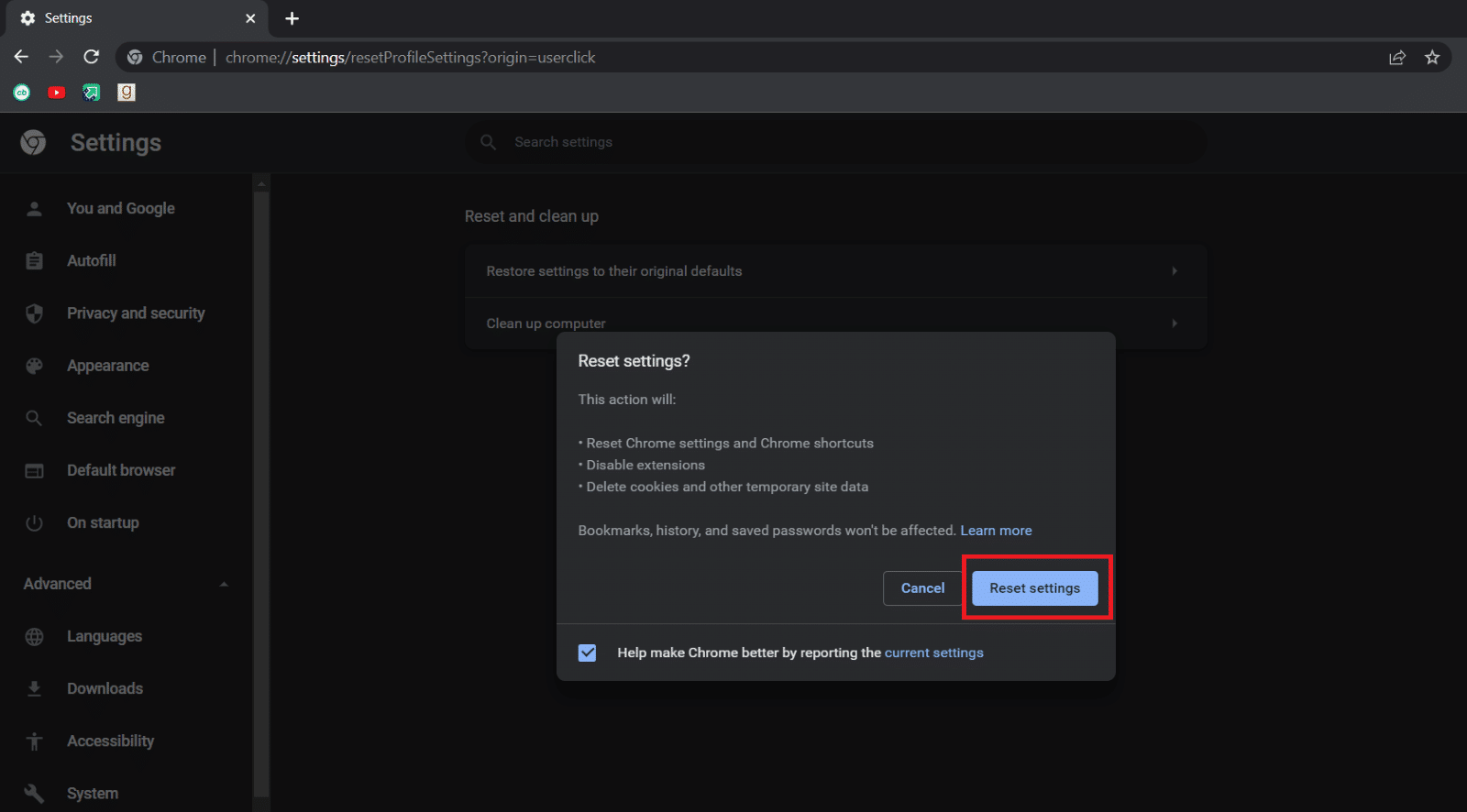
***
Ελπίζουμε ότι αυτός ο οδηγός ήταν χρήσιμος και ότι μπορέσατε να εμφανίσετε τη γραμμή εργαλείων στο Chrome. Ενημερώστε μας ποια μέθοδος λειτούργησε καλύτερα για εσάς. Εάν έχετε απορίες ή προτάσεις, μην διστάσετε να τις αφήσετε στην ενότητα σχολίων.