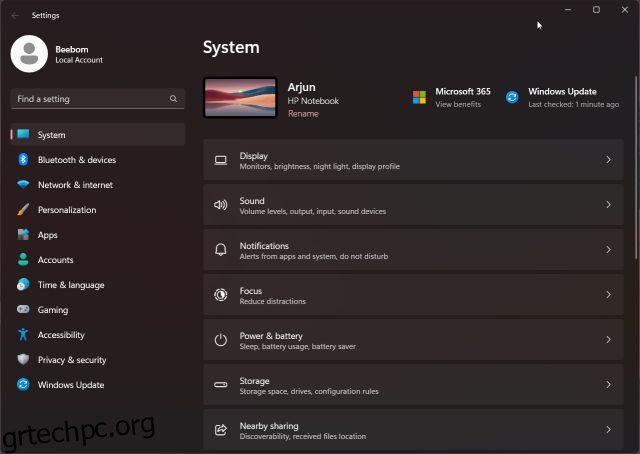Νωρίτερα φέτος, η Microsoft εξήγησε αναλυτικά γιατί τα Windows 11 δεν εμφανίζουν δευτερόλεπτα στο ρολόι της γραμμής εργασιών. Το κύριο μέλημα είναι σε μεγάλο βαθμό η απόδοση, καθώς μια περιοδική δραστηριότητα όπως η εμφάνιση δευτερολέπτων εμποδίζει την CPU να μεταβεί σε κατάσταση χαμηλής κατανάλωσης, επομένως, καταναλώνει πολλούς πόρους της CPU. Ωστόσο, υπάρχει ένα μεγάλο σύνολο ισχυρών χρηστών που θέλουν να εμφανίζουν δευτερόλεπτα στο ρολόι της γραμμής εργασιών των Windows 11 για διάφορους λόγους. Είναι ενδιαφέρον ότι η Microsoft δοκιμάζει τώρα τη δυνατότητα εμφάνισης δευτερολέπτων στο ρολόι της γραμμής εργασιών στα Windows 11 αλλά στις εκδόσεις Insider. Ωστόσο, εάν θέλετε να εμφανίζονται δευτερόλεπτα στο ρολόι της γραμμής συστήματος στα Windows 11, ακολουθήστε τον λεπτομερή οδηγό μας παρακάτω.
Πίνακας περιεχομένων
Εμφάνιση δευτερολέπτων στο ρολόι της γραμμής εργασιών των Windows 11 (2022)
Σε αυτό το σεμινάριο, έχουμε προσθέσει τέσσερις διαφορετικούς τρόπους εμφάνισης δευτερολέπτων στο ρολόι της γραμμής εργασιών των Windows 11. Με βάση την έκδοση των Windows 11 που εκτελείτε, επιλέξτε μία από τις παρακάτω μεθόδους.
Εμφάνιση δευτερολέπτων στο Ρολόι των Windows 11 μέσω της εφαρμογής Ρυθμίσεις (Insider Build 25247 και μεταγενέστερη έκδοση)
Εάν βρίσκεστε στο κανάλι προγραμματιστή Windows Insider (Κατασκευή 25247 και αργότερα), μπορείτε να εμφανίσετε δευτερόλεπτα στο ρολόι των Windows 11 χρησιμοποιώντας την εφαρμογή Ρυθμίσεις. Η Microsoft δοκιμάζει αυτήν τη στιγμή αυτήν την περιζήτητη λειτουργία στην έκδοση Insider και είναι πιθανό να έρθει με την επόμενη σταθερή ενημέρωση των Windows 11. Επομένως, εάν είστε ήδη στο κανάλι προγραμματιστών, δείτε πώς μπορείτε να εμφανίσετε δευτερόλεπτα στο Ρολόι της γραμμής εργασιών των Windows 11.
1. Για να ανοίξετε την εφαρμογή Ρυθμίσεις των Windows, πατήστε τη συντόμευση πληκτρολογίου των Windows 11 “Windows + I”.
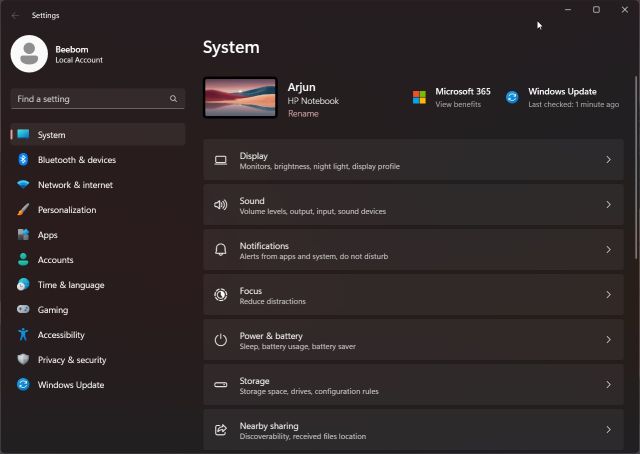
2. Εδώ, μεταβείτε στην ενότητα “Εξατομίκευση” από την αριστερή πλαϊνή γραμμή και κάντε κλικ στη “Γραμμή εργασιών” στο δεξιό παράθυρο.
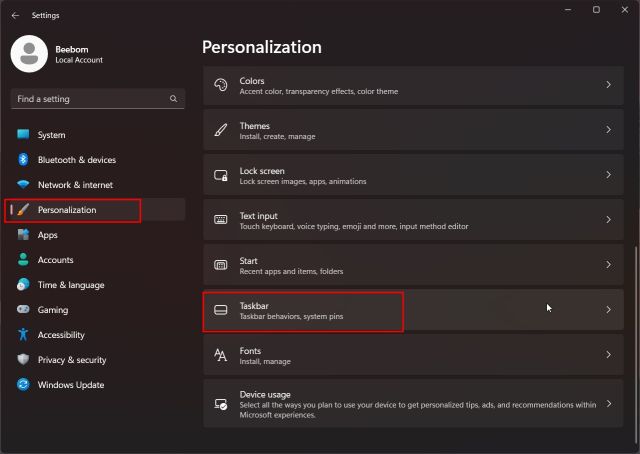
3. Μετά από αυτό, κάντε κύλιση προς τα κάτω και αναπτύξτε την ενότητα “Συμπεριφορές γραμμής εργασιών”. Τώρα, ενεργοποιήστε το πλαίσιο ελέγχου δίπλα στο “Εμφάνιση δευτερολέπτων στο ρολόι του δίσκου συστήματος”. Αυτό είναι.
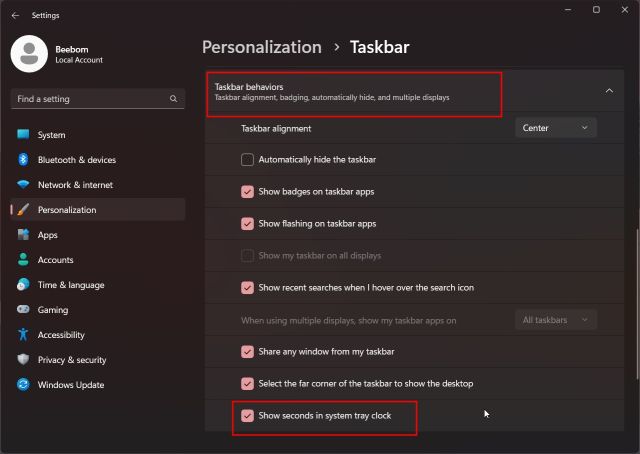
4. Τώρα μπορείτε να δείτε δευτερόλεπτα στο ρολόι του δίσκου συστήματος στα Windows 11.
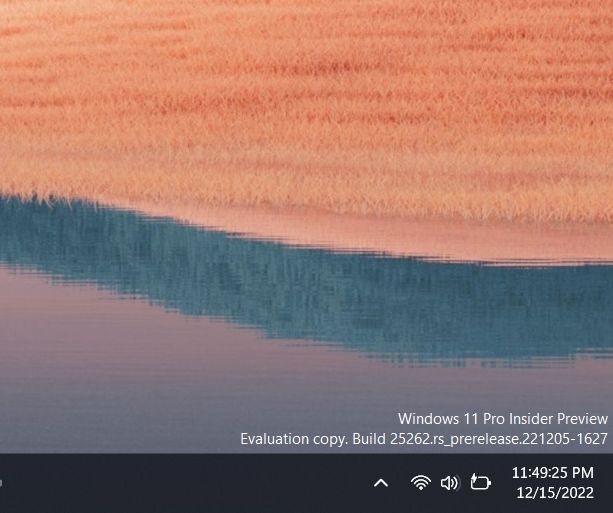
5. Σε περίπτωση που δεν θέλετε να εμφανίζονται δευτερόλεπτα στο ρολόι της γραμμής εργασιών στα Windows 11, απλώς απενεργοποιήστε το πλαίσιο ελέγχου στην εφαρμογή Ρυθμίσεις.
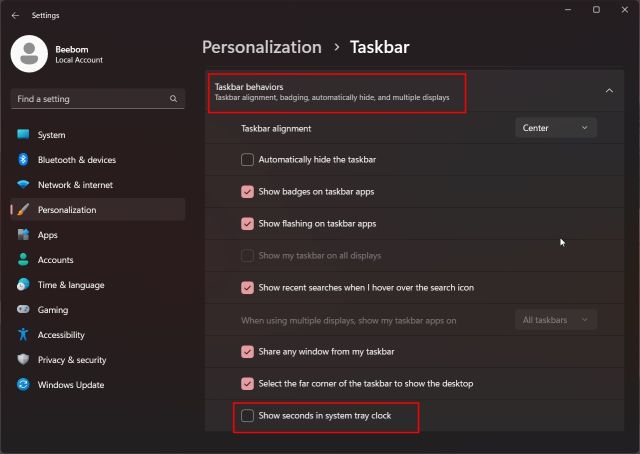
Εμφάνιση δευτερολέπτων στο ρολόι της γραμμής εργασιών των Windows 11 με χρήση μητρώου (Παλαιότερες σταθερές εκδόσεις 2021)
Για τους περισσότερους χρήστες που χρησιμοποιούν παλαιότερες σταθερές εκδόσεις των Windows 11 (πριν από το 22000.376), μπορούν να τροποποιήσουν μια τιμή μητρώου για να εμφανίζουν δευτερόλεπτα στο ρολόι της γραμμής εργασιών των Windows 11. Παρεμπιπτόντως, αυτή η μέθοδος έχει αποκλειστεί στα Windows 11 22H2 και σε νεότερες εκδόσεις, οπότε αν βρίσκεστε σε οποιαδήποτε σταθερή έκδοση του 2022, οι οδηγίες δεν θα λειτουργήσουν. Πρέπει είτε να μεταβείτε στο κανάλι προγραμματιστών είτε να χρησιμοποιήσετε μια εφαρμογή τρίτου μέρους που αναφέρεται στην τελευταία ενότητα. Όσο για αυτή τη μέθοδο, εδώ είναι πώς να το κάνετε.
1. Κάντε κλικ στο κουμπί «Αναζήτηση» στη γραμμή εργασιών και αναζητήστε «μητρώο». Τώρα, ανοίξτε τον “Επεξεργαστή Μητρώου” από το αποτέλεσμα αναζήτησης.
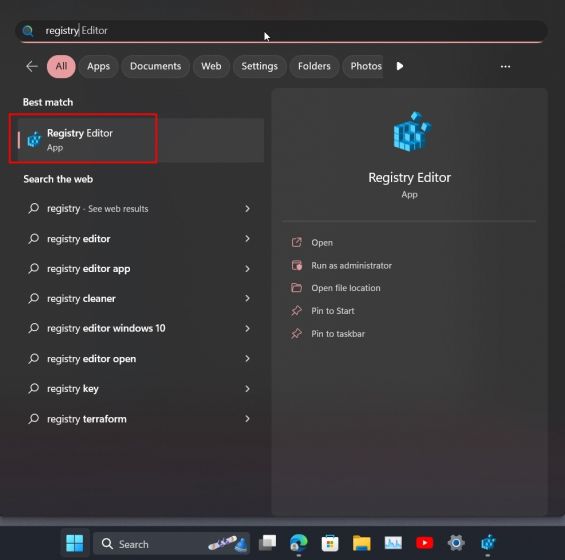
2. Στη συνέχεια, επικολλήστε την παρακάτω διαδρομή στη γραμμή διευθύνσεων του Μητρώου. Αυτό θα σας μεταφέρει απευθείας στο πλήκτρο “Για προχωρημένους”.
ComputerHKEY_CURRENT_USERSoftwareMicrosoftWindowsCurrentVersionExplorerAdvanced
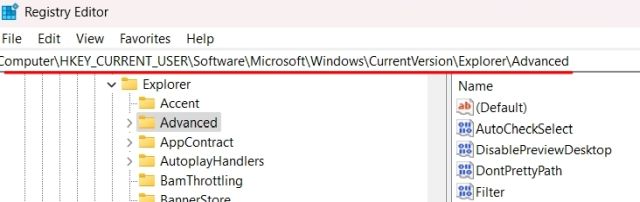
3. Μόλις είστε εδώ, κάντε κύλιση προς τα κάτω στο δεξί παράθυρο και αναζητήστε την καταχώρηση “ShowSecondsInSystemClock”. Κάντε διπλό κλικ για να το ανοίξετε.
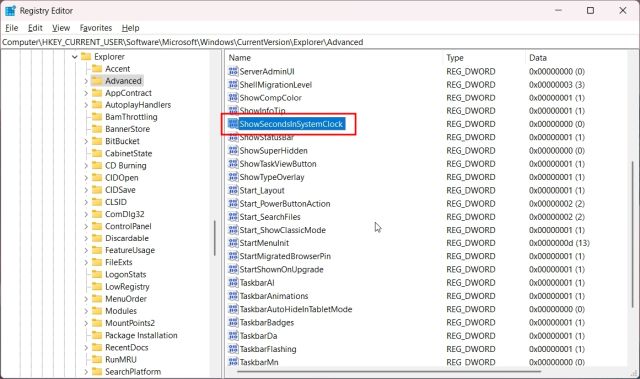
4. Τώρα, αλλάξτε το “Value data” σε 1 και κάντε κλικ στο “OK”. Θα διασφαλίσει ότι το ρολόι της γραμμής εργασιών των Windows 11 θα αρχίσει να δείχνει δευτερόλεπτα μαζί με τις ώρες και τα λεπτά.
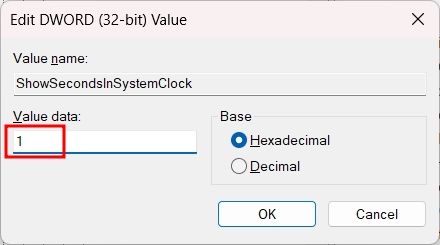
5. Τώρα, κλείστε τον Επεξεργαστή Μητρώου και επανεκκινήστε τον υπολογιστή σας. Αυτό θα πρέπει να ενεργοποιήσει τα δευτερόλεπτα στο ρολόι της γραμμής εργασιών των Windows 11.
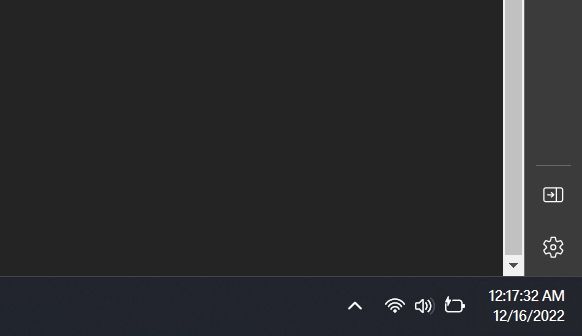
6. Σε περίπτωση που θέλετε να επαναφέρετε τις αλλαγές, ορίστε τα “Value data” σε 0 για το “ShowSecondsInSystemClock” και επανεκκινήστε τον υπολογιστή σας.
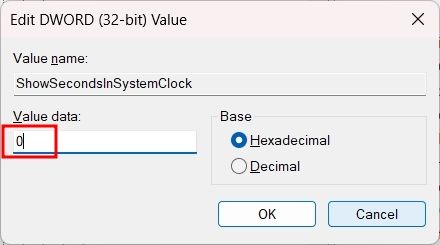
Εμφάνιση δευτερολέπτων στο ρολόι της γραμμής εργασιών των Windows 11 χρησιμοποιώντας το PowerShell
Μπορείτε επίσης να εμφανίσετε δευτερόλεπτα στο ρολόι του δίσκου συστήματος στα Windows 11 χρησιμοποιώντας το PowerShell. Βασικά κάνει το κόλπο του Μητρώου, αλλά απλά με μία εντολή. Θα σας εξοικονομήσει πολύ χρόνο και ταλαιπωρία, και λειτουργεί μόνο σε παλαιότερες εκδόσεις επίσης. Εδώ είναι τα βήματα που πρέπει να ακολουθήσετε.
1. Κάντε κλικ στην «Αναζήτηση» στη γραμμή εργασιών και αναζητήστε «powershell». Κάτω από το “Windows PowerShell” στα αποτελέσματα αναζήτησης, κάντε κλικ στην επιλογή “Εκτέλεση ως διαχειριστής” στο δεξιό παράθυρο.
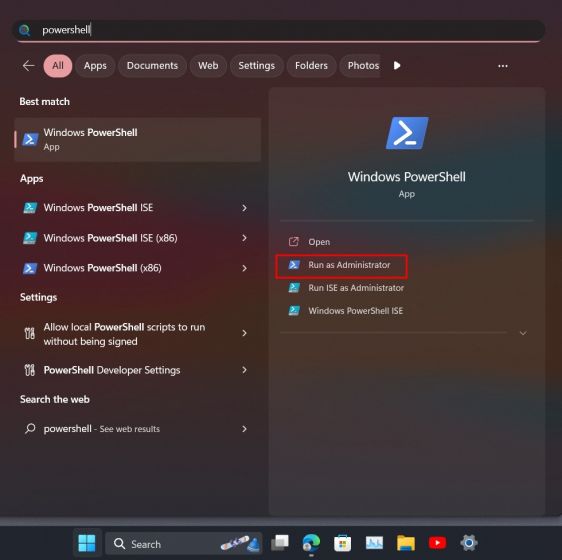
2. Στη συνέχεια, εκτελέστε την παρακάτω εντολή και πατήστε Enter. Αυτό θα αλλάξει την τιμή του “ShowSecondsInSystemClock” σε 1.
Set-ItemProperty -Path HKCU:SoftwareMicrosoftWindowsCurrentVersionExplorerAdvanced -Name ShowSecondsInSystemClock -Value 1 -Force
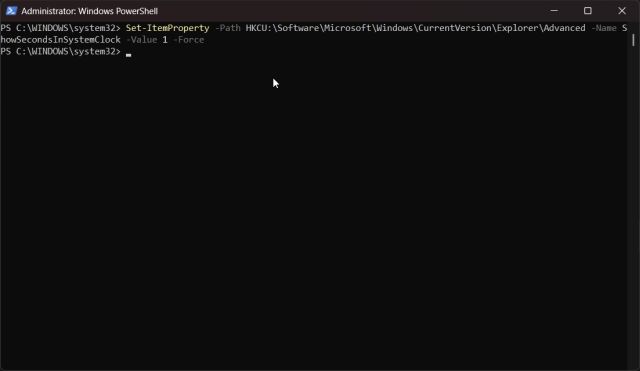
3. Τώρα, προχωρήστε και επανεκκινήστε τον υπολογιστή σας. Και τέλος! Το ρολόι της γραμμής εργασιών στα Windows 11 θα πρέπει επίσης να δείχνει δευτερόλεπτα.
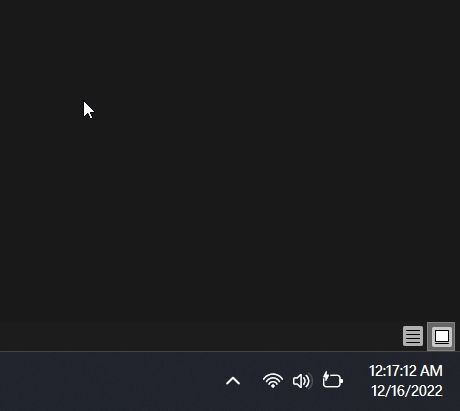
4. Εάν θέλετε να απενεργοποιήσετε τα δευτερόλεπτα στο ρολόι, εκτελέστε την παρακάτω εντολή στο PowerShell και επανεκκινήστε τον υπολογιστή σας με Windows 11. Τελείωσες.
Set-ItemProperty -Path HKCU:SoftwareMicrosoftWindowsCurrentVersionExplorerAdvanced -Name ShowSecondsInSystemClock -Value 0 -Force
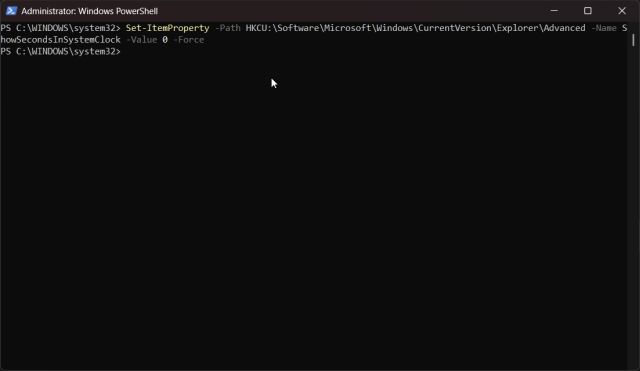
Εμφάνιση δευτερολέπτων στο ρολόι των Windows 11 χρησιμοποιώντας την εφαρμογή ElevenClock
Τέλος, εάν οι παραπάνω μέθοδοι δεν λειτούργησαν στον υπολογιστή σας, μπορείτε πάντα να χρησιμοποιήσετε μια εφαρμογή τρίτου κατασκευαστή για να εξατομικεύσετε τα πράγματα σύμφωνα με τις προτιμήσεις σας. Μια εφαρμογή που ονομάζεται ElevenClock σάς επιτρέπει να επιλέξετε διαφορετικές μορφές για το ρολόι του δίσκου συστήματος, συμπεριλαμβανομένης της δυνατότητας εμφάνισης δευτερολέπτων. Δείτε πώς λειτουργεί η εφαρμογή:
1. Συνεχίστε και κατεβάστε το ElevenClock από το Microsoft Store (Ελεύθερος) ή του Σελίδα GitHub.
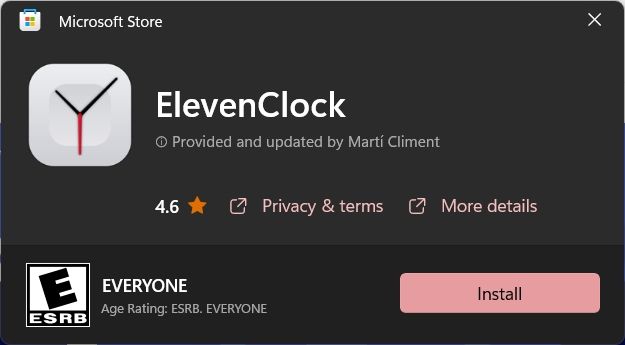
2. Στη συνέχεια, εγκαταστήστε την εφαρμογή ElevenClock. Μετά από αυτό, ανοίξτε το μενού Έναρξη και κάντε κλικ στο “Ρυθμίσεις ElevenClock”.
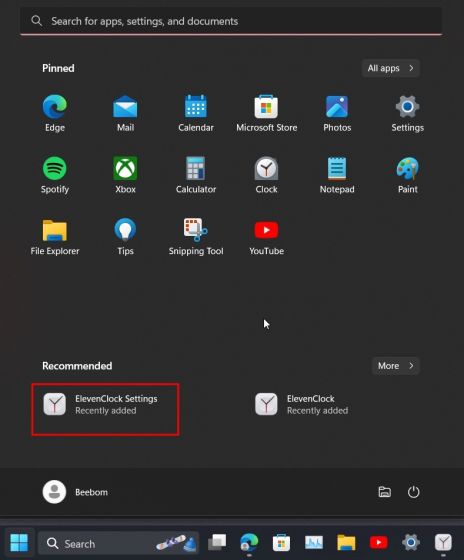
3. Εδώ, κάντε κύλιση προς τα κάτω και αναπτύξτε την ενότητα “Ρυθμίσεις ημερομηνίας και ώρας”.
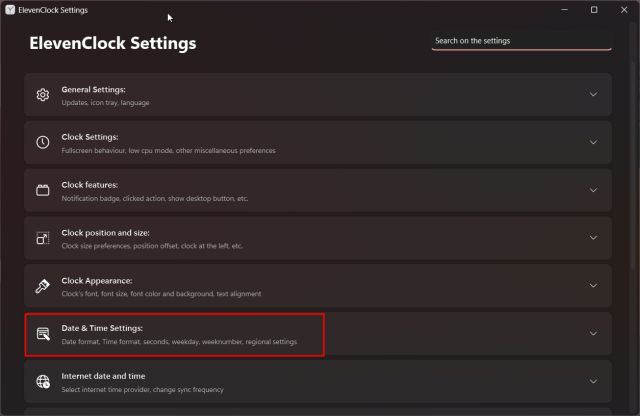
4. Τώρα, ενεργοποιήστε την επιλογή “Εμφάνιση δευτερολέπτων στο ρολόι” και είστε έτοιμοι.
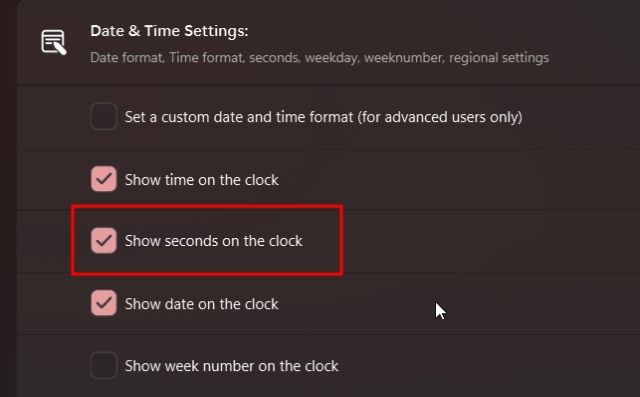
5. Θα πρέπει τώρα να δείτε ένα νέο ρολόι με δευτερόλεπτα στη γραμμή εργασιών των Windows 11.
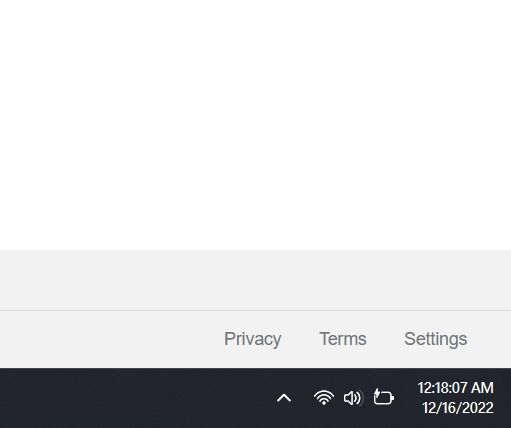
6. Εάν δεν θέλετε πλέον να χρησιμοποιείτε το ElevenClock, πατήστε “Windows + R” και πληκτρολογήστε appwiz.cpl και πατήστε Enter. Αυτό θα ανοίξει απευθείας τη σελίδα Προγράμματα και δυνατότητες κάτω από τον Πίνακα Ελέγχου στα Windows 11.
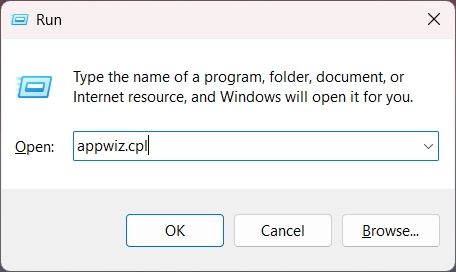
7. Τώρα, προχωρήστε και αναζητήστε το “ElevenClock”. Στη συνέχεια, κάντε δεξί κλικ στο όνομα της εφαρμογής και απεγκαταστήστε την.
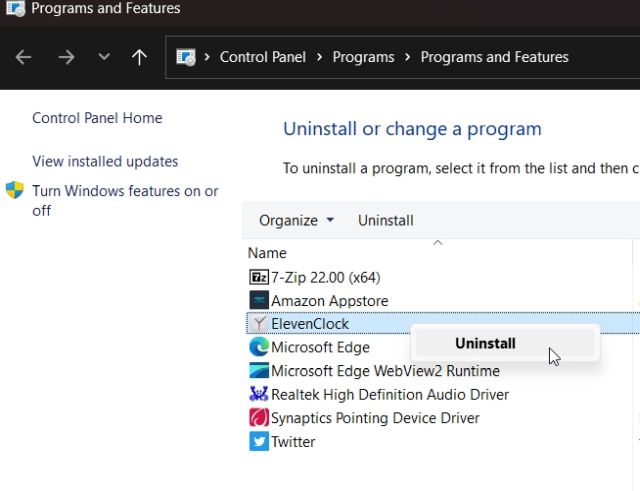
Ενεργοποίηση δευτερολέπτων στο ρολόι του δίσκου συστήματος στα Windows 11
Αυτά είναι λοιπόν τα βήματα που πρέπει να ακολουθήσετε για να εμφανίσετε δευτερόλεπτα στο ρολόι του δίσκου συστήματος στα Windows 11. Ενώ η σταθερή έκδοση είναι ακόμα μακριά, συνιστώ να χρησιμοποιήσετε το hack μητρώου ή να εγκαταστήσετε την εφαρμογή τρίτου κατασκευαστή. Επιπλέον, εάν θέλετε να προσαρμόσετε τη γραμμή εργασιών των Windows 11, ανατρέξτε στον συνδεδεμένο οδηγό. Και για να απενεργοποιήσετε το Widget Weather στα Windows 11, ακολουθήστε το λεπτομερές μας σεμινάριο. Τέλος, εάν έχετε οποιεσδήποτε απορίες, ενημερώστε μας στην παρακάτω ενότητα σχολίων.