Παρόλο που η αποθήκευση δεν ήταν ποτέ τόσο φθηνή, για πολλούς χρήστες των Windows 10, δεν μπορεί ποτέ να είναι αρκετά. Η αποθήκευση είναι πολύτιμη εάν είστε λάτρης του βιντεογράφου ή των κρυπτονομισμάτων, επομένως είναι καλό να γνωρίζετε μερικούς πρακτικούς τρόπους για να ελευθερώσετε χώρο στο C Drive σας.

Τα καλά νέα είναι ότι το λειτουργικό σύστημα Windows έχει πολλές ενσωματωμένες στρατηγικές που μπορούν να σας βοηθήσουν να μεγιστοποιήσετε τον αποθηκευτικό χώρο στο C Drive.
Το να θυμάστε να αδειάζετε τον κάδο ανακύκλωσης είναι σημαντικό, αλλά συνήθως δεν κάνει καμία σημαντική διαφορά. Έτσι, θα σας παρέχουμε έναν οδηγό για τη χρήση μερικών άλλων λύσεων.
Πίνακας περιεχομένων
Ελευθερώστε χώρο στη μονάδα δίσκου C με τις ρυθμίσεις αποθήκευσης των Windows
Υπάρχει ένα κοινό χαρακτηριστικό όλων των υπολογιστών με Windows – το λειτουργικό σύστημα είναι αποθηκευμένο στη μονάδα δίσκου C. Ο υπολογιστής σας μπορεί να έχει άλλες μονάδες δίσκου, αλλά αυτή είναι η προεπιλεγμένη μονάδα δίσκου.
Επομένως, όταν εξηγούμε πώς να ελευθερώσετε χώρο με τις ρυθμίσεις αποθήκευσης των Windows, υπονοείται ότι συζητάμε για τη μονάδα δίσκου C.
Η απελευθέρωση χώρου στα Windows 10 είναι μια σχετικά απλή διαδικασία, αν και πρέπει να γνωρίζετε πώς να έχετε πρόσβαση σε όλες τις απαραίτητες ρυθμίσεις. Εδώ είναι που ξεκινάτε:
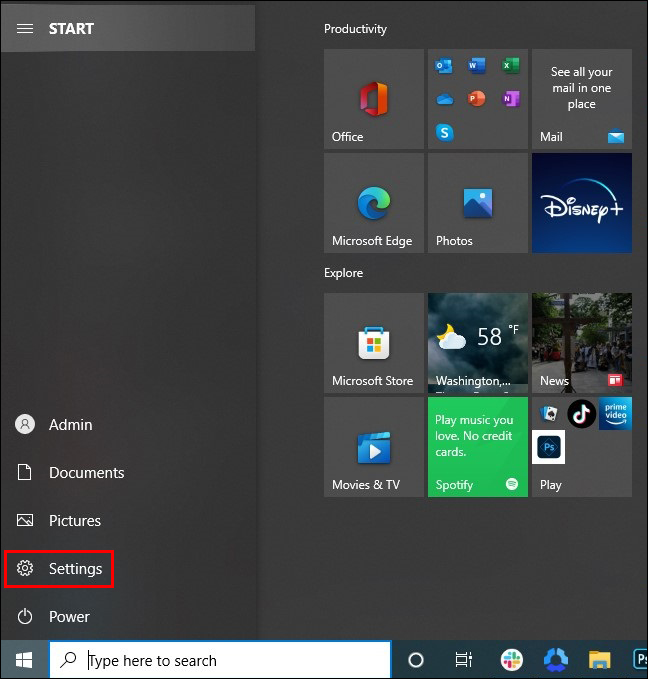
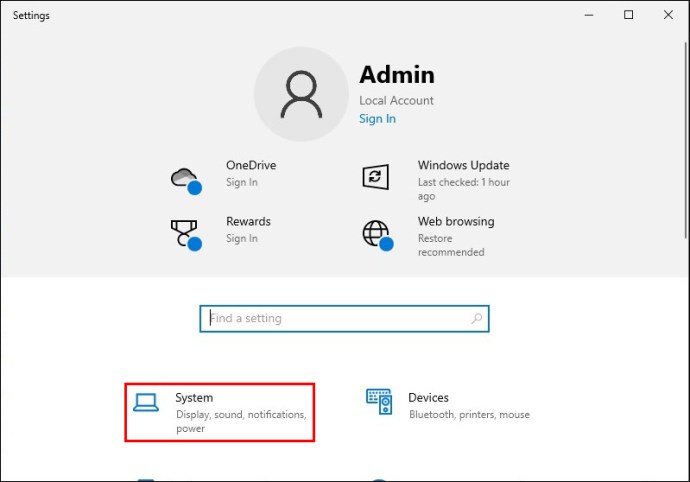
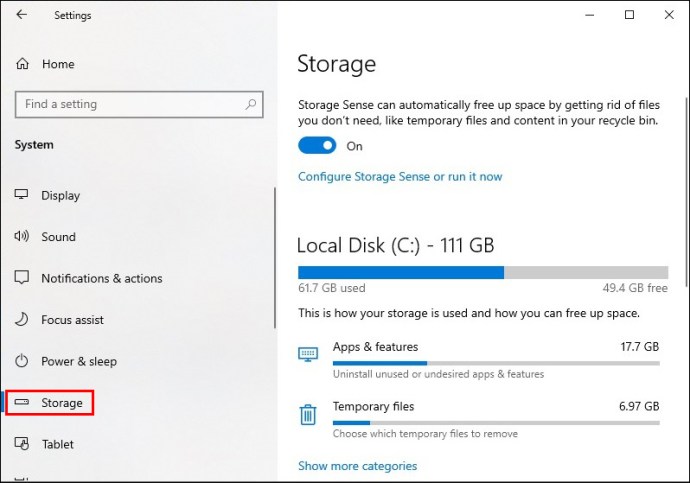
Ακολουθώντας αυτά τα βήματα, βρίσκεστε στις ρυθμίσεις αποθήκευσης των Windows 10. Στην ενότητα “Windows (C:)”, θα δείτε ακριβώς πόσος αποθηκευτικός χώρος χρησιμοποιείται και τι διαθέσιμο είναι.
Θα δείτε επίσης πώς κατηγοριοποιείται ο χρησιμοποιημένος αποθηκευτικός χώρος. Η κατηγορία που χρησιμοποιεί τον περισσότερο χώρο θα βρίσκεται στην κορυφή, ακολουθούμενη από τη δεύτερη μεγαλύτερη κ.ο.κ.
Συνήθως, η ενότητα “Σύστημα και δεσμευμένη” είναι η μεγαλύτερη, καθώς περιέχει όλα τα ζωτικής σημασίας αρχεία συστήματος που χρησιμοποιεί τα Windows για τη σωστή εκτέλεση. Στην ιδανική περίπτωση, οι χρήστες θα πρέπει να αφήνουν αυτήν την ενότητα ήσυχη.
Πώς να αφαιρέσετε αχρησιμοποίητες εφαρμογές στα Windows 10
Για τους περισσότερους χρήστες των Windows 10, η κατηγορία «Εφαρμογές και λειτουργίες» είναι εκεί όπου μπορούν να έχουν τον πιο σημαντικό αντίκτυπο όσον αφορά την απελευθέρωση χώρου.
Είναι απολύτως πιθανό να υπάρχει μια ή δύο εφαρμογές που έχετε ξεχάσει ότι κάθεται εκεί και καταλαμβάνει πολύ χώρο. Δείτε πώς μπορείτε να το αφαιρέσετε:
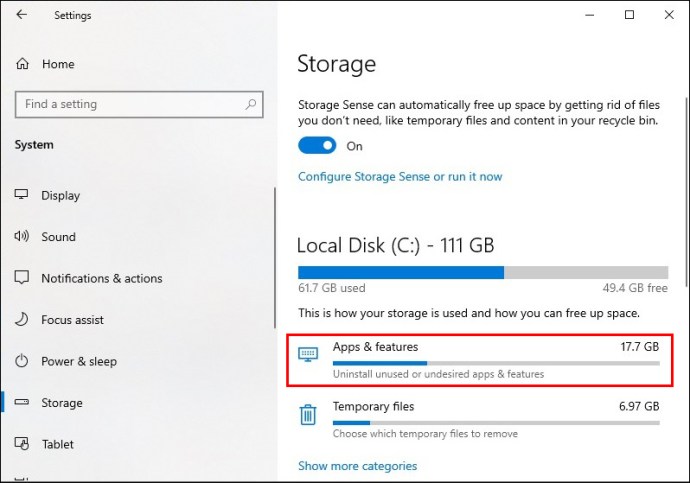
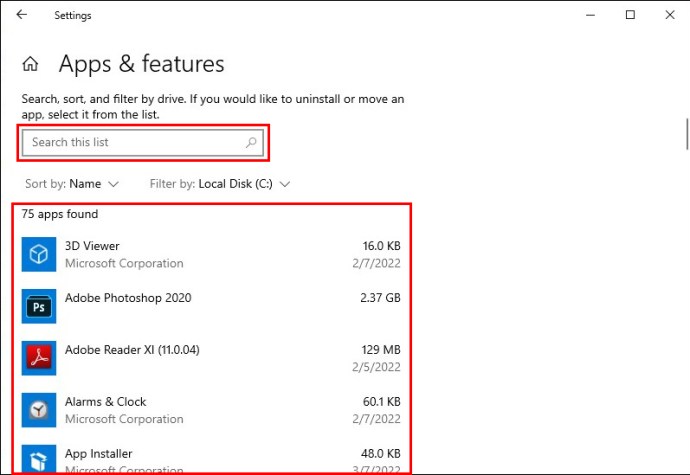
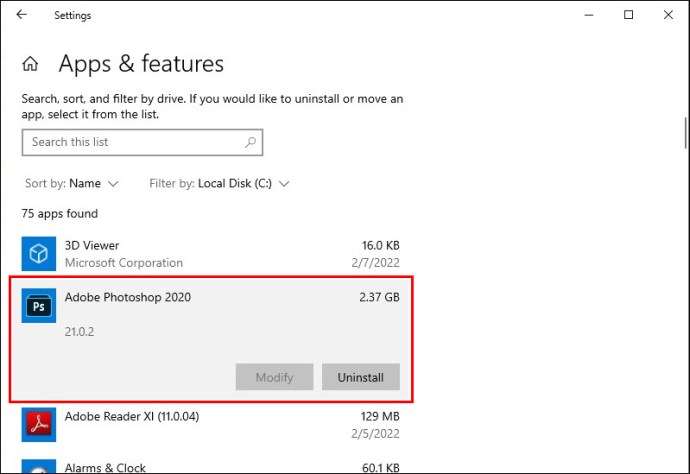
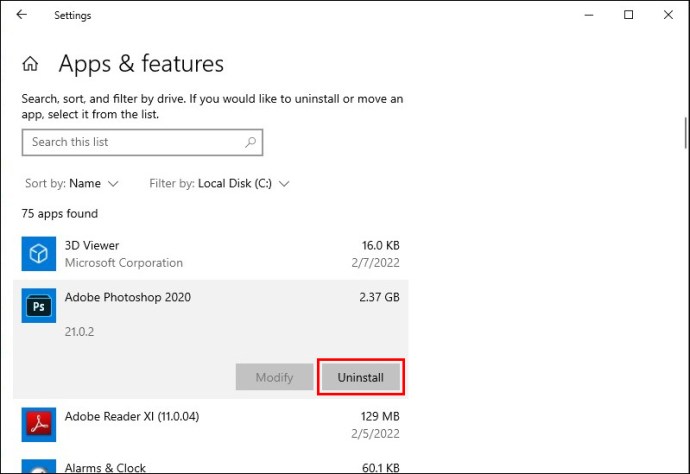
Η εφαρμογή θα αφαιρεθεί αυτόματα, ελευθερώνοντας έτσι χώρο στη μονάδα δίσκου C. Μπορείτε να επαναλάβετε αυτή τη διαδικασία όσες φορές χρειαστεί.
Είναι σημαντικό να επισημάνετε ότι εάν ο υπολογιστής σας διαθέτει άλλες μονάδες δίσκου, όπως το Drive D, θα έχετε επίσης την επιλογή να “Μετακινήσετε” μια συγκεκριμένη εφαρμογή σε άλλη μονάδα δίσκου αντί να την απεγκαταστήσετε.
Πώς να διαγράψετε προσωρινά αρχεία στα Windows 10
Ένας άλλος αποτελεσματικός τρόπος για να ελευθερώσετε χώρο χρησιμοποιώντας τις ρυθμίσεις αποθήκευσης στα Windows είναι να διαγράψετε έγγραφα που δεν χρειάζεστε, αλλά αυτό μπορεί να διαρκέσει λίγο και μερικές φορές χρειάζεται να ελευθερώσετε χώρο επειγόντως. Γι’ αυτό είναι καλύτερα να διαγράψετε τα προσωρινά αρχεία των Windows. Αυτά είναι τα βήματα που πρέπει να ακολουθήσετε:
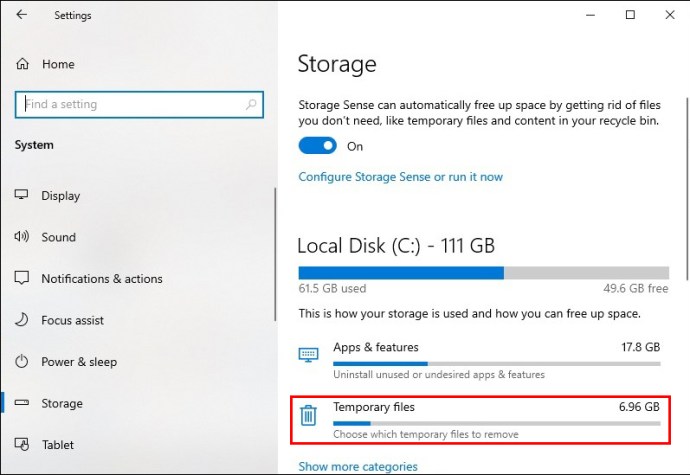
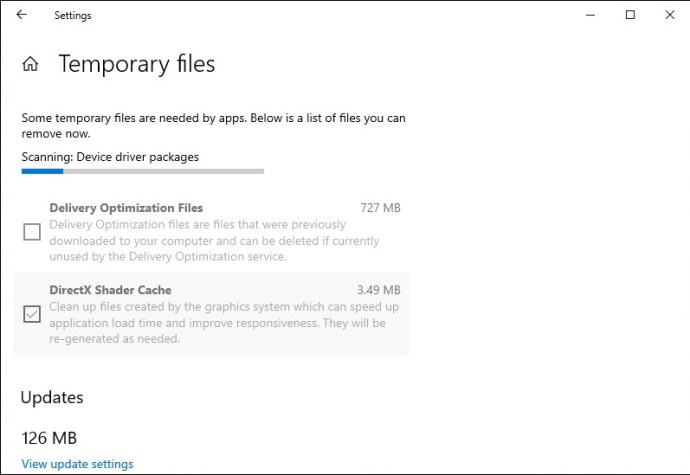
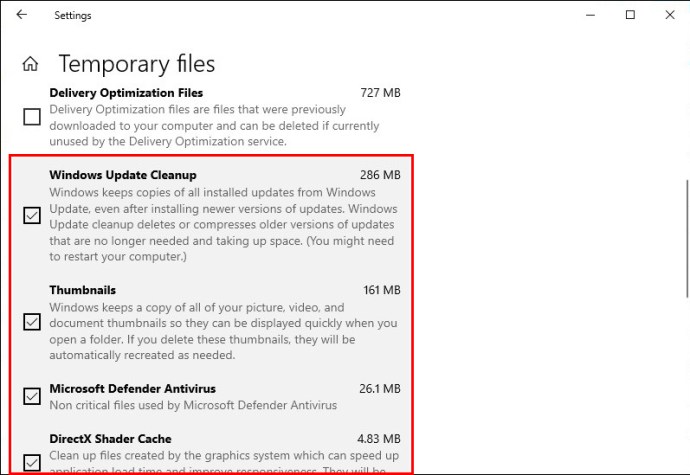
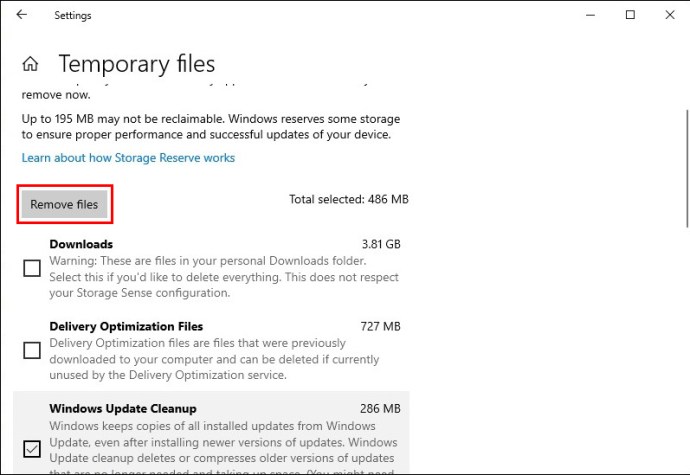
Λάβετε υπόψη ότι θα βρείτε την ομάδα αρχείων “Λήψεις” σε αυτήν την κατηγορία, επομένως, εκτός εάν είστε βέβαιοι ότι θέλετε να διαγράψετε αυτά τα αρχεία, αποεπιλέξτε τα.
Πώς να χρησιμοποιήσετε τη λειτουργία Storage Sense για να ελευθερώσετε χώρο στη μονάδα δίσκου C
Ένας φανταστικός τρόπος για να διασφαλίσετε ότι έχετε πάντα αρκετό αποθηκευτικό χώρο στη μονάδα δίσκου C είναι να χρησιμοποιήσετε το Storage Sense. Αυτή η δυνατότητα είναι διαθέσιμη στα Windows 10 και 11 και έχει σχεδιαστεί για να διαγράφει αυτόματα αρχεία που δεν χρειάζεστε για να μεγιστοποιήσετε τον αποθηκευτικό χώρο.
Από προεπιλογή, το Storage Sense είναι απενεργοποιημένο στον υπολογιστή σας, αλλά μπορείτε να βεβαιωθείτε ότι λειτουργεί προς όφελός σας με μερικά κλικ και ρυθμίσεις. Δείτε πώς μπορείτε να ενεργοποιήσετε και να διαμορφώσετε το Storage Sense στα Windows 10 και 11.
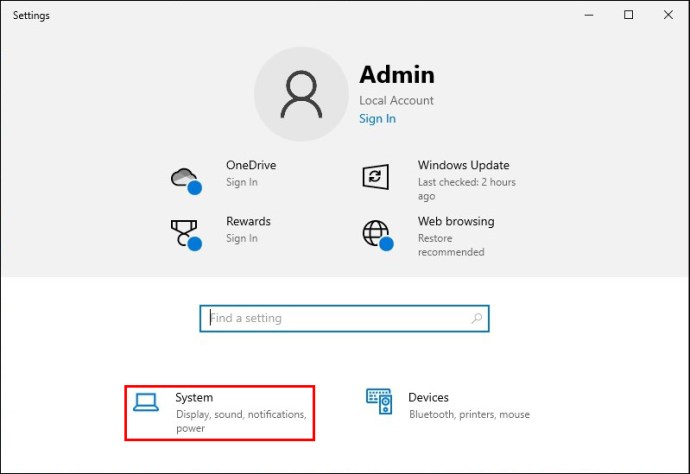
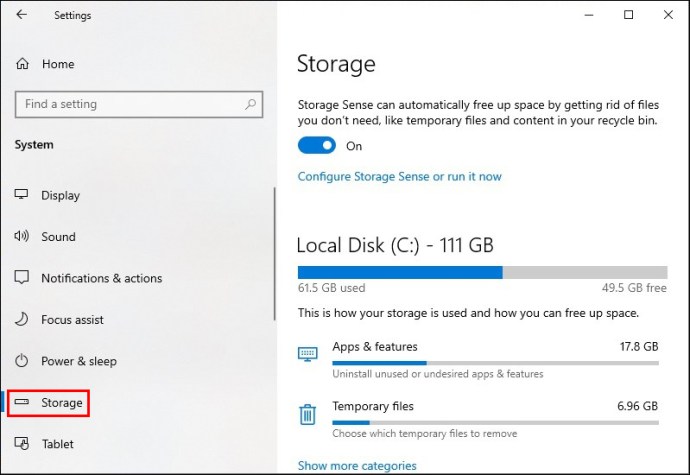
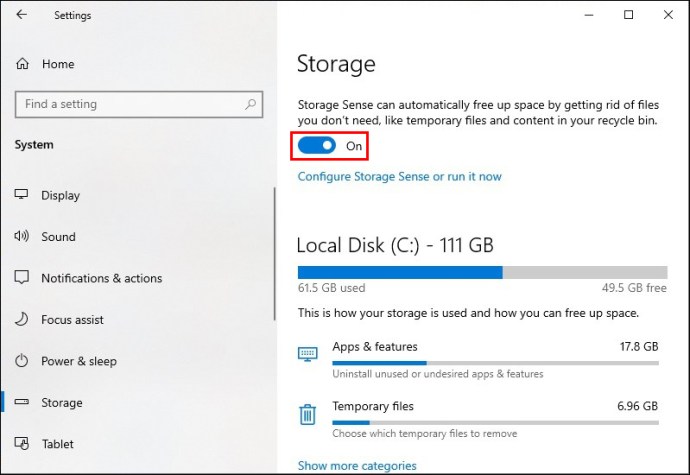
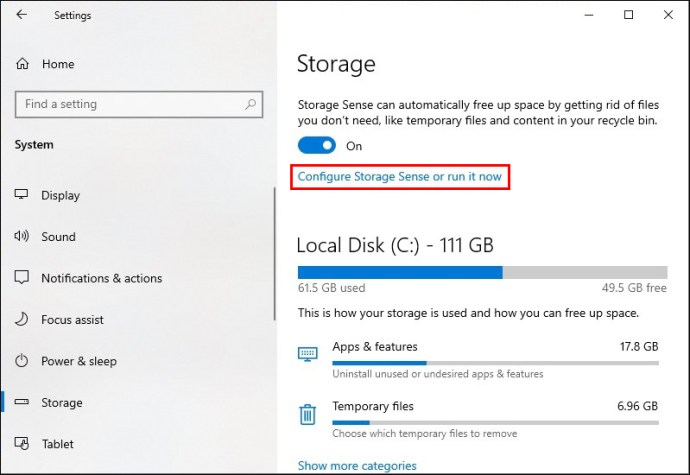
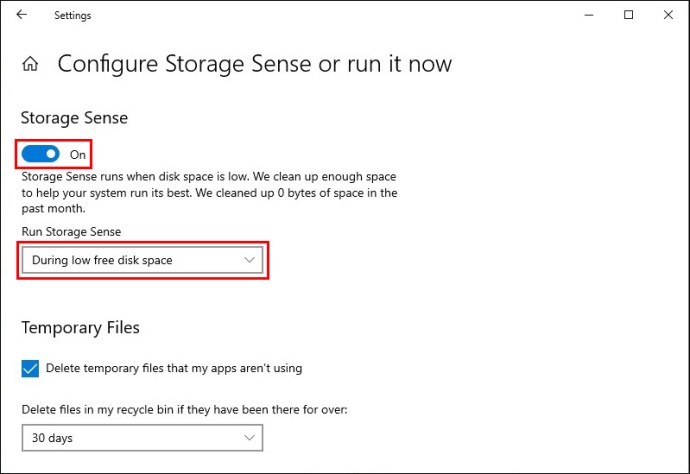
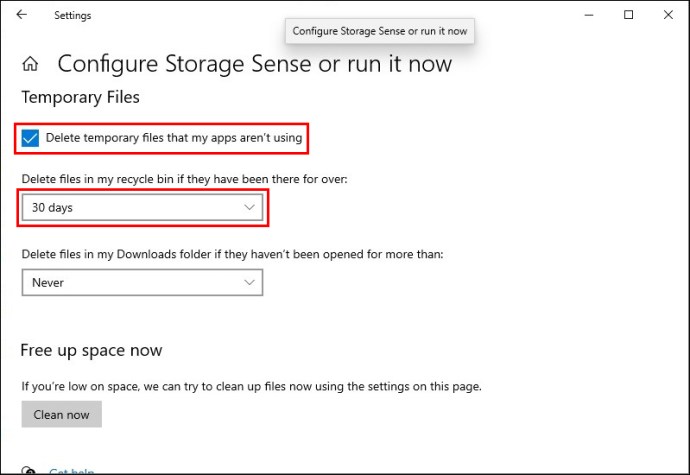
Εάν δεν θέλετε να περάσετε από αυτές τις ρυθμίσεις και θέλετε να εκτελέσετε αυτόν τον καθαρισμό μόνο μία φορά, επιλέξτε το κουμπί “Καθαρισμός τώρα” και, στη συνέχεια, γυρίστε αμέσως το κουμπί εναλλαγής σε “Απενεργοποίηση”.
Πώς να χρησιμοποιήσετε τη δυνατότητα εκκαθάρισης δίσκου για να ελευθερώσετε χώρο στη μονάδα δίσκου C στα Windows 10
Ένας άλλος εξαιρετικά γρήγορος τρόπος για να αφαιρέσετε αρχεία που δεν χρειάζεστε από τη μονάδα C είναι να χρησιμοποιήσετε τη δυνατότητα Εκκαθάρισης δίσκου των Windows. Είναι ένα απλό βοηθητικό πρόγραμμα, διαθέσιμο σε όλες τις ενεργές εκδόσεις του λειτουργικού συστήματος Windows. Ακολουθήστε αυτά τα βήματα για να το χρησιμοποιήσετε σωστά:
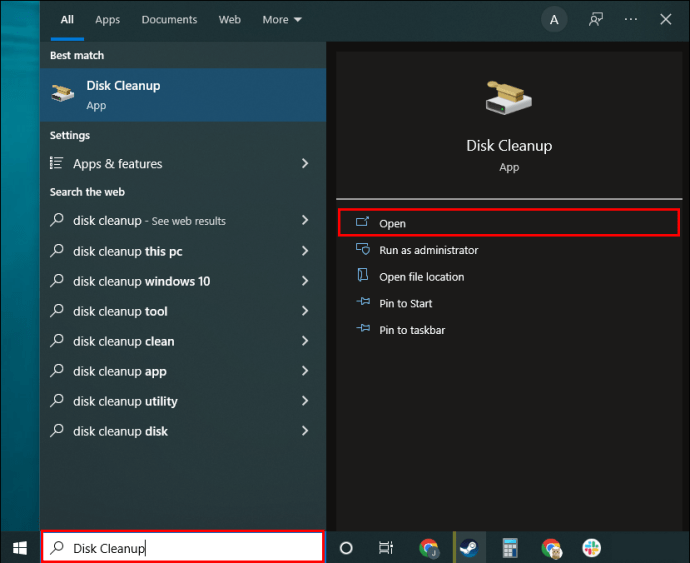
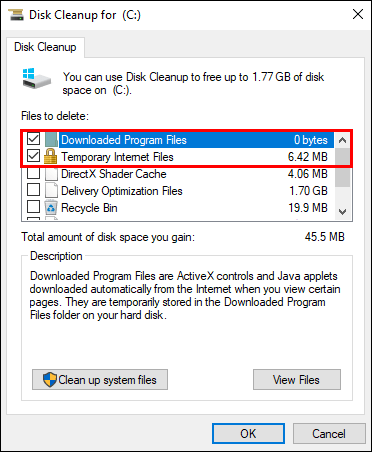
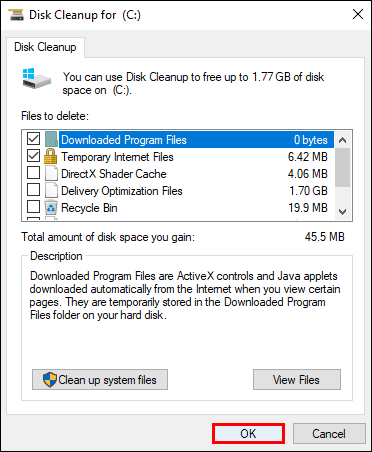
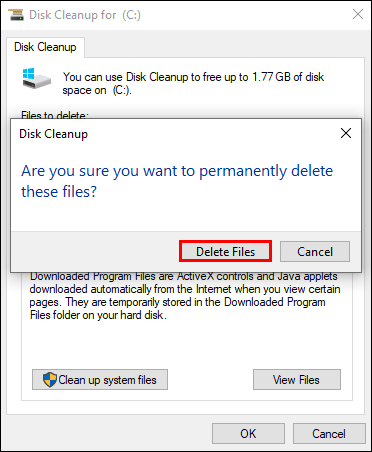
Σημείωση: Μπορείτε επίσης να επιλέξετε την “Εκκαθάριση αρχείων συστήματος” από το πρώτο αναδυόμενο παράθυρο. Ωστόσο, θα χρειαστεί να έχετε δικαιώματα διαχειριστή για να αποκτήσετε πρόσβαση σε αυτήν την επιλογή. Εάν πρόκειται για τον προσωπικό σας υπολογιστή, δεν πρόκειται να είναι πρόβλημα.
Πώς να ελευθερώσετε χώρο στη μονάδα δίσκου C στα Windows 11
Εάν έχετε κάνει αναβάθμιση από τα Windows 10 σε 11, υπάρχουν μερικές ακόμη λύσεις που μπορείτε να δοκιμάσετε, οι οποίες μπορούν να ελευθερώσουν χώρο στη μονάδα δίσκου C.
Δηλαδή, μπορείτε να αρχειοθετήσετε εφαρμογές που δεν χρησιμοποιείτε πολύ συχνά αντί να τις διαγράψετε. Ίσως θέλετε να γλιτώσετε από τον κόπο να τα εγκαταστήσετε ξανά κάποια στιγμή. Είναι μια αρκετά απλή διαδικασία, και εδώ είναι πώς λειτουργεί:
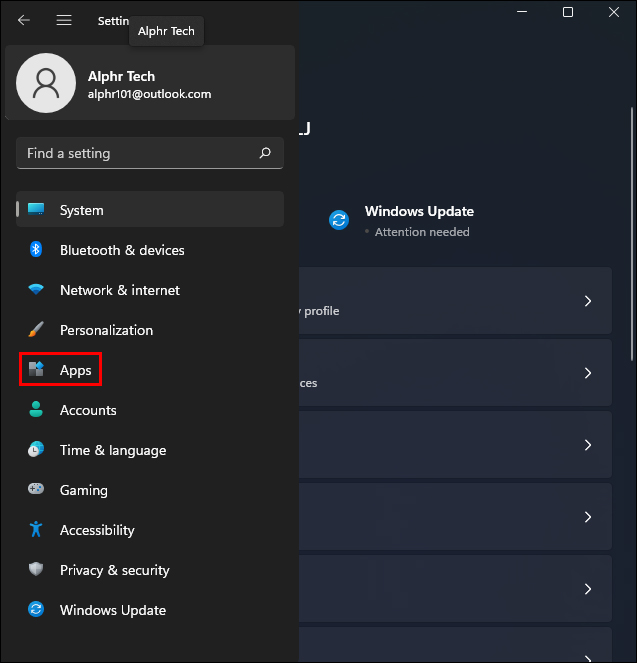
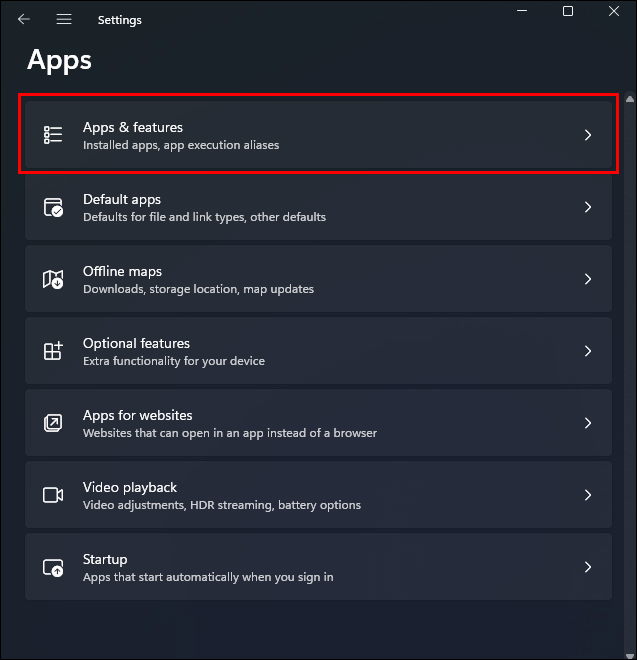
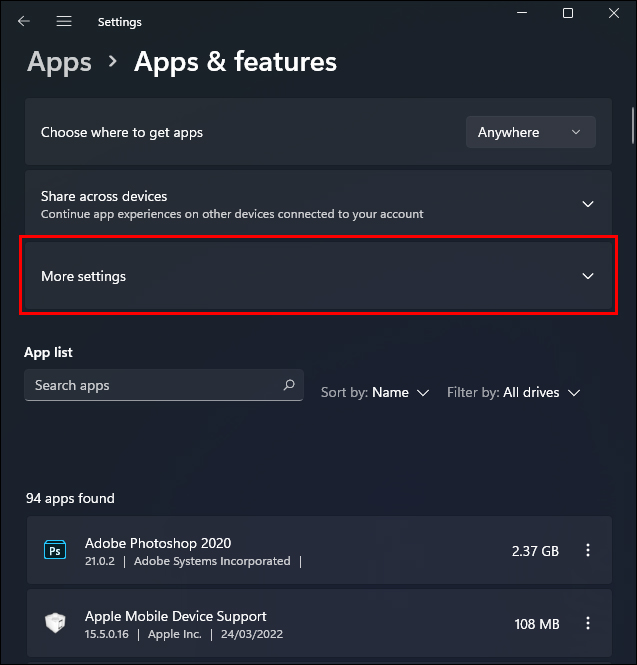
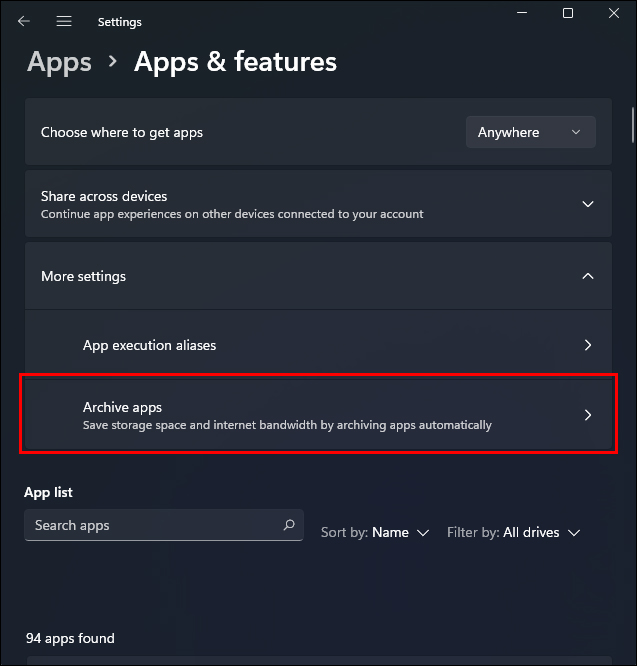
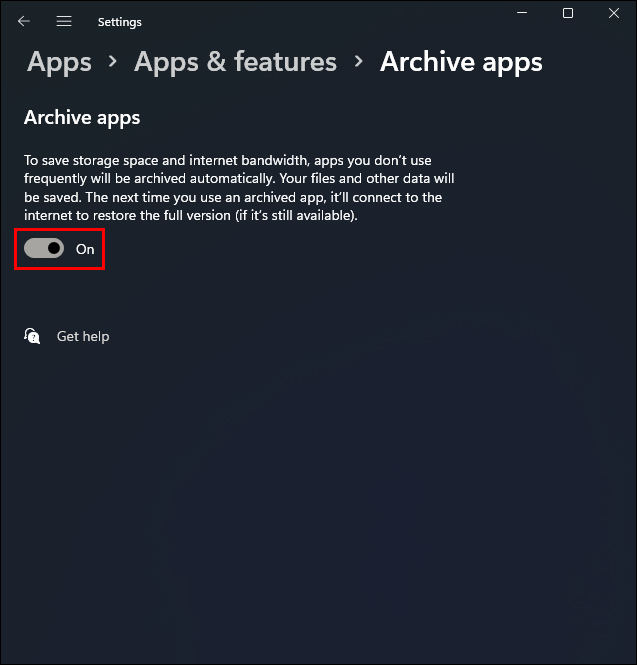
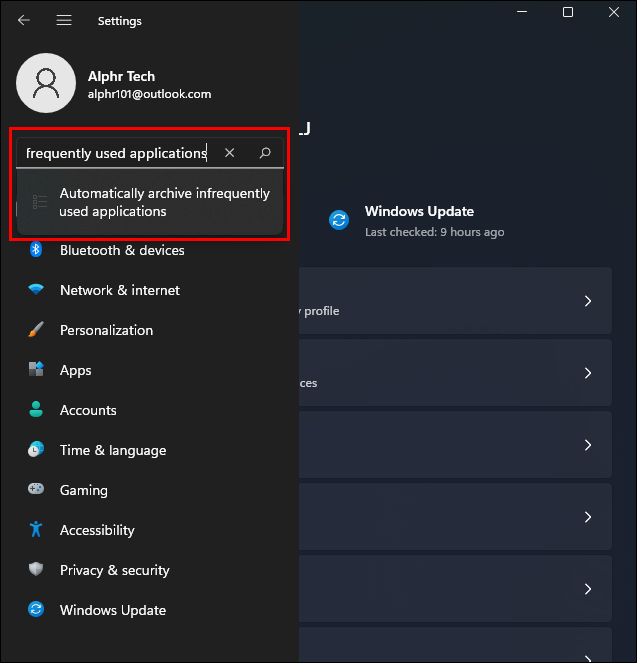
Λάβετε υπόψη ότι επιτρέπετε στα Windows να αποφασίζουν ποιες εφαρμογές θα αρχειοθετούνται επιλέγοντας αυτήν την επιλογή. Θα χρειαστεί να απενεργοποιήσετε αυτήν τη δυνατότητα εάν παρατηρήσετε ότι μια εφαρμογή που χρειάζεστε έχει αρχειοθετηθεί.
Πώς να απενεργοποιήσετε την αδρανοποίηση στα Windows 10 και 11
Τόσο τα Windows 10 όσο και τα Windows 11 ρυθμίζονται αυτόματα ώστε να χρησιμοποιούν τη λειτουργία αδρανοποίησης προς όφελός σας. Όταν κλείνετε τον φορητό υπολογιστή σας, ο υπολογιστής σας δεν κλείνει, αλλά διατηρεί την ισχύ και σας επιτρέπει να επιστρέψετε γρήγορα στη δουλειά όταν τον ανοίξετε.
Το ίδιο ισχύει και για τον υπολογιστή σας – το μόνο που χρειάζεται να κάνετε είναι να πατήσετε κενό ή να μετακινήσετε το ποντίκι σας και μπορείτε να επιστρέψετε σε αυτό που κάνατε. Αλλά αυτό το πλεονέκτημα έχει τιμή και αποθήκευση στο C Drive. Εάν βρίσκεστε σε δεσμό για αποθηκευτικό χώρο, η απενεργοποίηση της λειτουργίας αδρανοποίησης μπορεί να σας βοηθήσει. Έτσι το κάνεις:
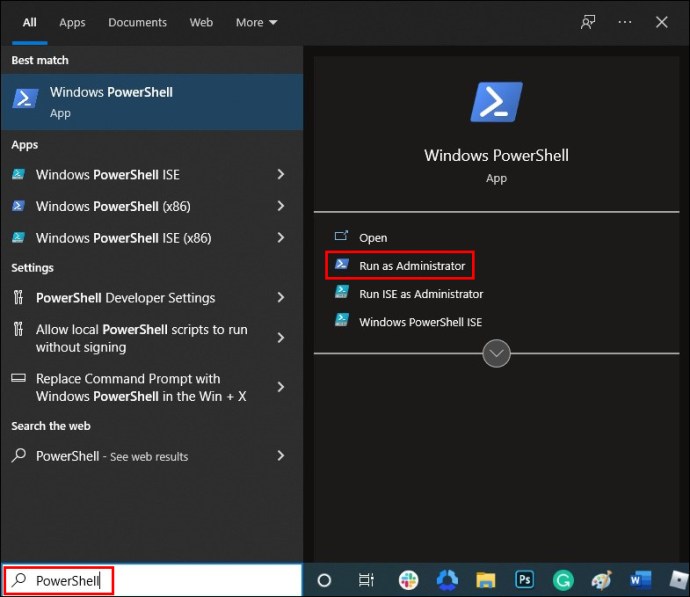
powercfg /hibernate off “.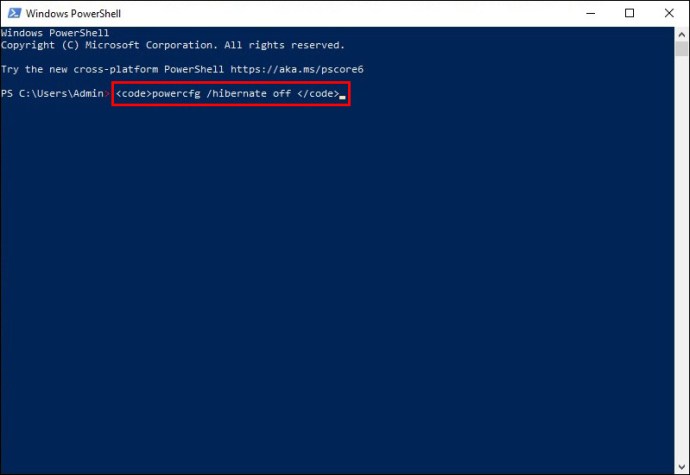
Δεν θα λάβετε καμία επιβεβαίωση ότι η εντολή λειτούργησε από το σχεδιασμό. Αλλά μπορείτε να μεταβείτε στις ρυθμίσεις αποθήκευσης και να δείτε εάν μπορείτε να δείτε αρχεία αδρανοποίησης στην κατηγορία “Σύστημα και δεσμευμένα”.
Λάβετε υπόψη ότι η μη πρόσβαση στη λειτουργία αδρανοποίησης μπορεί να είναι επιζήμια για την μπαταρία του φορητού υπολογιστή σας. Σημαίνει επίσης ότι θα πρέπει να απενεργοποιείτε τον υπολογιστή σας όποτε δεν τον χρησιμοποιείτε για μεγάλα χρονικά διαστήματα. Αλλά αν σας παρέχει τον αποθηκευτικό χώρο που χρειάζεστε σε μια συγκεκριμένη κατάσταση, μπορεί πράγματι να είναι χρήσιμος.
Λήψη όλων των αναγκών δωρεάν χώρου C Drive
Η διασφάλιση ότι χρησιμοποιείτε τις ρυθμίσεις αποθήκευσης, συμπεριλαμβανομένης της λειτουργίας Storage Sense, μπορεί να βελτιώσει τη συνολική εμπειρία σας στα Windows 10.
Ακόμα κι αν έχετε ελεύθερο χώρο αποθήκευσης, η διαγραφή περιττών εφαρμογών και αρχείων θα διατηρήσει τη λειτουργία του μηχανήματος πιο αποτελεσματικά. Η μετάβαση στο βοηθητικό εργαλείο “Εκκαθάριση δίσκου” μπορεί να προσφέρει αρκετό χώρο κατά την εγκατάσταση ενός νέου βιντεοπαιχνιδιού ή την κατασκευή μιας πλατφόρμας εξόρυξης κρυπτογράφησης.
Αυτές οι προσπάθειες μπορούν να βοηθήσουν πολύ, αλλά μερικές φορές μόνο μια εξωτερική μονάδα δίσκου ή μια συνδρομή αποθήκευσης στο cloud μπορεί να σώσει την ημέρα.
Ποιο είναι το σύστημά σας για να ελευθερώσετε χώρο στους δίσκους σας; Ενημερώστε μας στην παρακάτω ενότητα σχολίων.

