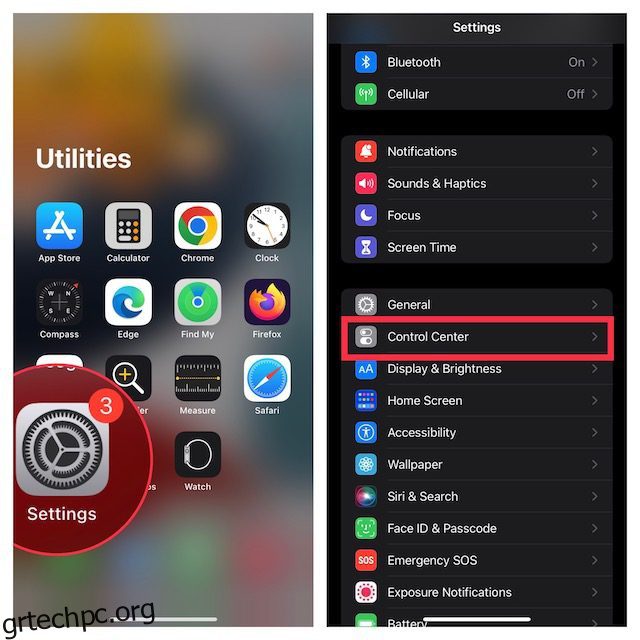Αν και το τηλεχειριστήριο Apple TV που συνοδεύει το Apple TV είναι πραγματικά καλό και εργονομικό, υπάρχουν φορές που θα θέλατε να χρησιμοποιήσετε το iPhone σας για να ελέγξετε την τηλεόρασή σας. Ίσως ξεχάσατε το τηλεχειριστήριο της Apple TV στο ντουλάπι ή ίσως έχει αποφορτιστεί και δεν θέλετε να σηκωθείτε για να το συνδέσετε. Όποιος κι αν είναι ο λόγος, θα χαρείτε να μάθετε ότι το iPhone σας μπορεί πολύ εύκολα να αντικαταστήσει το τηλεχειριστήριο της Apple TV για σχεδόν όλα όσα χρειάζεται να κάνετε, και αυτό θα ρίξουμε μια ματιά σε αυτό το άρθρο. Λοιπόν, δείτε πώς μπορείτε να ελέγξετε το Apple TV με το iPhone.
Πίνακας περιεχομένων
Πώς να ρυθμίσετε και να χρησιμοποιήσετε το iPhone σας ως τηλεχειριστήριο Apple TV
Βεβαιωθείτε ότι το Apple TV σας είναι συμβατό με το τηλεχειριστήριο Apple TV στο Κέντρο Ελέγχου
Λάβετε υπόψη ότι δεν υποστηρίζουν όλα τα μοντέλα Apple TV το τηλεχειριστήριο Apple TV στο κέντρο ελέγχου. Επομένως, φροντίστε να ελέγξετε την παρακάτω λίστα για να βεβαιωθείτε ότι το Apple TV σας είναι συμβατό.
- Apple TV 4K
- Apple TV HD
- Apple TV (3ης γενιάς)
- Smart TV συμβατές με AirPlay 2
Προσθέστε το Apple TV στο Κέντρο ελέγχου στο iPhone
Σημειώστε ότι στο iOS 13 και νεότερη έκδοση, το τηλεχειριστήριο Apple TV έχει ήδη προστεθεί στο κέντρο ελέγχου. Εάν δεν βρείτε το εικονίδιο του Apple TV Remote στο κέντρο ελέγχου ή χρησιμοποιώντας τις παλαιότερες εκδόσεις του iOS, μπορείτε να προσθέσετε μη αυτόματα το τηλεχειριστήριο τηλεόρασης στο κέντρο ελέγχου της συσκευής σας.
1. Αρχικά, ανοίξτε την εφαρμογή Ρυθμίσεις στο iPhone σας και, στη συνέχεια, πατήστε Κέντρο ελέγχου.
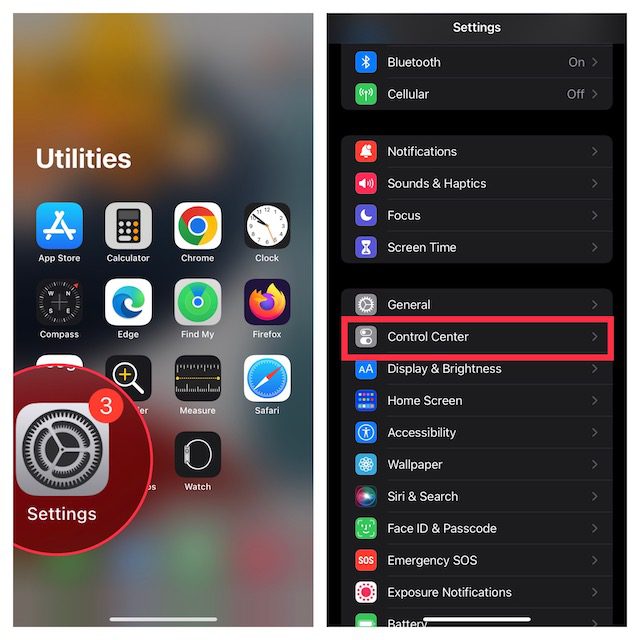
2. Τώρα, πατήστε το κουμπί «+» στα αριστερά του τηλεχειριστηρίου της Apple TV.
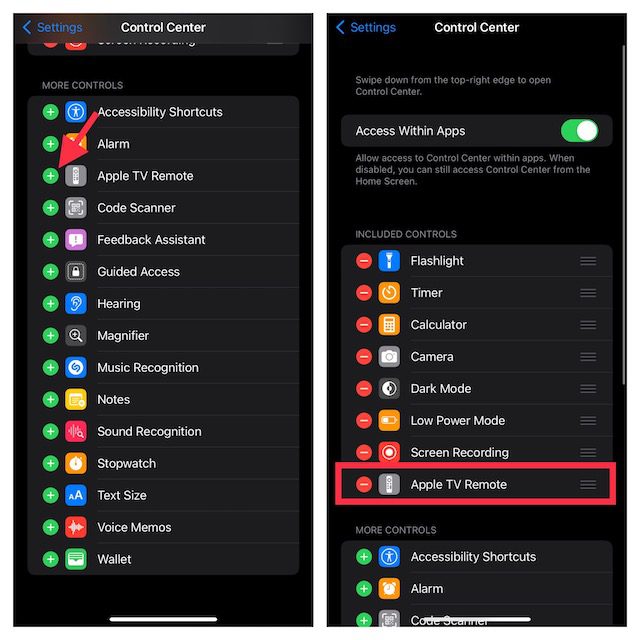
Ρυθμίστε το Apple TV Remove στο Κέντρο Ελέγχου στο iPhone
1. Για να ξεκινήσετε, εμφανίστε το κέντρο ελέγχου στη συσκευή σας.
- Σε iPhone χωρίς κουμπί αρχικής οθόνης: Σύρετε προς τα κάτω από την επάνω δεξιά γωνία της οθόνης για πρόσβαση στο κέντρο ελέγχου.
- Σε iPhone με το κουμπί αρχικής οθόνης: Σύρετε προς τα πάνω από το κάτω μέρος της οθόνης για να αποκτήσετε πρόσβαση στο κέντρο ελέγχου.
2. Τώρα, πατήστε το εικονίδιο Apple TV Remote.

3. Στη συνέχεια, πατήστε Apple TV ή smart TV από τη λίστα.
4. Στη συνέχεια, ακολουθήστε τις οδηγίες στην οθόνη για να εισαγάγετε έναν τετραψήφιο κωδικό πρόσβασης στο iPhone σας.
Εάν διαθέτετε το Apple TV 3ης γενιάς, θα χρειαστεί να χρησιμοποιήσετε το τηλεχειριστήριο Siri ή το τηλεχειριστήριο Apple TV για να εισαγάγετε τον τετραψήφιο κωδικό πρόσβασης στο Apple TV σας.
Είναι σημαντικό να σημειώσετε ότι το κουμπί έντασης ήχου στο τηλεχειριστήριο της Apple TV στο κέντρο ελέγχου λειτουργεί μόνο όταν η Apple TV έχει ρυθμιστεί με HomePod, soundbar ή άλλο ηχείο που υποστηρίζεται AirPlay-2. Εάν το κουμπί έντασης ήχου του τηλεχειριστηρίου Apple TV σας είναι μειωμένο, μπορείτε να χρησιμοποιήσετε το κουμπί έντασης ήχου στο τηλεχειριστήριο που συνοδεύει την τηλεόρασή σας.
Σημείωση:
- Εάν δεν μπορείτε να ρυθμίσετε το τηλεχειριστήριο της Apple TV, βεβαιωθείτε ότι η συσκευή σας εκτελεί τις πιο πρόσφατες εκδόσεις του iOS και του tvOS.
- Βεβαιωθείτε ότι το iPhone και το Apple TV ή το AirPlay 2 βρίσκονται στο ίδιο δίκτυο Wi-Fi.
- Εάν το πρόβλημα παραμένει, επανεκκινήστε τις συσκευές σας.
Αφού ρυθμίσετε τέλεια το Apple TV Remote στη συσκευή σας iOS, μπορείτε να το χρησιμοποιήσετε για να ελέγξετε το Apple TV σας. Συγκεκριμένα, μιμείται τα χειριστήρια στο τηλεχειριστήριο Siri, επιτρέποντάς σας έτσι να πλοηγηθείτε εύκολα στο Apple TV σας και να αποκτήσετε πρόσβαση στο μενού με τα συμφραζόμενα.
Επιλέξτε ποια Apple TV θα ελέγχεται
Τι γίνεται αν έχετε περισσότερες από μία Apple TV συνδεδεμένες στην εφαρμογή Apple TV Remote στο iPhone σας; Μην ενοχλείτε, η απομακρυσμένη εφαρμογή σάς επιτρέπει να κάνετε εναλλαγή μεταξύ των συνδεδεμένων τηλεοράσεων Apple χωρίς καμία ταλαιπωρία. Για να το κάνετε αυτό, απλώς πατήστε το αναπτυσσόμενο μενού στο επάνω μέρος της οθόνης και, στη συνέχεια, επιλέξτε τις προτιμώμενες συσκευές από τη λίστα.
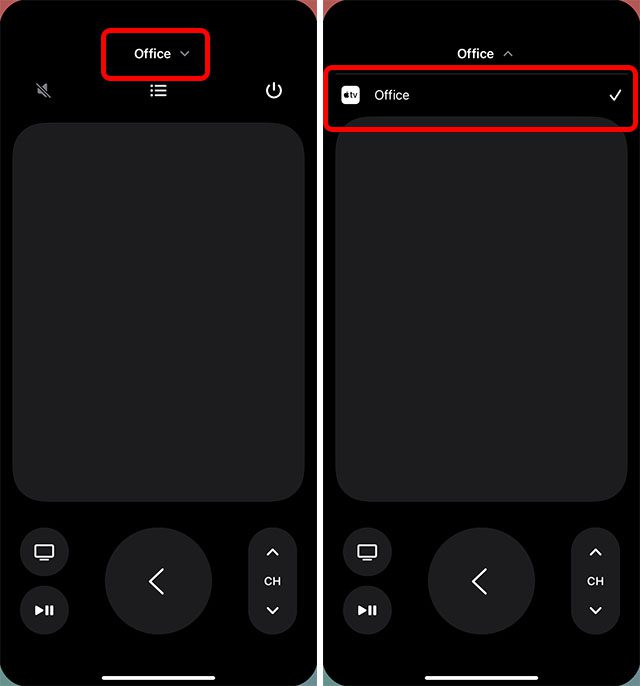
Χρησιμοποιήστε το iPhone για να ελέγξετε το Apple TV
Πλοηγηθείτε και επιλέξτε Εφαρμογές/Περιεχόμενο
1. Ανοίξτε το κέντρο ελέγχου στη συσκευή σας και, στη συνέχεια, πατήστε το εικονίδιο Apple TV Remote.

2. Για πλοήγηση σε εφαρμογές και περιεχόμενο, απλώς σύρετε το δάχτυλό σας προς τα αριστερά, δεξιά ή πάνω/κάτω στην περιοχή αφής (γνωστή και ως επιφάνεια αφής ή πληκτρολόγιο ελέγχου). Τώρα, η επισημασμένη εφαρμογή ή περιεχόμενο θα επεκταθεί ελαφρώς στο Apple TV σας.
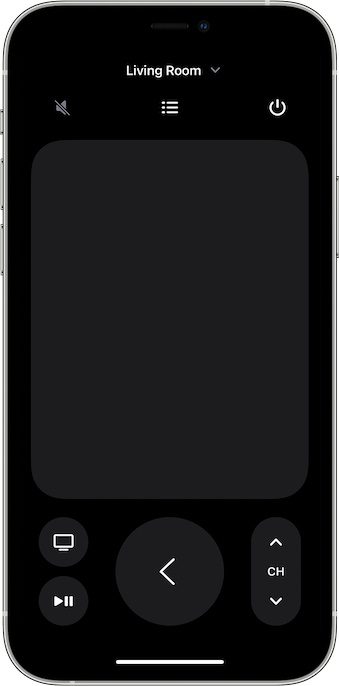
3. Για πλοήγηση σε λίστες, μπορείτε να σύρετε το δάχτυλό σας προς τα πάνω ή προς τα κάτω μερικές φορές στην περιοχή αφής για γρήγορη κύλιση.
4. Για να επιλέξετε ένα στοιχείο: Απλώς σύρετε για να επισημάνετε το στοιχείο και, στη συνέχεια, πατήστε στην περιοχή αφής.
Το touchpad έχει μεγάλη απόκριση και σας επιτρέπει να πλοηγηθείτε πάνω, κάτω, αριστερά και δεξιά. Επιπλέον, σας επιτρέπει επίσης να επιλέξετε ένα συγκεκριμένο στοιχείο πατώντας το. Μιμούμενο το κουμπί πέντε κατευθύνσεων στο τηλεχειριστήριο, η επιφάνεια αφής κάνει τη διαδικασία πλοήγησης και επιλογής εφαρμογών, καθώς και το περιεχόμενο ομαλή πλεύση.
Χρησιμοποιήστε το πληκτρολόγιο εφαρμογής με το τηλεχειριστήριο Apple TV στο iPhone
- Όταν το πληκτρολόγιο οθόνης εμφανίζεται στο Apple TV σας, θα πρέπει να δείτε ένα πληκτρολόγιο στο τηλεχειριστήριο Apple TV στο iPhone σας.
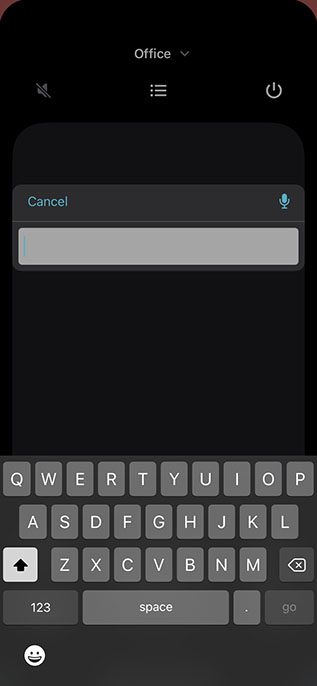
- Τώρα, εάν εισαγάγετε κείμενο στο πληκτρολόγιο iOS, το κείμενο στην οθόνη του Apple TV θα ενημερώνεται καθώς πληκτρολογείτε.
Χρησιμοποιήστε το τηλεχειριστήριο Apple TV για να επισημάνετε ένα στοιχείο. Μετά από αυτό, αγγίξτε παρατεταμένα την επιφάνεια αφής στο τηλεχειριστήριο Apple TV στο iPhone σας. Εάν το επισημασμένο στοιχείο έχει πρόσθετες επιλογές, θα εμφανιστούν σε ένα μενού στο Apple TV σας.
Επιστρέψτε στην αρχική οθόνη ή στην προηγούμενη οθόνη
Κάτω από την επιφάνεια αφής, θα πρέπει να δείτε ένα κουμπί TV που σας επιτρέπει να μεταβείτε στην αρχική οθόνη του Apple TV. Και πατώντας το κουμπί Πίσω θα επιστρέψετε στην προηγούμενη οθόνη.
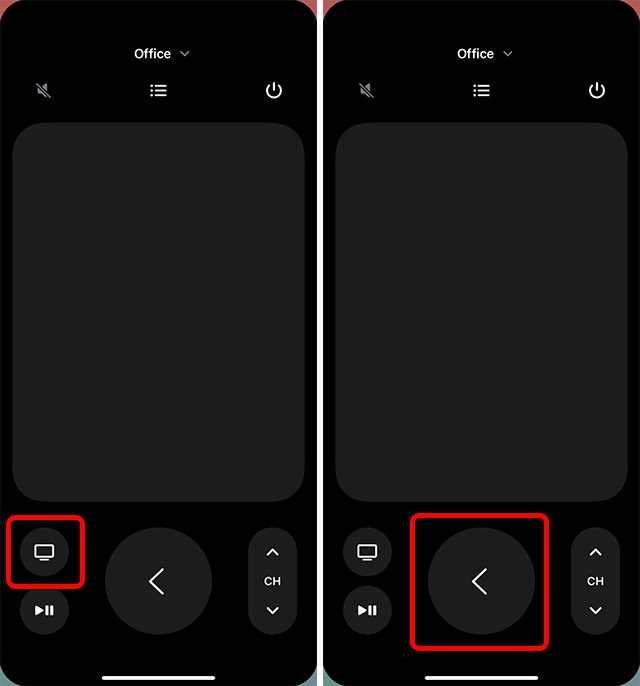
Πρόσβαση στον Οδηγό καναλιού της υπηρεσίας καλωδιακής τηλεόρασης
Εάν έχετε συνδρομή καλωδιακής τηλεόρασης, η πρόσβαση στον οδηγό καλωδιακής υπηρεσίας είναι αρκετά εύκολη. Απλώς πατήστε το κουμπί Οδηγός (που μοιάζει με λίστα με κουκκίδες) στη μέση της οθόνης για να εμφανιστεί ο οδηγός καναλιού. Αξίζει να επισημανθεί ότι εάν δεν έχετε ενεργή συνδρομή, το Apple TV ενδέχεται να παρέχει έναν γρήγορο τρόπο για να εγγραφείτε σε μια καλωδιακή τηλεόραση.
Πίσω 10 δευτερόλεπτα
Πατώντας το στρογγυλό κουμπί με το κυρτό βέλος στραμμένο προς τα αριστερά, μπορείτε να μεταβείτε 10 δευτερόλεπτα πίσω στον ήχο και το βίντεο που αναπαράγεται στην οθόνη.
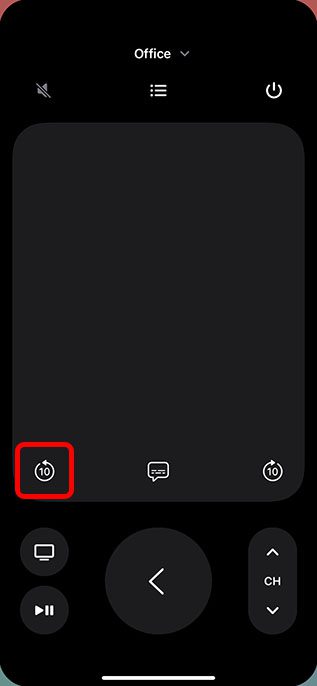
Εμπρός 10 δευτερόλεπτα
Πατώντας το κουμπί με το κυρτό βέλος στραμμένο προς τα δεξιά, μπορείτε να προχωρήσετε 10 δευτερόλεπτα.
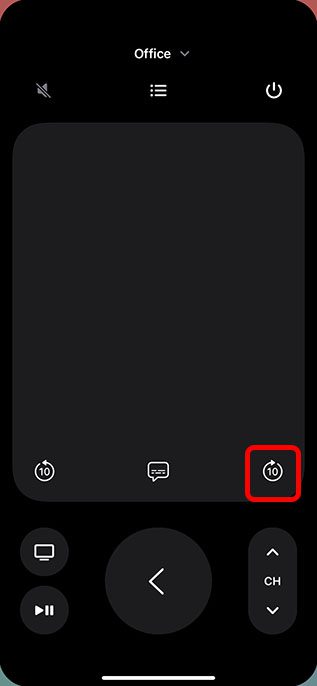
Αναπαραγωγή/Παύση περιεχομένου
Μπορείτε να χρησιμοποιήσετε το κουμπί Αναπαραγωγή/Παύση για αναπαραγωγή ήχου/βίντεο και επίσης για παύση.
Σημείωση:
- Το κουμπί Μενού στο τηλεχειριστήριο του κέντρου ελέγχου έχει σχεδιαστεί για να λειτουργεί διαφορετικά σε διαφορετικά περιβάλλοντα. Στις περισσότερες περιπτώσεις, το κουμπί μενού λειτουργεί σαν κουμπί Πίσω.
- Για να ρυθμίσετε την ένταση, πρέπει να πατήσετε τα κουμπιά έντασης στο iPhone σας. Λάβετε υπόψη ότι λειτουργεί μόνο με υποστηριζόμενους δέκτες ήχου/βίντεο.
Προβολή ανοιχτών εφαρμογών (Πολλαπλές εργασίες)
Εάν θέλετε να ελέγξετε ποιες εφαρμογές είναι ανοιχτές στο Apple TV σας ή να κάνετε εναλλαγή μεταξύ πολλών εφαρμογών, μπορείτε να το κάνετε και μέσω της απομακρυσμένης εφαρμογής iPhone.
Απλώς πατήστε δύο φορές το κουμπί Apple TV στην απομακρυσμένη εφαρμογή για να δείτε όλες τις πρόσφατες εφαρμογές που ανοίγουν στο Apple TV σας.
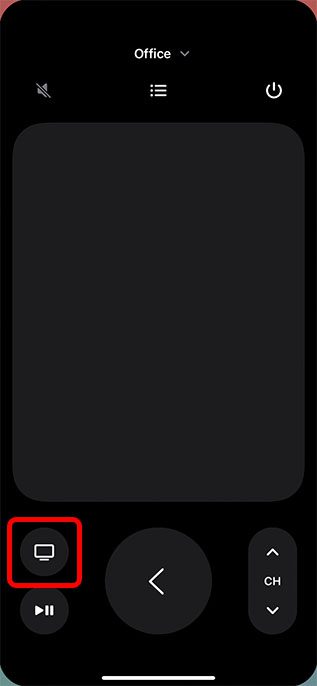
Αναζήτηση στο Apple TV χρησιμοποιώντας το τηλεχειριστήριο του Κέντρου Ελέγχου στο iPhone
Το κουμπί μεγεθυντικού φακού σάς επιτρέπει να κάνετε αναζήτηση στο Apple TV σας. Όταν πατήσετε αυτό το κουμπί, θα εμφανιστεί μια οθόνη αναζήτησης στην τηλεόρασή σας για να σας επιτρέψει να αναζητήσετε εφαρμογές, ταινίες, τηλεοπτικές εκπομπές και άλλα.
Ενεργοποιήστε το Siri στο Apple TV χρησιμοποιώντας το Τηλεχειριστήριο του Κέντρου Ελέγχου στο iPhone
Μπορείτε να πατήσετε παρατεταμένα το κουμπί λειτουργίας στο iPhone σας για να εκκινήσετε το Siri στο Apple TV. Λάβετε υπόψη ότι αυτό λειτουργεί μόνο όταν έχετε ανοιχτή την απομακρυσμένη εφαρμογή στο iPhone σας. Εάν πατήσετε και κρατήσετε πατημένο το κουμπί λειτουργίας διαφορετικά, το Siri θα εκκινήσει στο iPhone σας.
Ανοίξτε το tvOS Control Center
Πατήστε παρατεταμένα το κουμπί Apple TV στην εφαρμογή απομακρυσμένου iPhone για να ανοίξετε το Κέντρο ελέγχου στο Apple TV.
Τερματίστε τη λειτουργία του Apple TV χρησιμοποιώντας το Κέντρο ελέγχου στο iPhone
Στην απομακρυσμένη εφαρμογή iPhone, πατήστε παρατεταμένα το εικονίδιο του κουμπιού λειτουργίας στην επάνω δεξιά γωνία της οθόνης για να απενεργοποιήσετε το Apple TV και όλες τις συνδεδεμένες συσκευές.
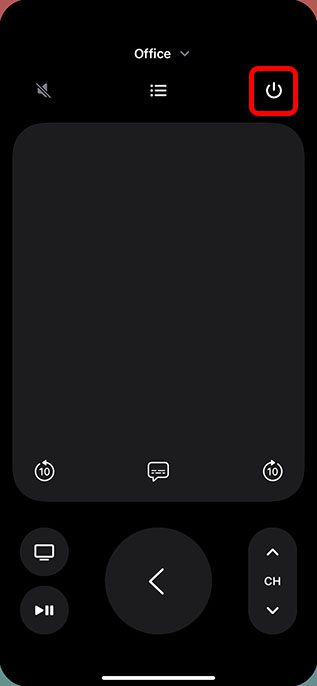
Χρησιμοποιήστε το iPhone σας ως εύχρηστο τηλεχειριστήριο για το Apple TV
Λοιπόν, έτσι μπορείτε να χρησιμοποιήσετε το iPhone σας για να ελέγξετε το Apple TV. Όπως μπορείτε να δείτε, η εφαρμογή απομακρυσμένου iPhone μπορεί να κάνει σχεδόν ό,τι μπορούν να κάνουν το Siri Remote και το Apple TV Remote, συμπεριλαμβανομένης της αναζήτησης περιεχομένου, της εκκίνησης του Siri, της προσαρμογής της έντασης ήχου και πολλά άλλα. Λοιπόν, τι προτιμάτε να χρησιμοποιείτε; Το τηλεχειριστήριο Apple TV ή η εφαρμογή τηλεχειρισμού iPhone; Ενημερώστε μας στα σχόλια. Επίσης, γνωρίζατε ότι μπορείτε να χρησιμοποιήσετε το iPhone σας για να ισορροπήσετε τα χρώματα της Apple TV σας; Ρίξτε μια ματιά και αποκτήστε περιεχόμενο στην τηλεόρασή σας με ακόμα καλύτερη εμφάνιση!