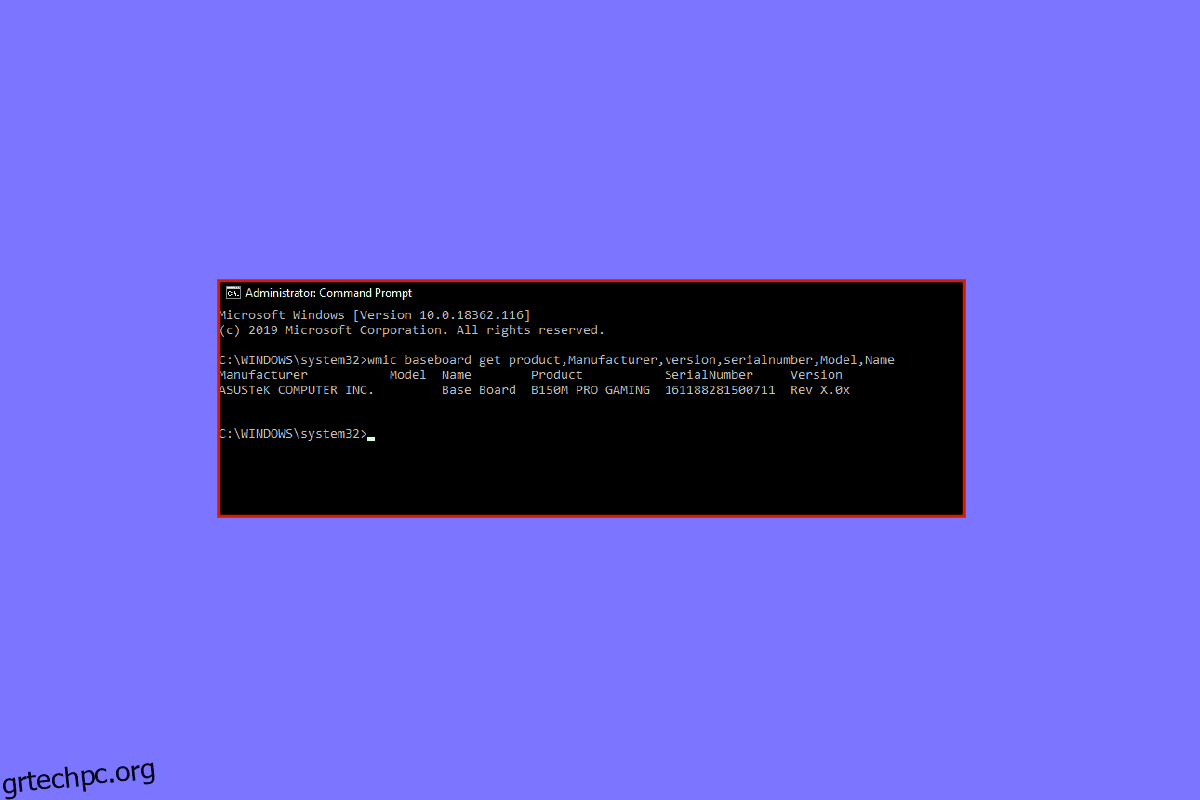Μπορεί να υπάρχουν πολλοί λόγοι που σας έκαναν αρκετά περίεργους να μάθετε τις λεπτομέρειες σχετικά με τη μητρική σας πλακέτα. Από την αλλαγή σκληρών δίσκων έως και μόνο για να εκπληρώσετε την περιέργειά σας. Η γνώση του μοντέλου της μητρικής σας είναι επίσης απαραίτητη για την αναβάθμιση του συστήματός σας. Αν ψάχνετε για τις απαντήσεις για το πώς να ελέγξετε το μοντέλο της μητρικής πλακέτας στα Windows 7, 10 και 11, εδώ είναι ένας οδηγός για αυτό και ακόμα κι αν θέλετε να μάθετε πώς να ελέγξετε το μοντέλο της μητρικής πλακέτας φυσικά, έχουμε τις απαντήσεις για εσάς σε αυτόν τον οδηγό . Επίσης, δείξαμε πώς να ελέγξετε το μοντέλο της μητρικής πλακέτας από το cmd.
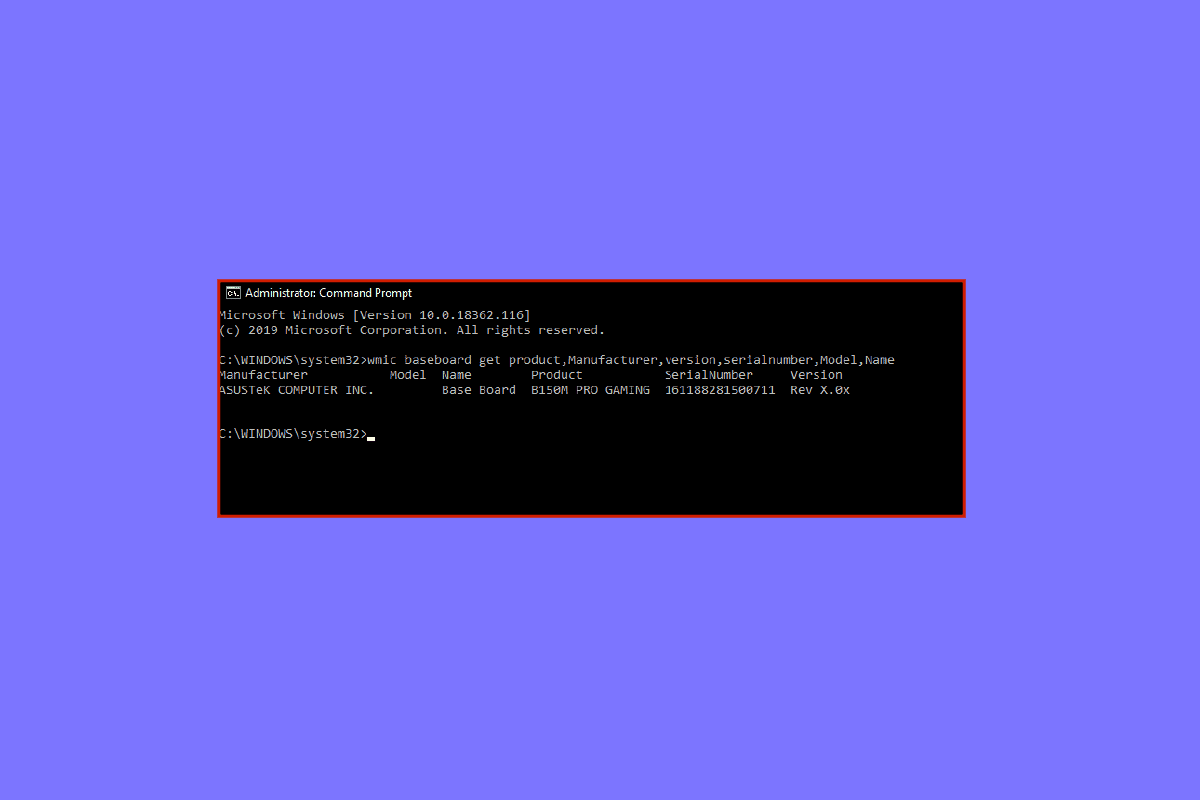
Πίνακας περιεχομένων
Πώς να ελέγξετε το μοντέλο μητρικής πλακέτας στα Windows 10
Σήμερα δεν χρειάζεται να αναζητάτε φυσικά τον αριθμό μοντέλου που αναγράφεται στη μητρική πλακέτα, χρειάζεται μόνο να ακολουθήσετε κάποια βήματα για να γνωρίζετε κάθε λεπτομέρεια για το σύστημά σας και το υλικό του.
Μέθοδος 1: Χρήση γραμμής εντολών
Δείτε πώς μπορείτε να ελέγξετε το μοντέλο της μητρικής πλακέτας μέσω cmd.
1. Πατήστε το πλήκτρο Windows, πληκτρολογήστε Command prompt και μετά κάντε κλικ στο Open.
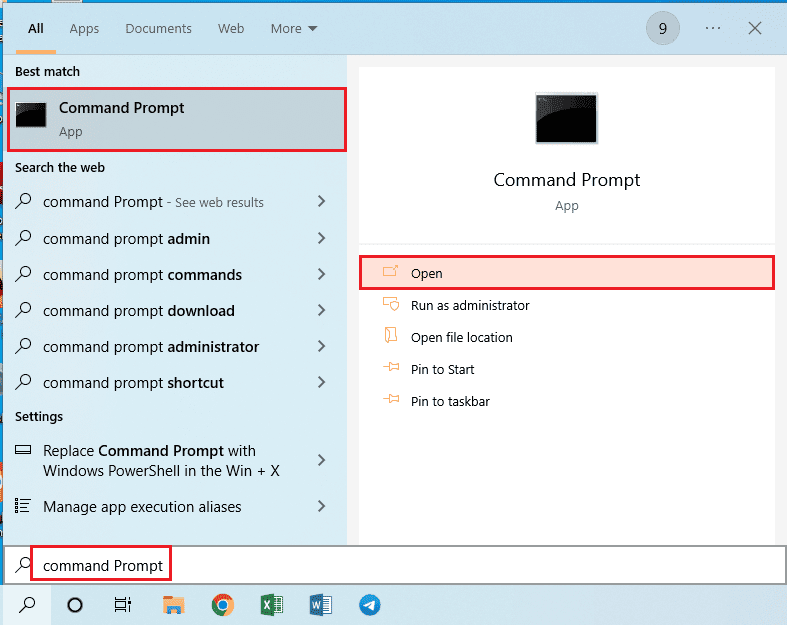
2. Πληκτρολογήστε την ακόλουθη εντολή στη γραμμή εντολών
wmic baseboard get product, manufacturer, version, serialnumber
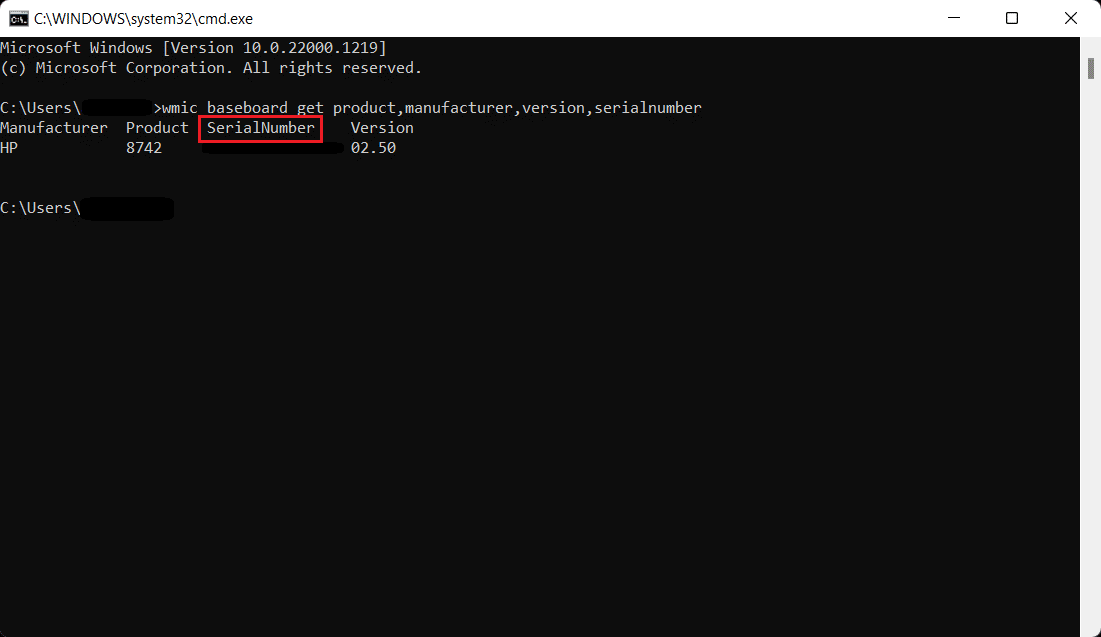
Μέθοδος 2: Χρήση πληροφοριών συστήματος των Windows
Μια άλλη μέθοδος που μπορείτε να ακολουθήσετε είναι να χρησιμοποιήσετε τα Windows Πληροφορίες συστήματος για να ελέγξετε το μοντέλο της μητρικής πλακέτας όπως φαίνεται παρακάτω.
1. Ανοίξτε το πλαίσιο διαλόγου Εκτέλεση πατώντας ταυτόχρονα τα πλήκτρα Windows + R.
2. Πληκτρολογήστε msinfo32 και πατήστε το πλήκτρο Enter για να ανοίξετε το παράθυρο System Information.
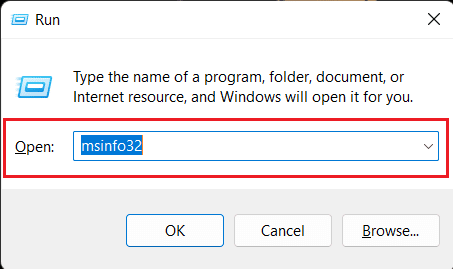
Τώρα η οθόνη σας θα πρέπει να γεμίσει με τις προδιαγραφές για το σύστημά σας. Οι πληροφορίες που αναζητάτε θα καθοριστούν δίπλα στην έκδοση BaseBoard, BaseBoard Manufacturer και Baseboard Product
Σημείωση: Αυτή η μέθοδος είναι μεγάλη επιτυχία. Λειτουργεί αν έχετε συμβατή μητρική πλακέτα.
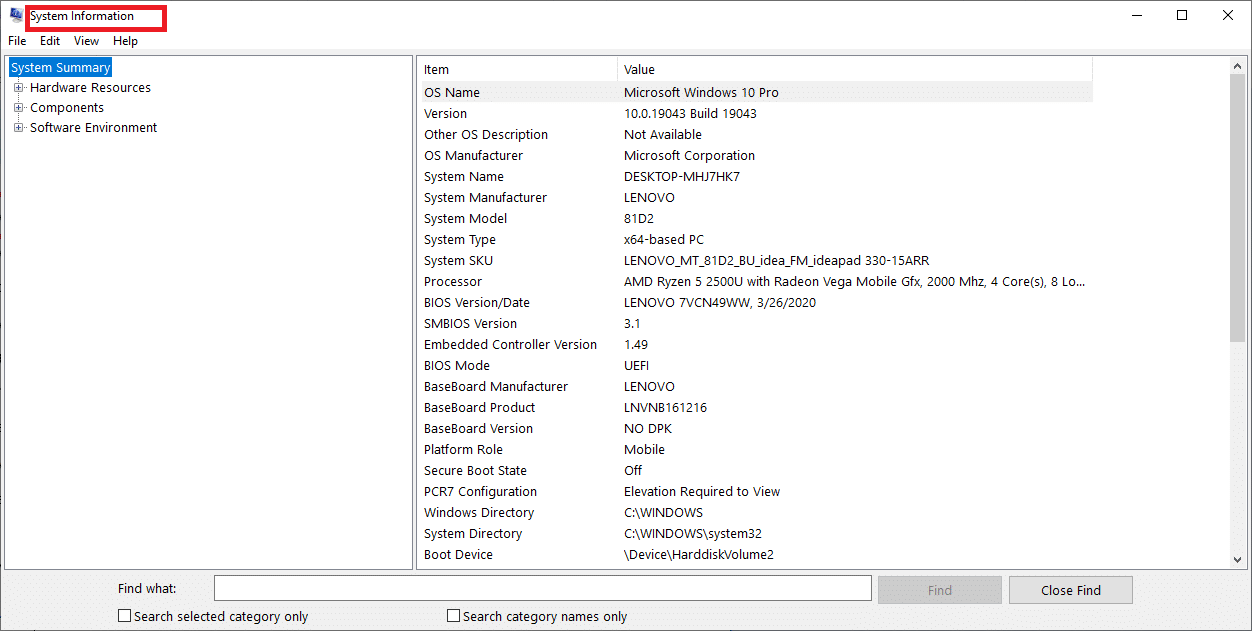
Πρόσθετη μέθοδος: Χρησιμοποιήστε εφαρμογές τρίτων
Για τα άτομα που δεν γνωρίζουν τη γραμμή εντολών ή το Windows PowerShell, μπορούν να κάνουν λήψη των εφαρμογών τρίτων για να ελέγξουν το μοντέλο της μητρικής πλακέτας. Σύμβουλος Belarc είναι μια δωρεάν εφαρμογή που σας δείχνει το μοντέλο της μητρικής πλακέτας σας δωρεάν. Ξεκινήστε και εκτελέστε το Belarc Advisor, θα εκτελέσει μερικές σαρώσεις, μπορείτε να παραλείψετε μερικές από αυτές και αφού ολοκληρωθεί η σάρωση θα ανακατευθυνθείτε σε μια σελίδα προγράμματος περιήγησης με αποτελέσματα και για να ελέγξετε τον αριθμό μοντέλου της μητρικής πλακέτας κάντε κλικ στην πλακέτα Main Circuit και κάτω ότι θα βρείτε όλες τις πληροφορίες. Υπάρχουν άλλες εφαρμογές που έχουν ένα premium σχέδιο για να γνωρίζουν τις λεπτομέρειες υλικού σχετικά με το σύστημά σας.
Πώς να ελέγξετε το μοντέλο μητρικής πλακέτας στα Windows 7
Μπορείτε να χρησιμοποιήσετε την προαναφερθείσα μέθοδο για να βρείτε το μοντέλο μητρικής πλακέτας στα Windows 7. Μπορείτε να ακολουθήσετε τα παραπάνω βήματα για να ελέγξετε το μοντέλο μητρικής πλακέτας ανεξάρτητα από την έκδοση των Windows
Πώς να ελέγξετε το μοντέλο μητρικής πλακέτας στα Windows 11
Οι παραπάνω δύο μέθοδοι μπορούν επίσης να χρησιμοποιηθούν στα Windows 11. Ένας άλλος τρόπος για να μάθετε το μοντέλο της μητρικής πλακέτας είναι-
1. Κάντε κλικ στο εικονίδιο Αναζήτηση, πληκτρολογήστε Windows PowerShell και μετά πατήστε το πλήκτρο Enter.
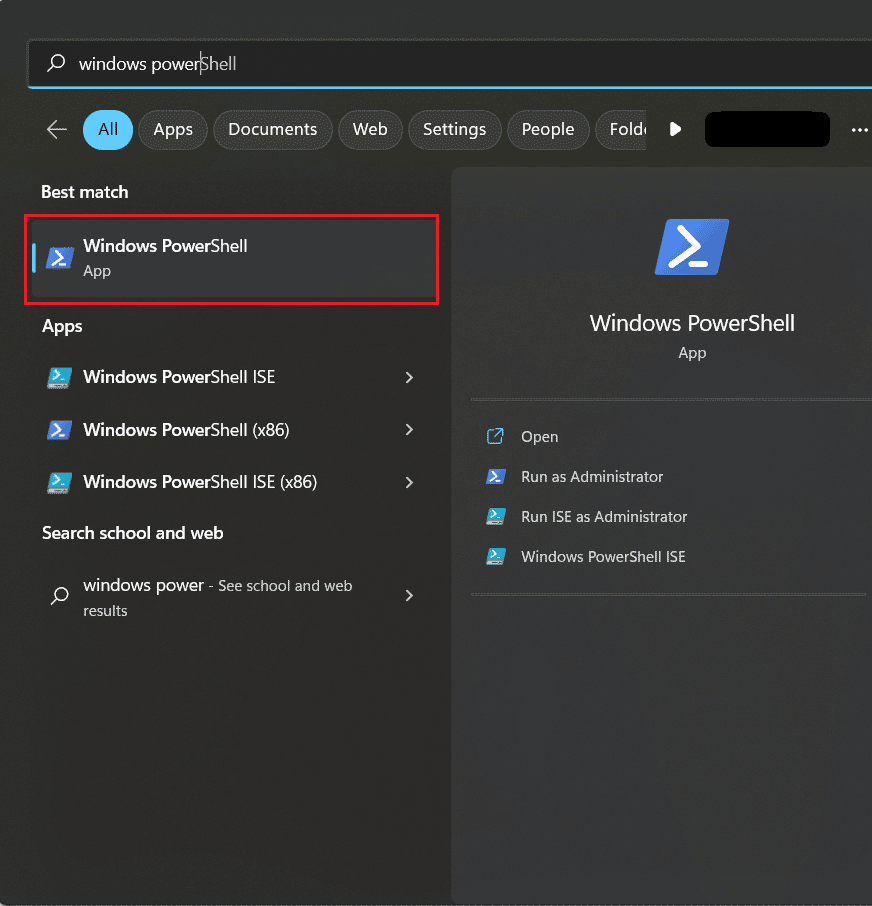
2. Πληκτρολογήστε την ακόλουθη εντολή και πατήστε το πλήκτρο Enter.
Get-WmiObject win32_baseboard | Format-List Product,Manufacturer,SerialNumber,Version
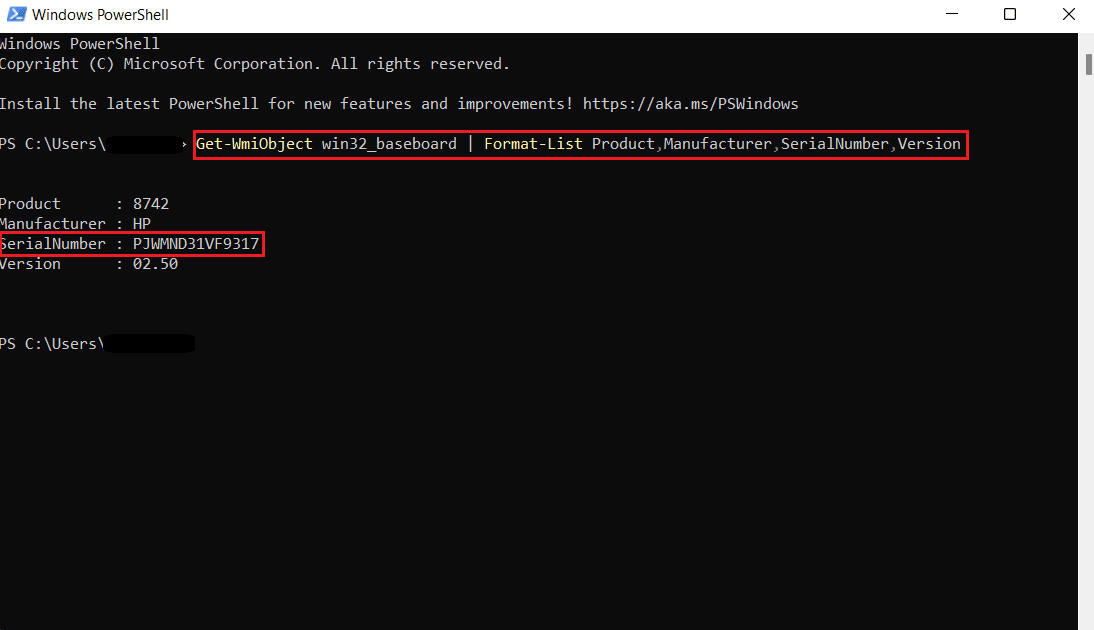
3. Μπορείτε να εκτελέσετε μια άλλη εντολή που δίνεται παρακάτω.
Get-CimInstance -ClassName Win32_baseboard
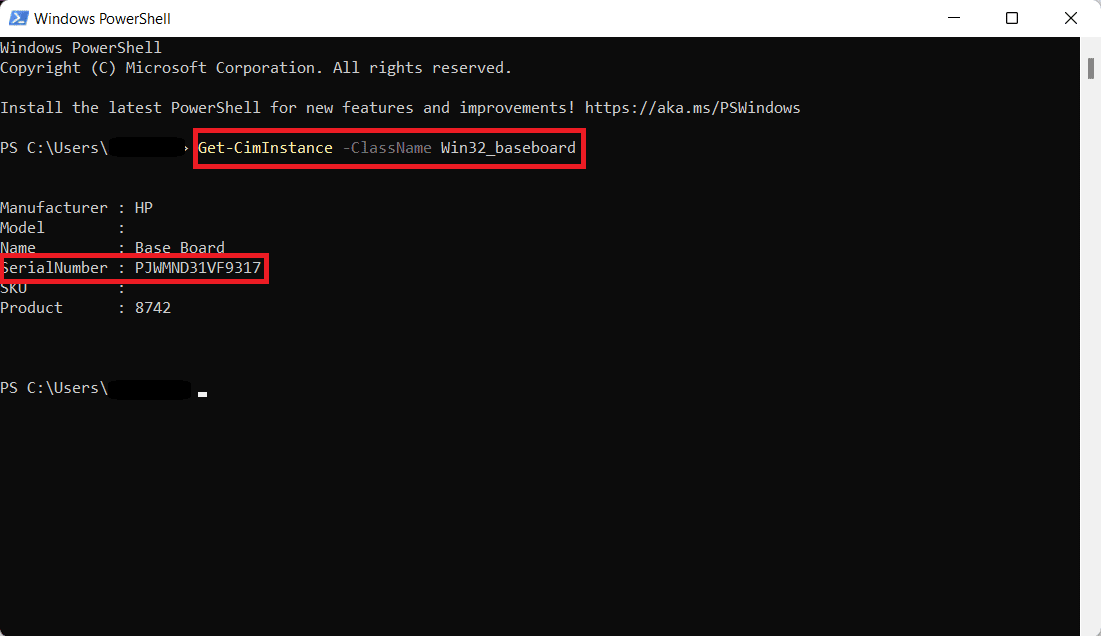
Ο σειριακός αριθμός θα εμφανίζεται στην οθόνη όπως η παραπάνω εικόνα.
Πώς να ελέγξετε το μοντέλο της μητρικής πλακέτας σωματικά
 Φωτογραφία από τον Umberto στο Unsplash
Φωτογραφία από τον Umberto στο Unsplash
Αυτή η μέθοδος θα σας διδάξει πώς να ελέγχετε φυσικά το μοντέλο της μητρικής πλακέτας σας. Τα βήματα ισχύουν μόνο για τους κατόχους επιτραπέζιων υπολογιστών.
-
Απενεργοποιήστε την επιφάνεια εργασίας σας και αποσυνδέστε όλα τα βύσματα από τη CPU.
- Γυρίστε γύρω από την CPU και ανοίξτε τη θήκη.
- Βρείτε τον αριθμό μοντέλου της μητρικής πλακέτας, μπορεί να τον βρείτε πάνω από την ίδια τη μητρική πλακέτα ή μερικές φορές βρίσκεται κοντά στις υποδοχές RAM, τις υποδοχές CPU και ανάμεσα στις υποδοχές PCI.
- Εάν θέλετε να μάθετε τον κατασκευαστή και δεν αναγράφεται με τον αριθμό μοντέλου, τότε μπορείτε να αναζητήσετε το μοντέλο σε οποιαδήποτε μηχανή αναζήτησης και θα βρείτε τις απαντήσεις που ψάχνετε.
Είναι η μητρική σας ATX;
Το πρώτο ATX κυκλοφόρησε το 1995 από την Intel. Το Advanced Technology eXtended ή ATX είναι ο βασικός παράγοντας μορφής μητρικών που χρησιμοποιείται εδώ και χρόνια και τώρα είναι το πρότυπο. Υπάρχουν 4 κύριοι τύποι ATX και 3 τύποι τεχνολογίας πληροφοριών εκτεταμένης τεχνολογίας. Παρακάτω σας τα περιγράψαμε και ελπίζουμε ότι θα σας δώσουμε τις απαντήσεις που ψάχνετε.
Ακολουθούν οι τύποι ATX.
-
ATX– Το τυπικό μέγεθος ATX είναι 305*244 mm και οι διαστάσεις μπορεί να διαφέρουν με διαφορετικούς κατασκευαστές. Το ATX προσφέρει 4 υποδοχές για RAM, 2 ή μερικές φορές περισσότερο για υποδοχές PCI και γενικά χρησιμοποιείται από εκείνους τους ανθρώπους που αναζητούν περισσότερες υποδοχές επέκτασης. Ταιριάζει μόνο σε υπολογιστές συμβατούς με EATX και ATX. Το ATX μπορεί να είναι ακριβό και βαρύ όσον αφορά το μέγεθός του.
-
E-ATX– Εκτεταμένη προηγμένη τεχνολογία eXtended, είναι το μεγαλύτερο μέγεθος του τυπικού ATX. Το E-ATX έχει περισσότερες υποδοχές επέκτασης και μερικές φορές έως και 8 υποδοχές για μνήμη RAM. Έρχεται επίσης με 2 υποδοχές CPU που μπορούν να ενισχύσουν και να εκτελέσουν δύο επεξεργαστές ταυτόχρονα στον υπολογιστή σας.
-
XL-ATX– Είναι μεγαλύτερα ακόμη και από το EATX σε μεγέθη με περισσότερες υποδοχές επέκτασης και λίγες περισσότερες υποδοχές PCI. Το XL-ATX δεν προσφέρει πολλά, εκτός από μερικές ακόμη υποδοχές για σύνδεση. Επίσης, είναι ακριβά και δεν είναι ιδανικά για τυπικές θήκες υπολογιστών. Αν θέλετε να ρυθμίσετε έναν υπολογιστή πολλαπλών GPU για gaming με πολλαπλές υποδοχές PCIe, τότε αυτή μπορεί να είναι η ιδανική σας επιλογή για μητρική πλακέτα.
-
Micro-ATX– Με μικρότερο χώρο για περισσότερες υποδοχές επέκτασης και προδιαγραφές σχεδόν ίδιες με το τυπικό ATX, το Micro-ATX ή το mATX είναι η μικρότερη έκδοση του ATX. Διαθέτει 2 υποδοχές για RAM και λιγότερες υποδοχές PCIe από το ATX. Είναι λιγότερο ακριβό από το ATX.
Ακολουθούν οι τύποι ITX.
-
Mini-ITX– Το Mini ITX είναι οι μικρότερες μητρικές πλακέτες που είναι συμβατές με εξαρτήματα υλικού τυπικού μεγέθους. Είναι φθηνότερες από τις περισσότερες μητρικές. Επίσης, λείπουν στις περισσότερες από τις δυνατότητες που παρέχει το τυπικό ATX. Όχι περισσότερες από 2 υποδοχές RAM και λιγότερες υποδοχές PCIe. Η χωρητικότητα ισχύος είναι επίσης πολύ χαμηλή. Είναι ιδανικά για μικρότερο υπολογιστή.
-
Nano-ITX– Μικρότερο από το Mini-ITX και καταναλώνει πολύ χαμηλή ισχύ, κυρίως χρησιμοποιείται για σκοπούς αυτοματισμού ή σε έξυπνη ψυχαγωγία ή Smart TV. Το Nano-ITX δεν είναι συμβατό με όλους τους τύπους τυπικών εξαρτημάτων υπολογιστή, κάτι που αποτελεί σημαντικό μειονέκτημα.
-
Pico-ITX– Είναι η μικρότερη μητρική πλακέτα και χρησιμοποιούνται σε συσκευές IOT. Είναι πολύ εύχρηστα και καταναλώνουν πολύ λίγη ενέργεια. Επίσης, είναι συμβατά με περιορισμένη ποσότητα υλικού.
***
Ελπίζουμε ότι αφού διαβάσετε αυτό το άρθρο τώρα γνωρίζετε τις απαντήσεις σχετικά με το πώς να ελέγξετε το μοντέλο μητρικής πλακέτας Windows 10 ή πώς να ελέγξετε το μοντέλο μητρικής πλακέτας Windows cmd ή ακόμα και πώς να ελέγξετε το μοντέλο μητρικής πλακέτας στα Windows 11. Μας αρέσει το ενδιαφέρον του κοινού μας. σχόλια στα παρακάτω σχόλια. Μπορούμε να δεχθούμε την κριτική και σε όλους αρέσει ένα χτύπημα στην πλάτη ό,τι κι αν είναι αυτό που χαιρόμαστε να ακούμε.