Υπάρχουν πολλά εργαλεία για τον έλεγχο ακραίων καταστάσεων της CPU στα Windows, αλλά πρέπει να ελέγχετε συνεχώς τη θερμοκρασία της CPU όταν εκτελείτε μια τέτοια διαδικασία φορολόγησης. Θα σας βοηθήσει να μετρήσετε τη θερμότητα της CPU σας και πόσο καλό είναι το σύστημα ψύξης σας. Σε άλλες περιπτώσεις όπου αντιμετωπίζετε προβλήματα υπερθέρμανσης, μπορείτε να ελέγξετε τις μετρήσεις της θερμοκρασίας του πυρήνα της CPU για να μάθετε εάν προκαλείται από την CPU. Έτσι, σε αυτό το σεμινάριο, έχουμε συμπεριλάβει έξι διαφορετικές μεθόδους για τον έλεγχο της θερμοκρασίας της CPU στα Windows 11. Μπορείτε ακόμη και να ελέγξετε τη θερμοκρασία της CPU χωρίς λογισμικό τρίτου κατασκευαστή ή χρησιμοποιώντας ορισμένα βασικά και προηγμένα προγράμματα. Σε αυτήν τη σημείωση, ας προχωρήσουμε και ας μάθουμε πώς να παρακολουθείτε τη θερμοκρασία της CPU στα Windows 11.
Πίνακας περιεχομένων
Ελέγξτε τη θερμοκρασία της CPU στα Windows 11 (2022)
Σε αυτόν τον οδηγό, καλύψαμε έξι διαφορετικές μεθόδους για τον έλεγχο της θερμοκρασίας της CPU στα Windows 11. Μπορείτε να δείτε τη θερμοκρασία για κάθε πυρήνα και για επεξεργαστές Intel και AMD. Προσθέσαμε επίσης προειδοποιήσεις για επεξεργαστές AMD όπου χρειαζόταν. Αλλά πρώτα, ας μάθουμε ποιο είναι το ασφαλές εύρος θερμοκρασίας για τους επεξεργαστές.
Ποιο είναι το ασφαλές και ιδανικό εύρος θερμοκρασίας για την CPU σας;
Στην ιδανική περίπτωση, η θερμοκρασία της CPU θα πρέπει να είναι περίπου 60 έως 70 βαθμούς Κελσίου (140 έως 158 βαθμούς Φαρενάιτ) όταν εκτελείτε βασικές εφαρμογές και περίπου 40 έως 45 βαθμούς Κελσίου (104 έως 113 βαθμούς Φαρενάιτ) όταν κάθεστε σε αδράνεια. Επιπλέον, το ασφαλές εύρος θερμοκρασίας της CPU για παιχνίδια είναι περίπου 70 έως 80 βαθμούς Κελσίου. Εάν η CPU σας τραβάει τακτικά πάνω από αυτά τα εύρη θερμοκρασίας, πρέπει να καθαρίσετε τον υπολογιστή σας, να βελτιώσετε το σύστημα ψύξης και να εφαρμόσετε ξανά θερμική πάστα.

Τώρα, πολλοί από εσάς ίσως αναρωτιέστε – σε ποιο σημείο πρέπει να ανησυχείτε για την υψηλή θερμοκρασία της CPU; Λοιπόν, θα έλεγα ότι εάν είστε 10 βαθμοί Κελσίου μακριά από τη μέγιστη θερμοκρασία λειτουργίας της CPU (γνωστή και ως Tj. Max ή Temperature Junction), θα πρέπει να χαμηλώσετε την τάση και να μετακινηθείτε σε ένα μέτριο προφίλ overclocking.
Επιπλέον, θα πρέπει να καθαρίσετε τη σκόνη στο εσωτερικό του φορητού υπολογιστή ή του επιτραπέζιου υπολογιστή σας και να αναβαθμίσετε το σύστημα ψύξης σας. Αυτό θα πρέπει να μειώσει τη θερμοκρασία της CPU του υπολογιστή σας με Windows 11.
Ελέγξτε τη θερμοκρασία CPU στα Windows 11 χωρίς λογισμικό
Εάν δεν θέλετε να χρησιμοποιήσετε λογισμικό τρίτων για να ελέγξετε τη θερμοκρασία της CPU στα Windows 11, μπορείτε να το κάνετε μέσω της οθόνης BIOS ή UEFI. Από εκεί, μπορείτε να παρακολουθείτε τη θερμοκρασία της CPU σε πραγματικό χρόνο. Έχουμε γράψει ένα λεπτομερές σεμινάριο σχετικά με τον τρόπο εισαγωγής του BIOS/ UEFI στα Windows 11, επομένως ακολουθήστε αυτόν τον οδηγό για λεπτομερείς οδηγίες. Σε αυτόν τον οδηγό, θα εξηγήσουμε εν συντομία πώς μπορείτε να ελέγξετε τη θερμοκρασία της CPU στα Windows 11 χρησιμοποιώντας την οθόνη BIOS ή UEFI.
1. Αρχικά, ανοίξτε το μενού Έναρξη και μετακινήστε τον κέρσορα στο μενού Power. Τώρα, πατήστε και κρατήστε πατημένο το πλήκτρο “Shift” στο πληκτρολόγιο και κάντε κλικ στο “Επανεκκίνηση”. Μπορείτε να απελευθερώσετε το πλήκτρο “Shift” τώρα και ο υπολογιστής σας θα εκκινήσει απευθείας στην οθόνη εκκίνησης για προχωρημένους.
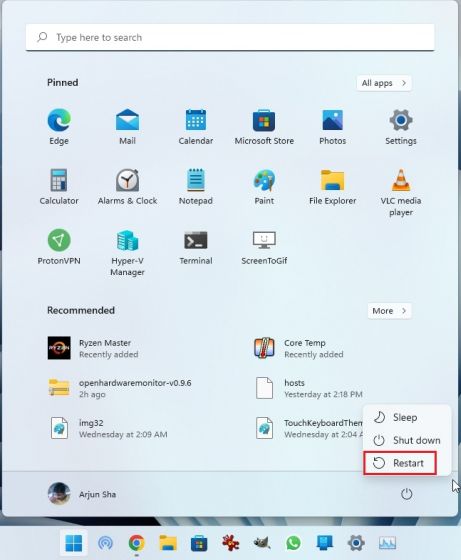
2. Εναλλακτικά, μπορείτε να ανοίξετε την εφαρμογή Ρυθμίσεις και να κάνετε εκκίνηση στην οθόνη εκκίνησης για προχωρημένους και από εδώ. Πατήστε τη συντόμευση πληκτρολογίου των Windows 11 “Windows + I” για να ανοίξετε την εφαρμογή Ρυθμίσεις των Windows και να μεταβείτε στο Σύστημα -> Ανάκτηση. Στη συνέχεια, κάντε κλικ στο κουμπί «Επανεκκίνηση τώρα» δίπλα στην «Εκκίνηση για προχωρημένους».
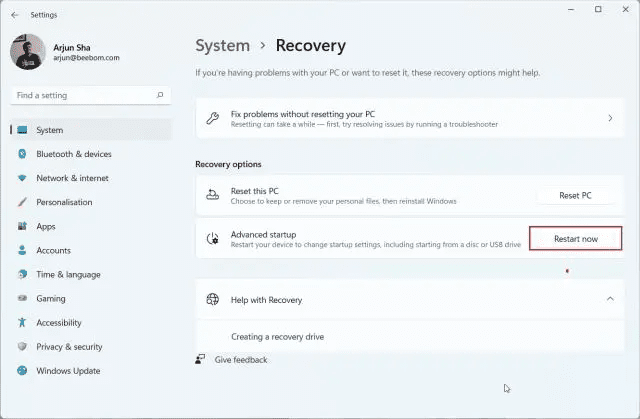
3. Στη συνέχεια, στην οθόνη εκκίνησης για προχωρημένους, κάντε κλικ στην Αντιμετώπιση προβλημάτων και, στη συνέχεια, επιλέξτε «Ρυθμίσεις υλικολογισμικού UEFI». Όταν σας ζητηθεί, κάντε κλικ στο «Επανεκκίνηση».
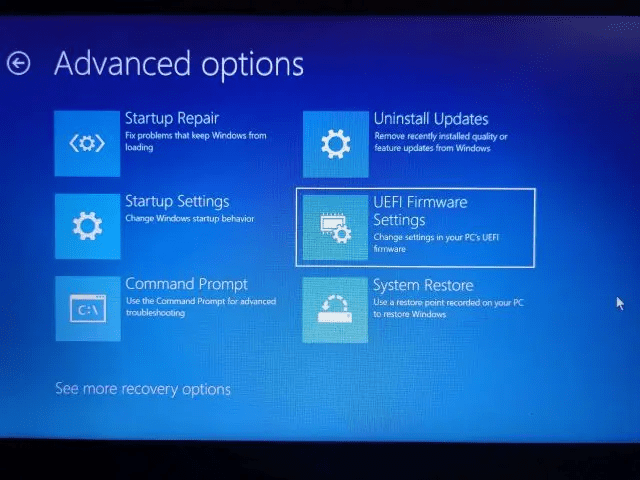
4. Τώρα, θα εκκινήσετε στην οθόνη BIOS/ UEFI του υπολογιστή σας με Windows 11. Εάν διαθέτετε τη σύγχρονη διεπαφή UEFI, η θερμοκρασία της CPU θα εμφανιστεί στην ίδια την αρχική σελίδα. Για παράδειγμα, ο υπολογιστής μου εμφανίζει ότι η θερμοκρασία του πυρήνα της CPU είναι 44 βαθμοί Κελσίου.
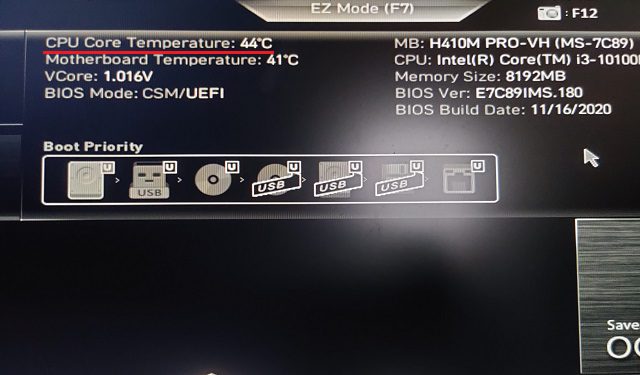
5. Εάν ο υπολογιστής σας με Windows 11 έχει την οθόνη BIOS παλαιού τύπου, αναζητήστε τη θερμοκρασία της CPU στο μενού “Power” ή “H/W Monitor”. Εάν δεν μπορείτε να βρείτε τη θερμοκρασία της CPU πουθενά, θα πρέπει να εγκαταστήσετε ένα πρόγραμμα τρίτου κατασκευαστή. Συνεχίστε να διαβάζετε για να μάθετε για τις καλύτερες εφαρμογές τρίτων για προβολή της θερμοκρασίας της CPU στα Windows 11.
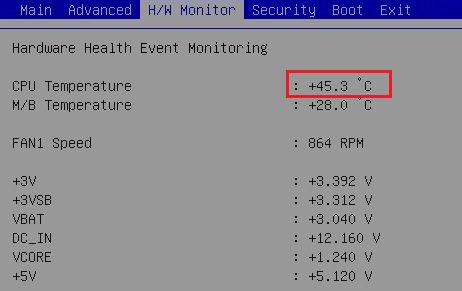 Πηγή: ASRock
Πηγή: ASRock
Παρακολουθήστε τη θερμοκρασία της CPU στα Windows 11 με τη θερμοκρασία πυρήνα
Το Core Temp είναι μια από τις καλύτερες εφαρμογές για τον έλεγχο της θερμοκρασίας της CPU σε υπολογιστές με Windows 11. Η εφαρμογή είναι ελαφριά, δωρεάν και προσφέρει ακριβείς μετρήσεις θερμοκρασίας όλων των πυρήνων της CPU. Το μόνο μειονέκτημα με το Core Temp είναι ότι προσπαθεί να εγκαταστήσει μια ομαδοποιημένη εφαρμογή κατά την εγκατάσταση, κάτι που είναι κάπως ενοχλητικό. Ωστόσο, μπορείτε να το απενεργοποιήσετε κατά την εγκατάσταση. Τώρα, αφού το διαγράψαμε, ας μάθουμε πώς να παρακολουθούμε τη θερμοκρασία της CPU στα Windows 11 με τη θερμοκρασία πυρήνα.
1. Συνεχίστε και κατεβάστε το Core Temp από τον σύνδεσμο που βρίσκεται εδώ. Μετά από αυτό, εγκαταστήστε την εφαρμογή χρησιμοποιώντας το ληφθέν αρχείο EXE, αλλά φροντίστε να απενεργοποιήσετε το πλαίσιο ελέγχου για να αποφύγετε την εγκατάσταση bloatware στον υπολογιστή σας με Windows 11.
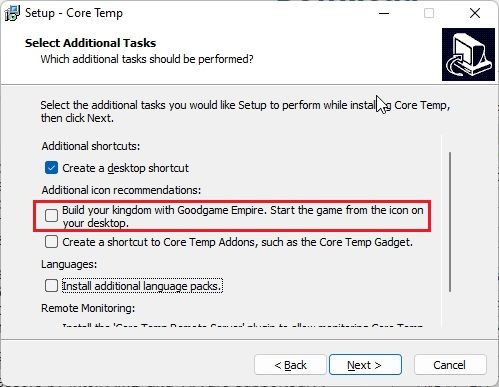
2. Μετά την εγκατάσταση, ανοίξτε το Core Temp και θα αρχίσει να εμφανίζει τη θερμοκρασία σε πραγματικό χρόνο όλων των πυρήνων. Λαμβάνετε την ένδειξη της τρέχουσας θερμοκρασίας στη δεύτερη στήλη. Σημειώστε ότι το «Tj. Max» είναι η υψηλότερη θερμοκρασία στην οποία μπορεί να λειτουργήσει ο πυρήνας της CPU σας, αλλά συνιστάται πάντα να διατηρείται 20 έως 30 μοίρες κάτω από τη μέγιστη τιμή για να αποφύγετε την καταστροφή του υλικού.
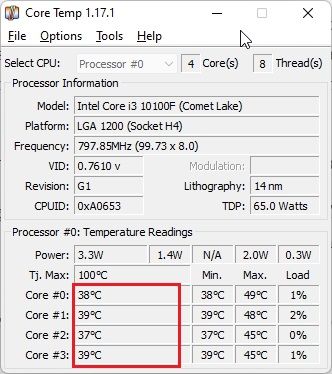
3. Θα διαπιστώσετε επίσης ότι το Core Temp προσθέτει τα εικονίδια του στο δίσκο συστήματος στη γραμμή εργασιών των Windows 11, επιτρέποντάς σας να ελέγχετε την τρέχουσα θερμοκρασία όλων των πυρήνων της CPU με μια ματιά.
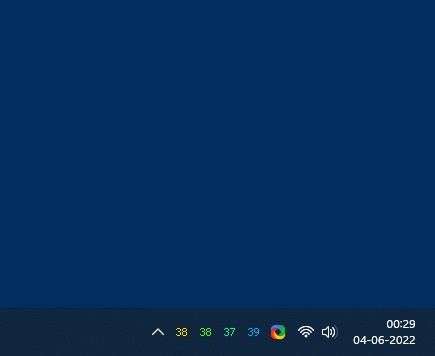
4. Επιπλέον, θα πρότεινα μερικές αλλαγές για να γίνει παιχνιδάκι η παρακολούθηση της θερμοκρασίας της CPU χρησιμοποιώντας αυτήν την εφαρμογή. Κάντε κλικ στο “Επιλογές -> Ρυθμίσεις” στη θερμοκρασία πυρήνα και μεταβείτε στην καρτέλα “Περιοχή ειδοποιήσεων”. Εδώ, επιλέξτε «Υψηλότερη θερμοκρασία» για να μειώσετε τον αριθμό των εικονιδίων στην περιοχή του δίσκου συστήματος. Τώρα, θα εμφανίζει μόνο την υψηλότερη θερμοκρασία μεταξύ όλων των πυρήνων της CPU, αλλά μπορείτε να δείτε όλες τις ενδείξεις εάν τοποθετήσετε το δείκτη του ποντικιού πάνω από το εικονίδιο του δίσκου συστήματος.
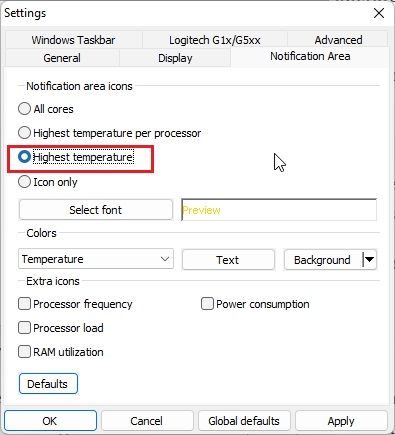
5. Εκτός από αυτό, μεταβείτε στην καρτέλα «Γενικά» και ενεργοποιήστε την «Ενεργοποίηση σύνδεσης κατά την εκκίνηση». Αυτό θα ξεκινήσει αυτόματα το Core Temp όταν συνδεθείτε στον υπολογιστή σας με Windows 11.
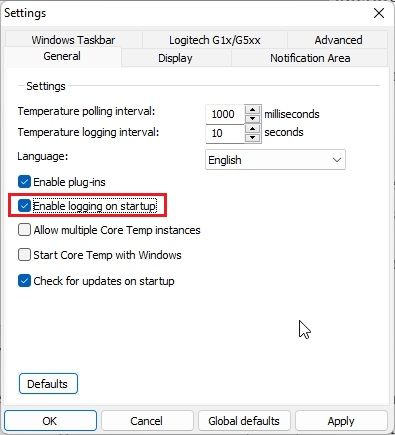
Ελέγξτε τη θερμοκρασία CPU στα Windows 11 με το HWMonitor
Αν ψάχνετε για ένα προηγμένο πρόγραμμα για τον έλεγχο της θερμοκρασίας της CPU στα Windows 11, το HWMonitor είναι μια εξαιρετική επιλογή. Μαζί με την τρέχουσα θερμοκρασία όλων των πυρήνων της CPU, το πρόγραμμα εμφανίζει επίσης ενδείξεις θερμοκρασίας της μητρικής πλακέτας, της GPU και του σκληρού δίσκου. Επιπλέον, μπορείτε να βρείτε πολλές άλλες πληροφορίες, όπως η συχνότητα του πυρήνα που χρησιμοποιείται, η ταχύτητα του ανεμιστήρα κ.λπ. Βασικά, το HWMonitor είναι ένα καταπληκτικό βοηθητικό πρόγραμμα που κάνει περισσότερα από το να δείχνει απλώς τη θερμοκρασία της CPU. Ετσι δουλευει:
1. Ανοίξτε την επίσημη ιστοσελίδα του HWMonitor και κατεβάστε την κλασική έκδοση της εφαρμογής. Στη συνέχεια, εγκαταστήστε το στον υπολογιστή σας με Windows 11.
2. Στη συνέχεια, ανοίξτε το πρόγραμμα και αναζητήστε το μοντέλο του επεξεργαστή σας. Για παράδειγμα, το δικό μου είναι “Intel Core i3 10100”. Σε αυτήν την ενότητα, πρέπει να επεκτείνετε την ενότητα “Θερμοκρασίες” για να δείτε τη θερμοκρασία όλων των πυρήνων της CPU.
Λάβετε υπόψη ότι δεν δείχνει την τρέχουσα θερμοκρασία όλων των πυρήνων της CPU στην περιοχή του δίσκου συστήματος. Για αυτό, πρέπει να βασιστείτε στη θερμοκρασία πυρήνα που περιγράφεται στην παραπάνω ενότητα.
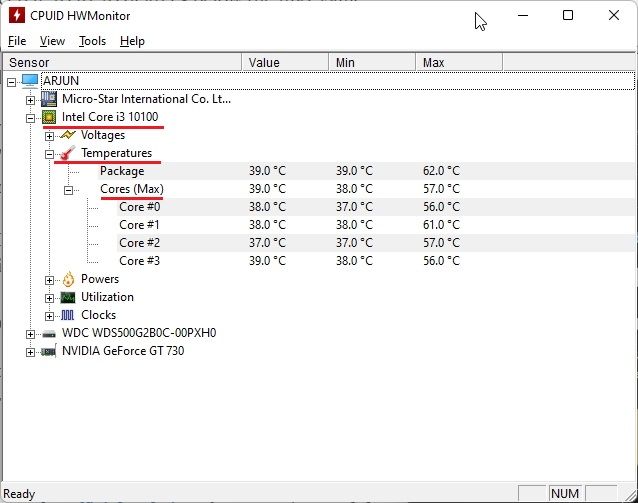
Ελέγξτε τη θερμοκρασία CPU στα Windows 11 με Open Hardware Monitor
Συνεχίζοντας, το Open Hardware Monitor είναι μια από τις αγαπημένες μου εφαρμογές για τον έλεγχο της θερμοκρασίας της CPU στα Windows 11. Είναι ανοιχτού κώδικα, δωρεάν στη χρήση και το πιο σημαντικό, κατανοητό στους γενικούς χρήστες. Δεν χρειάζεται καν να εγκαταστήσετε την εφαρμογή. Απλώς κατεβάστε και εξαγάγετε το αρχείο ZIP και εκτελέστε το πρόγραμμα. Μέσα σε δευτερόλεπτα, θα εμφανίσει την ακριβή θερμοκρασία της CPU στον υπολογιστή σας με Windows 11. Εδώ είναι τα βήματα που πρέπει να ακολουθήσετε.
1. Μεταβείτε σε αυτήν τη σελίδα και πραγματοποιήστε λήψη του Open Hardware Monitor. Στη συνέχεια, εξαγάγετε το αρχείο ZIP χρησιμοποιώντας εφαρμογές όπως το WinRAR και το WinZip.
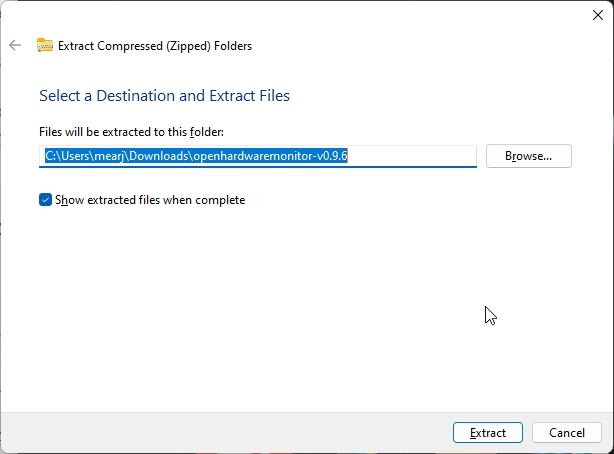
2. Στη συνέχεια, ανοίξτε τον φάκελο που έχει εξαχθεί και εκτελέστε την εφαρμογή «OpenHardwareMonitor».
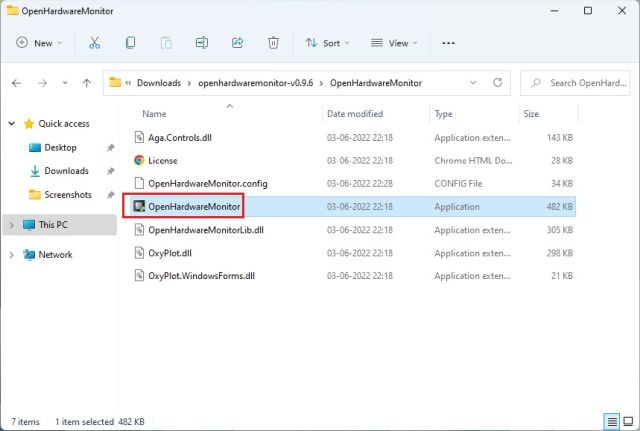
3. Και ορίστε! Μπορείτε να ελέγξετε τη θερμοκρασία όλων των πυρήνων της CPU επεκτείνοντας την ενότητα “Θερμοκρασίες” κάτω από το όνομα του επεξεργαστή στην εφαρμογή. Δείχνει ακόμη και τη θερμοκρασία του πακέτου CPU, που μετράται χρησιμοποιώντας τον αισθητήρα μέσα στον επεξεργαστή.
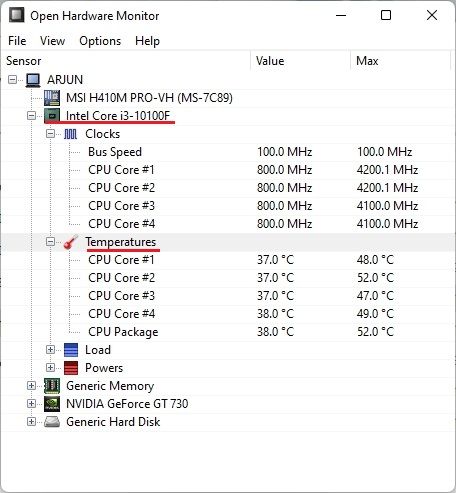
Ελέγξτε τη θερμοκρασία CPU στα Windows 11 με το HWiNFO
Το HWiNFO είναι ένα άλλο πρόγραμμα επαγγελματικής ποιότητας για τον έλεγχο της θερμοκρασίας της CPU στα Windows 11. Είναι προηγμένο και εμφανίζει όλους τους αισθητήρες που είναι συνδεδεμένοι στον υπολογιστή σας με διάφορες ενδείξεις. Μπορείτε να δείτε τη θερμοκρασία όλων των πυρήνων της CPU και λειτουργεί τόσο για επεξεργαστές Intel όσο και για AMD. Δείτε πώς να το κάνετε.
1. Ανοίξτε αυτήν τη σελίδα και κατεβάστε το HWiNFO αμέσως. Μετά από αυτό, εγκαταστήστε το πρόγραμμα χρησιμοποιώντας το ληφθέν αρχείο EXE.
2. Στη συνέχεια, ανοίξτε το πρόγραμμα και βεβαιωθείτε ότι έχετε ενεργοποιήσει το πλαίσιο ελέγχου για “Μόνο αισθητήρες”. Τώρα, κάντε κλικ στο “Έναρξη”.
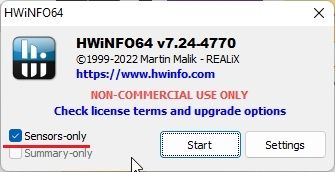
3. Το παράθυρο θα φαίνεται λίγο τρομακτικό στην αρχή, αλλά μην ανησυχείτε. Αναζητήστε το όνομα της CPU σας με το ψευδώνυμο “DTS”, εάν έχετε επεξεργαστή Intel. Το DTS είναι ο ψηφιακός θερμικός αισθητήρας της Intel, ο οποίος είναι ενσωματωμένος στην CPU και αναμεταδίδει πληροφορίες σχετικά με την τρέχουσα θερμοκρασία όλων των πυρήνων. Κάτω από αυτήν την ενότητα, αναζητήστε “Θερμοκρασίες πυρήνα” και αναπτύξτε το. Και εκεί το έχετε!
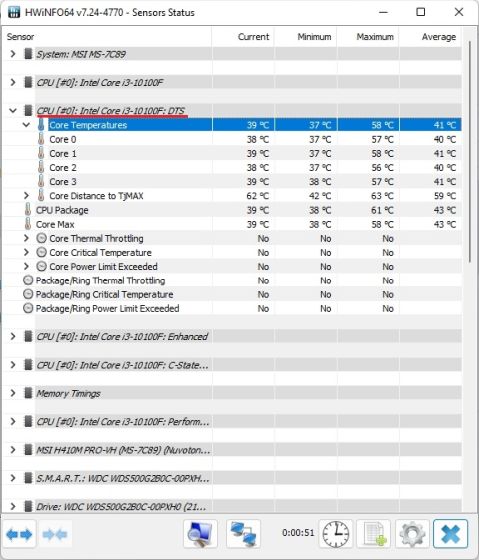
5. Σε περίπτωση που διαθέτετε CPU AMD Ryzen, πρέπει να ελέγξετε την ένδειξη «CPU (Tctl/T die)» κάτω από το όνομα του επεξεργαστή AMD σας. Αυτή είναι η θερμοκρασία της CPU της AMD.
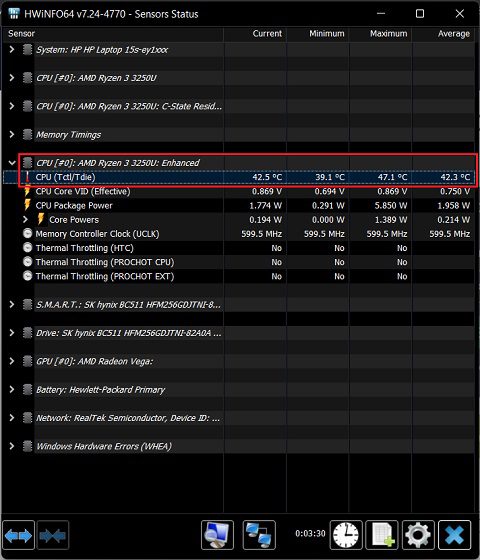
Ελέγξτε τη θερμοκρασία CPU στα Windows 11 με το Ryzen Master (για επεξεργαστές AMD)
Εάν διαθέτετε CPU AMD, είναι καλύτερο να χρησιμοποιήσετε το Ryzen Master για να βρείτε την πιο ακριβή θερμοκρασία CPU στα Windows 11. Σε αντίθεση με άλλα προγράμματα που εμφανίζουν τις ενδείξεις “tctl”, το Ryzen Master εμφανίζει τη θερμοκρασία “tdie”, η οποία θεωρείται κοντά σε την πραγματική θερμοκρασία της CPU. Θα διαπιστώσετε ότι άλλες εφαρμογές προσθέτουν περίπου 10 βαθμούς Κελσίου στις μετρήσεις τους (συνήθως όταν κάθονται σε αδράνεια) ενώ μετρούν τη θερμοκρασία της CPU της AMD Ryzen. Επομένως, είναι καλύτερο να χρησιμοποιήσετε το Ryzen Master εάν ο υπολογιστής σας με Windows 11 λειτουργεί με επεξεργαστή AMD.
1. Ανοίξτε αυτήν τη σελίδα και πραγματοποιήστε κύλιση προς τα κάτω για λήψη του Ryzen Master. Μετά από αυτό, εγκαταστήστε το πρόγραμμα.
2. Στη συνέχεια, ανοίξτε το Ryzen Master και θα βρείτε τη θερμοκρασία της CPU Ryzen στην κορυφή. Ναι, είναι τόσο εύκολο για τους χρήστες CPU της AMD.
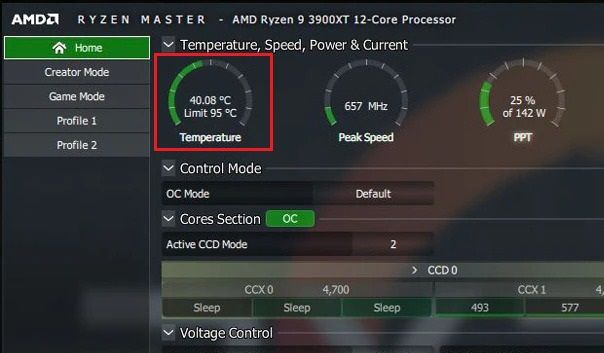
Οι καλύτεροι τρόποι εύρεσης θερμοκρασίας CPU σε υπολογιστές με Windows 11
Αυτοί είναι οι έξι ευκολότεροι τρόποι για να ελέγξετε τη θερμοκρασία της CPU του υπολογιστή σας με Windows 11. Έχω αναφέρει όλα τα απλά και προηγμένα προγράμματα για να έχετε ακριβή ένδειξη θερμοκρασίας της CPU της Intel ή της AMD. Η θερμοκρασία πυρήνα θα πρέπει να είναι επαρκής για βασικούς χρήστες, αλλά αν θέλετε περισσότερες πληροφορίες, μπορείτε να δοκιμάσετε το HWMonitor ή το HWiNFO. Τέλος πάντων, όλα αυτά είναι από εμάς. Εάν θέλετε να δοκιμάσετε άγχος τη GPU στον υπολογιστή σας Windows 11, ακολουθήστε το εύχρηστο άρθρο μας. Τέλος, εάν έχετε ερωτήσεις ή προτάσεις για οποιαδήποτε άλλη εφαρμογή που κάνει καλύτερα την εργασία, ενημερώστε μας στην παρακάτω ενότητα σχολίων.

