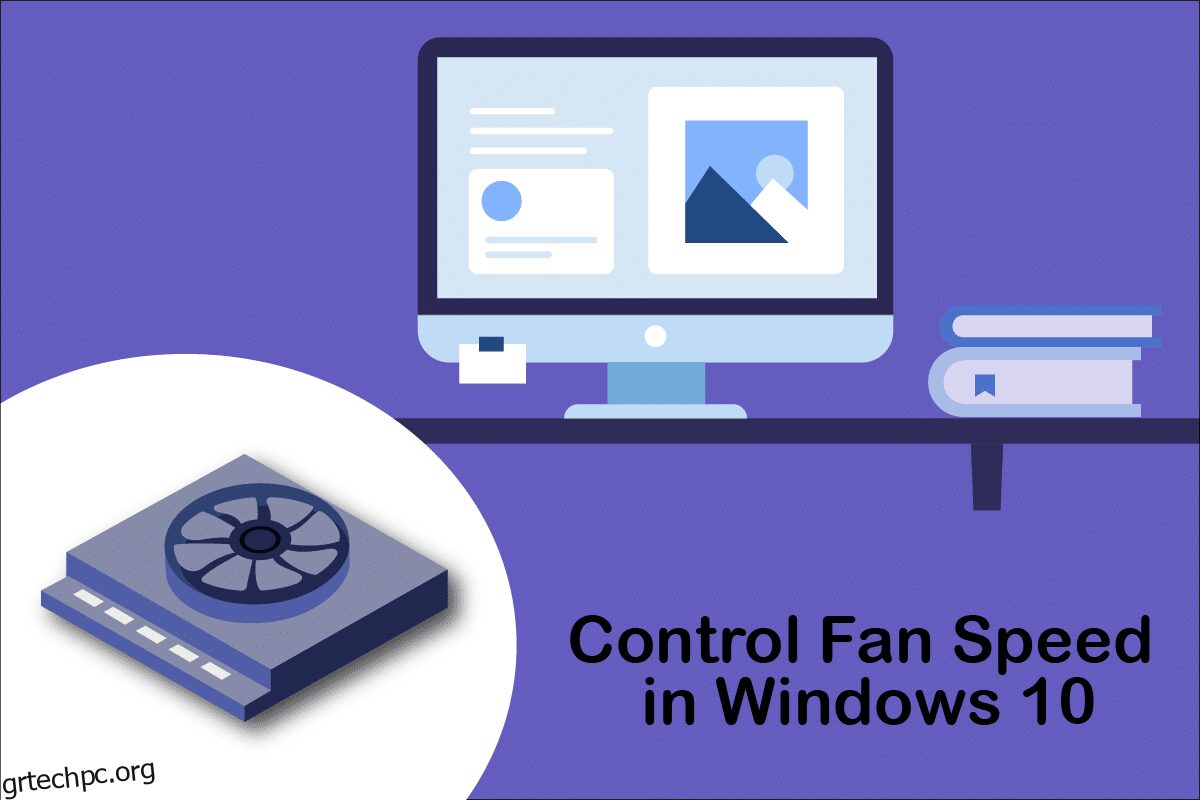Όλα τα κύρια εξαρτήματα υλικού ενός υπολογιστή, κυρίως CPU και GPU, παράγουν τεράστια ποσότητα θερμότητας κατά τη διάρκεια της εργασίας τους, ειδικά όταν εκτελούνται εφαρμογές που καταναλώνουν μεγάλους πόρους. Η θερμότητα είναι ο κύριος ένοχος πίσω από τη μόνιμη βλάβη του υλικού λόγω υπερθέρμανσης, καθώς η σκόνη λειτουργεί απλώς ως καταλύτης για αυτήν. Κατά κύριο λόγο, απαιτείται ένα αποτελεσματικό σύστημα ψύξης για την αντιμετώπιση των προβλημάτων θέρμανσης. Για την επίλυση αυτού του προβλήματος, εισάγονται ανεμιστήρες CPU, οι οποίοι ψύχουν τη θέρμανση αποτελεσματικά και αποδοτικά. Σήμερα, μια μεγάλη ποικιλία ανεμιστήρων διατίθεται στην αγορά, από μικρής χωρητικότητας έως μεγάλης χωρητικότητας. Και η ταχύτητα του ανεμιστήρα του υπολογιστή είναι ελεγχόμενη χρησιμοποιώντας διάφορες εφαρμογές. Επομένως, συνεχίστε να διαβάζετε αυτό το άρθρο για να μάθετε πώς να εκτελείτε τον έλεγχο ανεμιστήρα των Windows 10 λεπτομερώς.
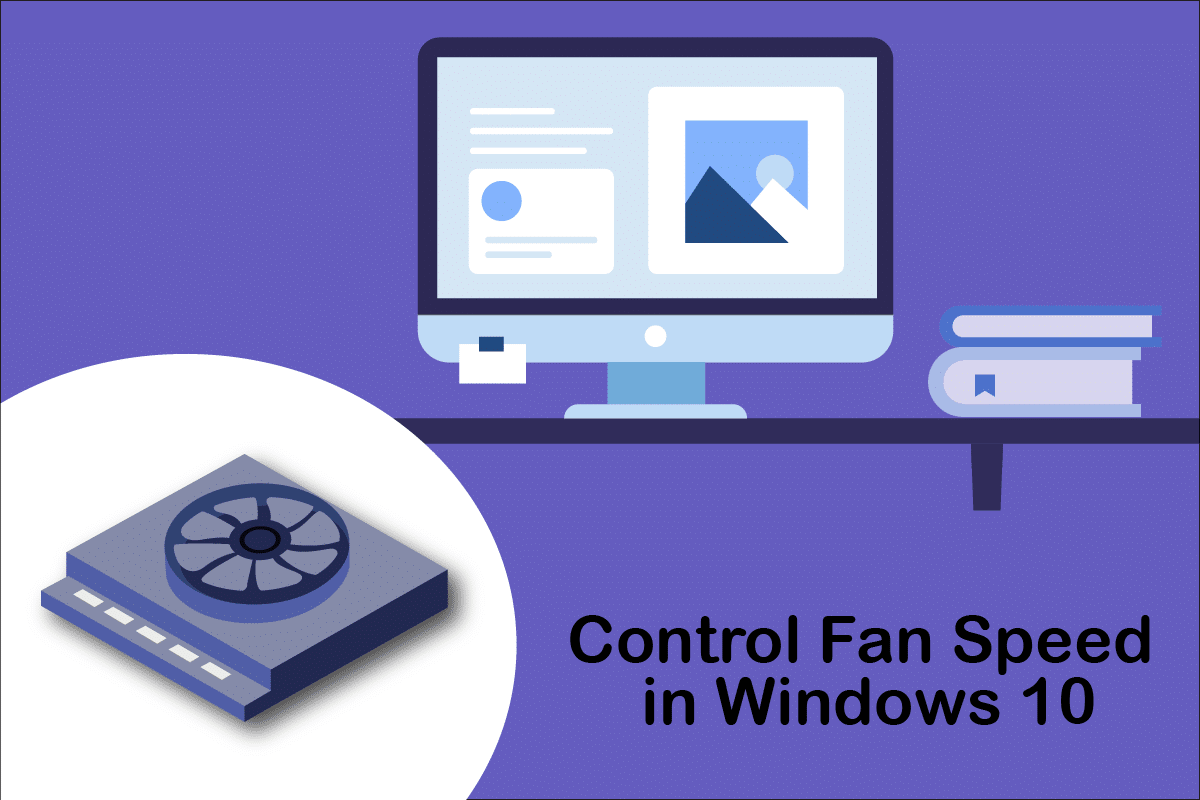
Πίνακας περιεχομένων
Πώς να ελέγξετε την ταχύτητα του ανεμιστήρα στα Windows 10
Ένας ανεμιστήρας CPU είναι ένα κρίσιμο μέρος του υλικού του υπολογιστή που βρίσκεται στη μητρική πλακέτα, το οποίο μπορεί να σώσει τη ζωή. Η πιο ηρωική του λειτουργία είναι να ψύχει συνεχώς τη ζεστή CPU και να την αποτρέψει από μόνιμη βλάβη λόγω καύσης. Είναι ο ανεμιστήρας της CPU που προστατεύει τη CPU και άλλα κοντινά εξαρτήματα από ζημιές λόγω υπερθέρμανσης και διατηρεί τον υπολογιστή σε λειτουργία.
- Όχι μόνο παρέχει ψύξη αλλά επίσης αποτρέπει τη συσσώρευση σκόνης στη CPU.
- Η ισχύς των ανεμιστήρων της CPU μετριέται σε RPM, κάτι που καθορίζει την ταχύτητα του ανεμιστήρα του υπολογιστή.
- Μπορεί να αποσπαστεί από τη CPU και στη συνέχεια να συνδεθεί ξανά στη μητρική πλακέτα μετά τον καθαρισμό.
- Όσο υψηλότερες είναι οι στροφές ανά λεπτό, υψηλότερη είναι η ισχύς ψύξης. Επίσης, οι παίκτες, οι γραφίστες, οι εμψυχωτές και οι σχεδιαστές VFX χρειάζονται την υψηλότερη χωρητικότητα και ανεμιστήρες υψηλής ισχύος για να κρυώσουν την καυτή CPU τους.
Οι ανεμιστήρες συνδέονται στη μητρική πλακέτα με:
-
Σύνδεσμος DC 3 ακίδων: Η ταχύτητα μπορεί να αλλάξει περιορίζοντας την τάση.
-
Υποδοχή PWM 4 ακίδων (Pulse Width Modulation): Η ταχύτητα μπορεί να ελεγχθεί εύκολα χρησιμοποιώντας λογισμικό.
Είμαστε εδώ με τον οδηγό για τον έλεγχο της ταχύτητας του ανεμιστήρα στα Windows 10 και τον τρόπο αλλαγής της ταχύτητας του ανεμιστήρα της CPU χωρίς BIOS. Ακολουθήστε αυτές τις μεθόδους για να ελέγξετε την ταχύτητα του ανεμιστήρα υπολογιστή:
Μέθοδος 1: Αλλαγή της ταχύτητας του ανεμιστήρα μέσω των επιλογών ισχύος
Είναι η μόνη μέθοδος στα Windows 10 για τη βελτιστοποίηση της ταχύτητας του ανεμιστήρα. Ακολουθήστε αυτά τα βήματα για να κάνετε το ίδιο.
1. Πατήστε τα πλήκτρα Windows + X για να ανοίξετε το μενού Γρήγορη σύνδεση και επιλέξτε Επιλογές ενέργειας.
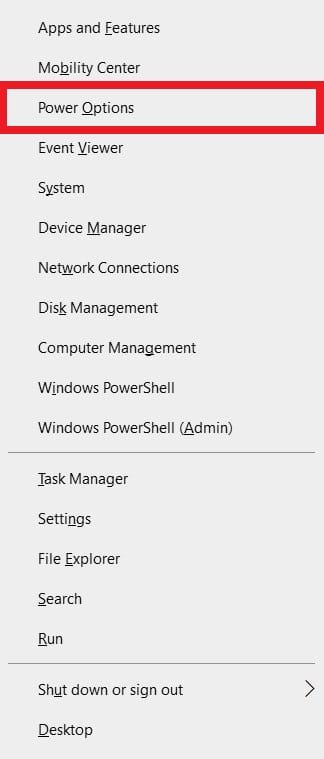
2. Στο μενού Power & sleep, κάντε κλικ στο Additional power settings που βρίσκεται στο δεξιό τμήμα του παραθύρου.

3. Αυτό θα ανοίξει το Power Options και τώρα κάντε κλικ στο Change plan settings δίπλα στο Balanced (συνιστάται).

4. Τώρα, εμφανίζεται το παράθυρο Επεξεργασία ρυθμίσεων σχεδίου. Κάντε κλικ στο Change advanced power settings.

5. Αυτή η ενέργεια θα ανοίξει ένα παράθυρο διαλόγου Επιλογές ενέργειας που περιέχει υπηρεσίες διαφορετικών στοιχείων του συστήματος.
6. Κάντε κύλιση προς τα κάτω και κάντε διπλό κλικ στο Processor power management.
7. Στη συνέχεια, κάντε διπλό κλικ στην Πολιτική ψύξης συστήματος και επιλέξτε Ενεργό από το αναπτυσσόμενο μενού και στις δύο λειτουργίες On Battery & Plugged in.

8. Τώρα κάντε κλικ στο Apply και στη συνέχεια OK.
Σημείωση: Βεβαιωθείτε ότι έχετε ενεργοποιήσει την πολιτική ψύξης του συστήματος τόσο στη λειτουργία μπαταρίας όσο και στη λειτουργία σύνδεσης για να λάβετε τη μέγιστη απόδοση του ανεμιστήρα.
Είναι η μόνη μέθοδος στο λειτουργικό σύστημα Windows 10 που θα σας βοηθήσει στον έλεγχο των Windows 10 από ανεμιστήρες.
Μέθοδος 2: Χρησιμοποιήστε το λογισμικό SpeedFan
Το SpeedFan είναι ένα πρόγραμμα παρακολούθησης υλικού που μπορεί να αλλάζει τις ταχύτητες του ανεμιστήρα ανάλογα με τις θερμοκρασίες του συστήματος. Το SpeedFan μπορεί να διαβάσει τις τιμές και τις θερμοκρασίες SMART από τον σκληρό δίσκο και μπορεί να αλλάξει την ταχύτητα του ανεμιστήρα.
Σημείωση: Αυτή η εφαρμογή δεν θα εντοπίσει όλα τα μοντέλα ανεμιστήρων. Εάν δεν μπορείτε να βρείτε τον ανεμιστήρα που αναφέρεται εκεί, τότε αυτή η μέθοδος δεν θα λειτουργήσει. Επίσης, μην αλλάζετε τις προεπιλεγμένες ρυθμίσεις ρολογιού της CPU και άλλες σημαντικές ρυθμίσεις της CPU, της GPU και του σκληρού δίσκου για να αποφύγετε την πρόκληση προβλημάτων στο σύστημα.
1. Κατεβάστε το SpeedFan 4.52 από τον επίσημο ιστότοπο.

2. Στη συνέχεια, εγκαταστήστε την εφαρμογή που κατεβάσατε στον υπολογιστή σας και εκκινήστε την.
3. Τώρα κάντε κλικ στο Configure.

4. Μεταβείτε στην καρτέλα Ανεμιστήρες και δείτε εάν ο ανεμιστήρας του συστήματος αναφέρεται εκεί.
Σημείωση: Εάν εντοπιστεί κάποιος ανεμιστήρας από το πρόγραμμα, τότε θα τον εμφανίσει κάτω από την περιοχή που τονίζεται με κόκκινο χρώμα, όπως φαίνεται παρακάτω.

5. Εάν βρήκατε τον ανεμιστήρα του συστήματος που αναφέρεται εκεί, επιλέξτε τον και εξερευνήστε τις επιλογές που εμφανίζει. Μετά την τροποποίηση της ταχύτητας του ανεμιστήρα. Κάντε κλικ στο OK.
Μέθοδος 3: Χρησιμοποιήστε το λογισμικό HWiNFo
Το HWiNFo είναι ένα βραβευμένο επαγγελματικό λογισμικό ανάλυσης, παρακολούθησης, διάγνωσης και αναφοράς υλικού για Windows και DOS. Είναι ένα λογισμικό υψηλής εμπιστοσύνης που χρησιμοποιείται ακόμη και από τη NASA. Αυτό το λογισμικό παρακολούθησης συστήματος σε πραγματικό χρόνο έχει κερδίσει πολλά βραβεία και το εμπιστεύονται οι Intel, AMD, Dell και Asus. Είναι επίσης εντελώς δωρεάν.
Ακολουθήστε τα επόμενα βήματα για να εγκαταστήσετε αυτό το λογισμικό στον υπολογιστή σας για να μάθετε τον έλεγχο των ανεμιστήρων των Windows 10:
Σημείωση: Μην αλλάζετε τις προεπιλεγμένες ρυθμίσεις συστήματος που σχετίζονται με CPU, GPU & HDD. Μπορεί να οδηγήσει σε αστάθεια του συστήματος. Αλλάξτε την ταχύτητα του ανεμιστήρα μόνο εάν είστε σίγουροι για αυτό.
1. Πραγματοποιήστε λήψη του HWiNFo φορητή ή έκδοσης εγκατάστασης από τον επίσημο ιστότοπο.
Σημείωση: Οι φορητές εκδόσεις εκτελούνται απευθείας χωρίς εγκατάσταση.

2. Εκκινήστε την εφαρμογή. Τώρα, επιλέξτε την επιλογή Sensors-only και κάντε κλικ στο Run.

3. Περιμένετε μέχρι το πρόγραμμα να ανακτήσει όλες τις πληροφορίες που σχετίζονται με το υλικό.
Σημείωση: Αυτό το λογισμικό δεν εντοπίζει τον ανεμιστήρα στο φορητό υπολογιστή μας για κάποιους άλλους λόγους. Αυτό δεν σημαίνει ότι δεν θα λειτουργήσει και για άλλους.
4. Μόλις ανοίξει, εντοπίστε ένα λογότυπο Fan στο κάτω μέρος και κάντε κλικ σε αυτό.

5. Εδώ θα βρείτε τις προδιαγραφές του ανεμιστήρα της CPU, συμπεριλαμβανομένης της ταχύτητας, των RPM, της θερμοκρασίας κ.λπ. Επιλέξτε τις ρυθμίσεις προσεκτικά και τροποποιήστε τις με προσοχή και ακολουθήστε τις οδηγίες που εμφανίζονται στην οθόνη.
Εδώ, εξηγήσαμε τις πιο δυνατές μεθόδους εργασίας που μπορεί να είναι η λύση για το πώς να αλλάξετε την ταχύτητα του ανεμιστήρα της CPU χωρίς BIOS και που μπορεί να σας βοηθήσουν στον έλεγχο της ταχύτητας του ανεμιστήρα του υπολογιστή στα Windows 10.
***
Ελπίζουμε ότι αυτός ο οδηγός ήταν χρήσιμος και μπορέσατε να μάθετε να ελέγχετε την ταχύτητα του ανεμιστήρα στα Windows 10. Ενημερώστε μας ποια μέθοδος λειτούργησε καλύτερα για εσάς. Εάν έχετε απορίες ή προτάσεις, μην διστάσετε να τις αφήσετε στην ενότητα σχολίων.