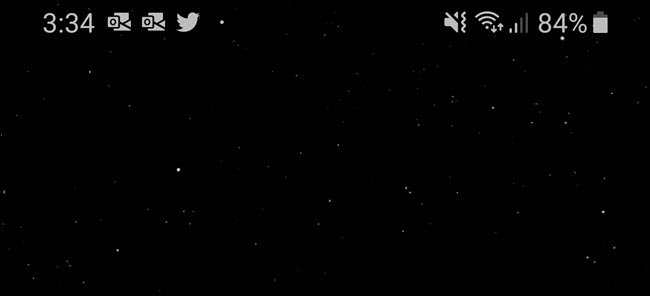Εάν το διαδίκτυο σας φαίνεται αργό ή οι ιστοσελίδες δεν φορτώνονται, το πρόβλημα μπορεί να είναι η σύνδεσή σας στο Wi-Fi. Ίσως βρίσκεστε πολύ μακριά από την πηγή ή χοντρούς τοίχοι εμποδίζουν το σήμα. Δείτε πώς μπορείτε να ελέγξετε την ακριβή ισχύ του σήματος Wi-Fi.
Πίνακας περιεχομένων
Γιατί έχει σημασία η ισχύς του σήματος Wi-Fi
Ένα ισχυρότερο σήμα Wi-Fi σημαίνει πιο αξιόπιστη σύνδεση. Αυτό είναι που σας δίνει τη δυνατότητα να εκμεταλλευτείτε πλήρως τις ταχύτητες του Διαδικτύου που έχετε στη διάθεσή σας. Η ισχύς του σήματος Wi-Fi εξαρτάται από διάφορους παράγοντες, όπως το πόσο μακριά βρίσκεστε από το δρομολογητή, εάν πρόκειται για σύνδεση 2,4 ή 5 GHz, ακόμη και από τα υλικά των τοίχων γύρω σας. Όσο πιο κοντά βρίσκεστε στο ρούτερ, τόσο το καλύτερο. Ενώ οι συνδέσεις 2,4 GHz εκπέμπουν περαιτέρω, ενδέχεται να έχουν προβλήματα παρεμβολών. Οι παχύτεροι τοίχοι από πιο πυκνά υλικά (όπως το σκυρόδεμα) θα μπλοκάρουν ένα σήμα Wi-Fi. Ένα ασθενέστερο σήμα, από την άλλη πλευρά, οδηγεί σε μικρότερες ταχύτητες, εγκατάλειψη και (σε ορισμένες περιπτώσεις) πλήρη αποσύνδεση.
Δεν είναι κάθε πρόβλημα σύνδεσης αποτέλεσμα ασθενούς ισχύος σήματος. Εάν το Διαδίκτυο στο tablet ή το τηλέφωνό σας φαίνεται αργό, ξεκινήστε με επανεκκίνηση του δρομολογητή σας εάν έχετε πρόσβαση σε αυτό. Εάν το πρόβλημα παραμένει, το επόμενο βήμα είναι να ελέγξετε εάν το πρόβλημα είναι το Wi-Fi. Δοκιμάστε να χρησιμοποιήσετε το Διαδίκτυο με μια συσκευή συνδεδεμένη μέσω ethernet. Εάν εξακολουθείτε να αντιμετωπίζετε προβλήματα, το πρόβλημα είναι το δίκτυο. Εάν η σύνδεση ethernet είναι καλή και η επαναφορά του δρομολογητή δεν βοήθησε, τότε ήρθε η ώρα να ελέγξετε την ισχύ του σήματος.
Έλεγχος ισχύος σήματος Wi-Fi με τον εύκολο τρόπο
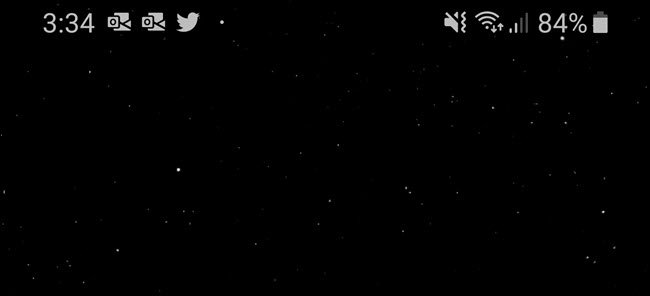
Για να ελέγξετε την ισχύ του Wi-Fi σας, το πρώτο πράγμα που πρέπει να κάνετε είναι να δείτε ότι η συσκευή έχει προβλήματα. Είτε χρησιμοποιείτε iOS, Android, Mac ή Windows, θα πρέπει να έχετε μια ένδειξη σύνδεσης Wi-Fi. Συνήθως, τέσσερις ή πέντε καμπύλες γραμμές συνθέτουν το σύμβολο Wi-Fi και όσο περισσότερες είναι γεμάτες, τόσο ισχυρότερη είναι η σύνδεση.
Κάθε τηλέφωνο, tablet και φορητός υπολογιστής είναι διαφορετικό και μπορεί να υποδηλώνει διαφορετική ισχύ Wi-Fi. Αξίζει όμως να συμβουλευτείτε μια δεύτερη ή και τρίτη συσκευή. Εάν ελέγξατε ένα τηλέφωνο, εξετάστε το ενδεχόμενο να δοκιμάσετε και ένα tablet. Συγκρίνετε την απόδοση του Διαδικτύου και στις δύο συσκευές και δείτε τι εμφανίζουν για ισχύ Wi-Fi. Εάν έχετε παρόμοια αποτελέσματα και με τα δύο, έχετε μια εξαιρετική βάση για χρήση.
Εάν έχετε διαπιστώσει ότι η σύνδεσή σας Wi-Fi είναι αδύναμη σε ένα συγκεκριμένο σημείο, το επόμενο πράγμα που πρέπει να κάνετε είναι να περπατήσετε και να δώσετε προσοχή στις γραμμές Wi-Fi στο smartphone ή το tablet σας. Παρακολουθήστε πόσο μακριά βρίσκεστε από το δρομολογητή και πόσοι τοίχοι υπάρχουν ανάμεσα σε αυτόν και εσάς.
Δώστε προσοχή στο πότε αυξάνονται και μειώνονται οι μπάρες Wi-Fi. Είναι ένας στοιχειώδης έλεγχος, αλλά στις περισσότερες περιπτώσεις, θα είναι αρκετός.
Η πιο προηγμένη (και ακριβής) μέθοδος για τον έλεγχο της ισχύος Wi-Fi
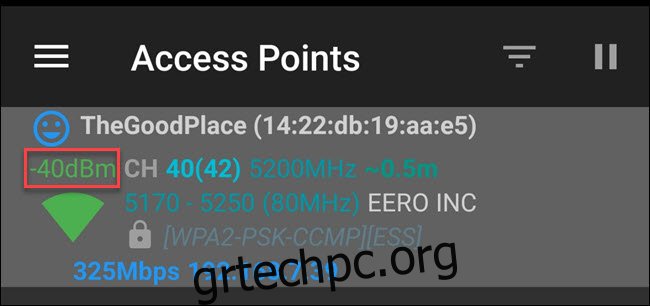
Κοιτάζοντας τις ράβδους σε ένα σύμβολο θα σας πει μόνο τόσα πολλά. Εάν θέλετε να εμβαθύνετε στην ισχύ του Wi-Fi σας, θα χρειαστεί να χρησιμοποιήσετε μια εφαρμογή ή ένα πρόγραμμα (όπως η εφαρμογή AirPort Utility ή το Wi-Fi Analyzer) για να μετρήσετε τα ντεσιμπέλ του σε σχέση με ένα milliwatt (dBm).
Μπορείτε να μετρήσετε ένα σήμα Wi-Fi με πολλούς τρόπους. Η πιο ακριβής μέτρηση είναι τα milliwatt (mW), αλλά είναι και η πιο δύσκολη στην ανάγνωση λόγω του αριθμού των δεκαδικών ψηφίων (0,0001 mW). Ο δείκτης ισχύος ληφθέντος σήματος (RSSI) είναι μια άλλη επιλογή, αλλά οι προμηθευτές Wi-Fi το χειρίζονται με ασυνέπεια και με διαφορετικές κλίμακες. Τα ντεσιμπέλ σε σχέση με το milliwatt (dBm) αποφεύγουν αυτά τα προβλήματα και πολλοί κατασκευαστές μετατρέπουν το RSSI σε dBm ούτως ή άλλως, επομένως θα καλύψουμε αυτήν τη μέτρηση.
Το πρώτο πράγμα που πρέπει να γνωρίζετε είναι ότι οι μετρήσεις των dBm θα εμφανίζονται σε αρνητικούς αριθμούς. Η κλίμακα κυμαίνεται από -30 έως -90. Αν δείτε -30, έχετε μια “τέλεια σύνδεση” και πιθανότατα βρίσκεστε δίπλα στο δρομολογητή Wi-Fi. Ωστόσο, εάν εντοπίσετε ένα σήμα Wi-Fi που αναφέρεται στο -90, η υπηρεσία είναι τόσο αδύναμη που πιθανότατα δεν μπορείτε να συνδεθείτε σε αυτό το δίκτυο. Μια εξαιρετική σύνδεση είναι -50 dBm, ενώ τα -60 dBm είναι πιθανώς αρκετά καλή για ροή, χειρισμό φωνητικών κλήσεων και οτιδήποτε άλλο.
Για να μετρήσετε την ισχύ του σήματος Wi-Fi στο τηλέφωνο ή το tablet σας, μπορείτε να χρησιμοποιήσετε το Εφαρμογή Airport Utility για iPhone και iPad ή Αναλυτής Wi-Fi για αντρόιντ. Και τα δύο είναι εύκολα στη χρήση και δείχνουν αποτελέσματα για οποιαδήποτε ασύρματα δίκτυα στην περιοχή σας.
Για χρήστες iPhone, η εφαρμογή Airport Utility απαιτεί να μεταβείτε στις ρυθμίσεις της συσκευής σας και να ενεργοποιήσετε τον σαρωτή Wi-Fi. Απλώς μεταβείτε στις ρυθμίσεις του iPhone ή του iPad (όχι στις ρυθμίσεις της εφαρμογής), πατήστε Airport Utility στη λίστα ρυθμίσεων και, στη συνέχεια, κάντε εναλλαγή του Wi-Fi Scanner. Τώρα, επιστρέψτε στην εφαρμογή Airport Utility και ξεκινήστε μια σάρωση. Θα δείτε μετρήσεις dBm που εκφράζονται ως RSSI.
Για χρήστες Android, το Wi-Fi Analyzer είναι ένα βήμα πιο εύκολο. Ανοίξτε την εφαρμογή και αναζητήστε τα δίκτυα που βρέθηκαν. Κάθε καταχώρηση θα αναφέρει την ισχύ ως dBm.
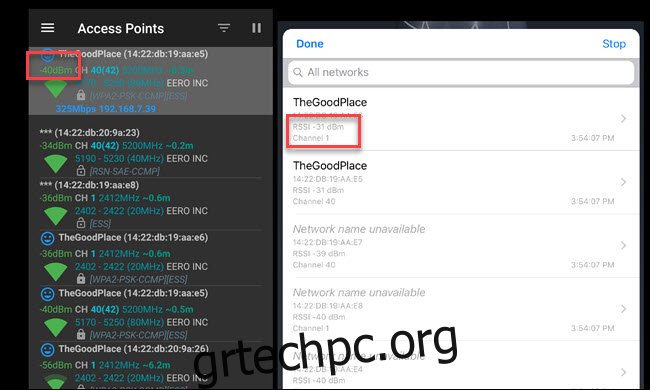
Τα Windows 10 δεν διαθέτουν ενσωματωμένο τρόπο προβολής ακριβούς ισχύος σήματος, αν και η εντολή netsh wlan show interface σας δίνει την ισχύ του σήματος σας ως ποσοστό.
Στο παρελθόν, συνιστούσαμε το WifiInfoView της NirSoft να επιθεωρεί τα κανάλια Wi-Fi και επίσης λαμβάνει το νεύμα για τον έλεγχο της ισχύος του Wi-Fi. Το πρόγραμμα είναι δωρεάν, εύκολο στη χρήση και δεν απαιτεί εγκατάσταση. Απλώς αποσυμπιέστε και κάντε διπλό κλικ στο αρχείο EXE. Όπως το Mac και το iOS, θα βρείτε μετρήσεις dBm που αναφέρονται στην καταχώριση RSSI.
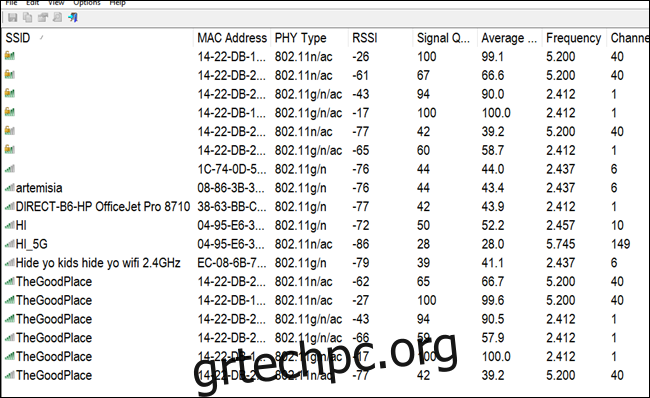
Σε Mac, δεν χρειάζεται να κατεβάσετε κανένα πρόγραμμα ή εφαρμογή εάν θέλετε να μετρήσετε το συνδεδεμένο δίκτυο. Κρατήστε πατημένο το πλήκτρο επιλογής και κάντε κλικ στο σύμβολο Wi-Fi. Θα δείτε μετρήσεις dBm στην καταχώρηση RSSI.
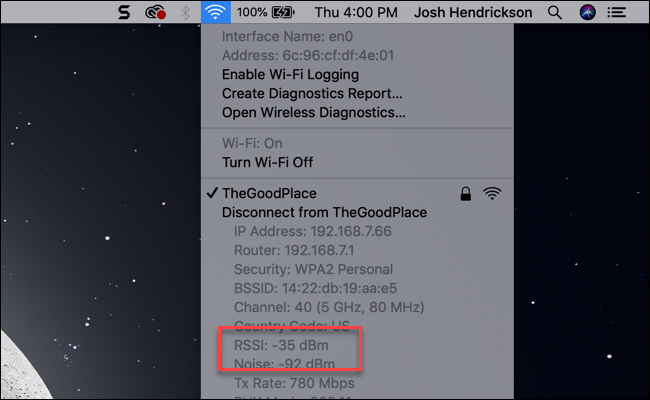
Πώς να βελτιώσετε την ισχύ του σήματος Wi-Fi
Μόλις μάθετε πόσο ισχυρό είναι το δίκτυό σας, θα έχετε μια καλύτερη ιδέα για το τι πρέπει να κάνετε για να το βελτιώσετε. Για παράδειγμα, εάν μπορείτε να φτάσετε στις άκρες του σπιτιού σας και να συνεχίσετε να βλέπετε ένα σήμα 60 dBm (ή τις περισσότερες ράβδους), τότε τυχόν προβλήματα που αντιμετωπίζετε δεν σχετίζονται με την ισχύ του Wi-Fi. Ελέγξτε για παρεμβολές, εξετάστε το ενδεχόμενο να αλλάξετε κανάλια ή κάντε αναβάθμιση σε δρομολογητή που υποστηρίζει 5 GHz, εάν το τρέχον σας δεν υποστηρίζει.
Εάν απομακρυνθείτε ένα ή δύο δωμάτια από το δρομολογητή και διαπιστώσετε ότι χάνετε γρήγορα το σήμα, είναι καιρός να εξετάσετε την ηλικία του δρομολογητή σας και την τοποθέτησή του. Είτε οι τοίχοι σας είναι πολύ χοντροί και πυκνοί, είτε ο δρομολογητής σας είναι παλιός και δεν μπορεί να εκπέμπει πολύ μακριά. Εάν έχετε τοίχους από γύψο, σκεφτείτε να μετακινήσετε το δρομολογητή όσο το δυνατόν πιο κοντά στο κέντρο του σπιτιού.
Εάν ο δρομολογητής σας είναι παλαιότερος, ίσως ήρθε η ώρα να κάνετε αναβάθμιση. Όταν το κάνετε αυτό, αναζητήστε ένα που υποστηρίζει σήματα Wi-Fi 2,4 και 5 GHz. Το σήμα των 5 GHz δεν εκτείνεται όσο ένα 2,4 GHz, αλλά έχει περισσότερες επιλογές για να παρακάμψει προβλήματα παρεμβολών.
Εάν έχετε ένα μεγάλο σπίτι, ίσως θελήσετε να σκεφτείτε έναν δρομολογητή πλέγματος. Είναι ένας εύκολος τρόπος για να ενισχύσετε το σήμα Wi-Fi σε όλο το σπίτι σας και περιλαμβάνουν άλλες εξαιρετικές δυνατότητες, όπως αυτόματες ενημερώσεις υλικολογισμικού και δίκτυα επισκεπτών. Ωστόσο, οι περισσότεροι άνθρωποι πιθανότατα δεν χρειάζονται δίκτυο πλέγματος και μπορείτε να βρείτε φθηνότερους δρομολογητές που προσφέρουν επίσης ενημερώσεις υλικολογισμικού και δίκτυα επισκεπτών.
Εάν δεν είστε βέβαιοι ότι χρειάζεστε έναν δρομολογητή πλέγματος, ίσως θελήσετε να σκεφτείτε να δημιουργήσετε έναν χάρτη θερμότητας Wi-Fi του σπιτιού σας. Οι χάρτες θερμότητας είναι ένας πολύ καλός τρόπος για να προσδιορίσετε πού είναι το ασύρματο δίκτυο πιο ισχυρό και πιο αδύναμο με μια ευνόητη απεικόνιση. Δημιουργείτε ένα σκίτσο της διάταξης του σπιτιού σας και μετά περπατάτε ενώ το πρόγραμμα μετρά την ισχύ του Wi-Fi. Στη συνέχεια, χρωματίζεται στον χάρτη σας για να σας δώσει μια γενική ιδέα για την ισχύ του σήματος Wi-Fi σε όλη την έκταση. Εάν βρίσκεστε στο κέντρο του σπιτιού σας και ο χάρτης θερμότητας δείχνει παντού αδύναμα σήματα, ίσως είναι καιρός για ένα δρομολογητή πλέγματος.
Δυστυχώς, δεν υπάρχει μια ενιαία λύση για την ενίσχυση του σήματος Wi-Fi σε κάθε σπίτι. Ωστόσο, εάν δοκιμάσετε καθεμία από αυτές τις μεθόδους, μπορείτε να λάβετε τις πιο ακριβείς πληροφορίες για να λάβετε μια τεκμηριωμένη απόφαση σχετικά με το τι θα κάνετε στη συνέχεια.