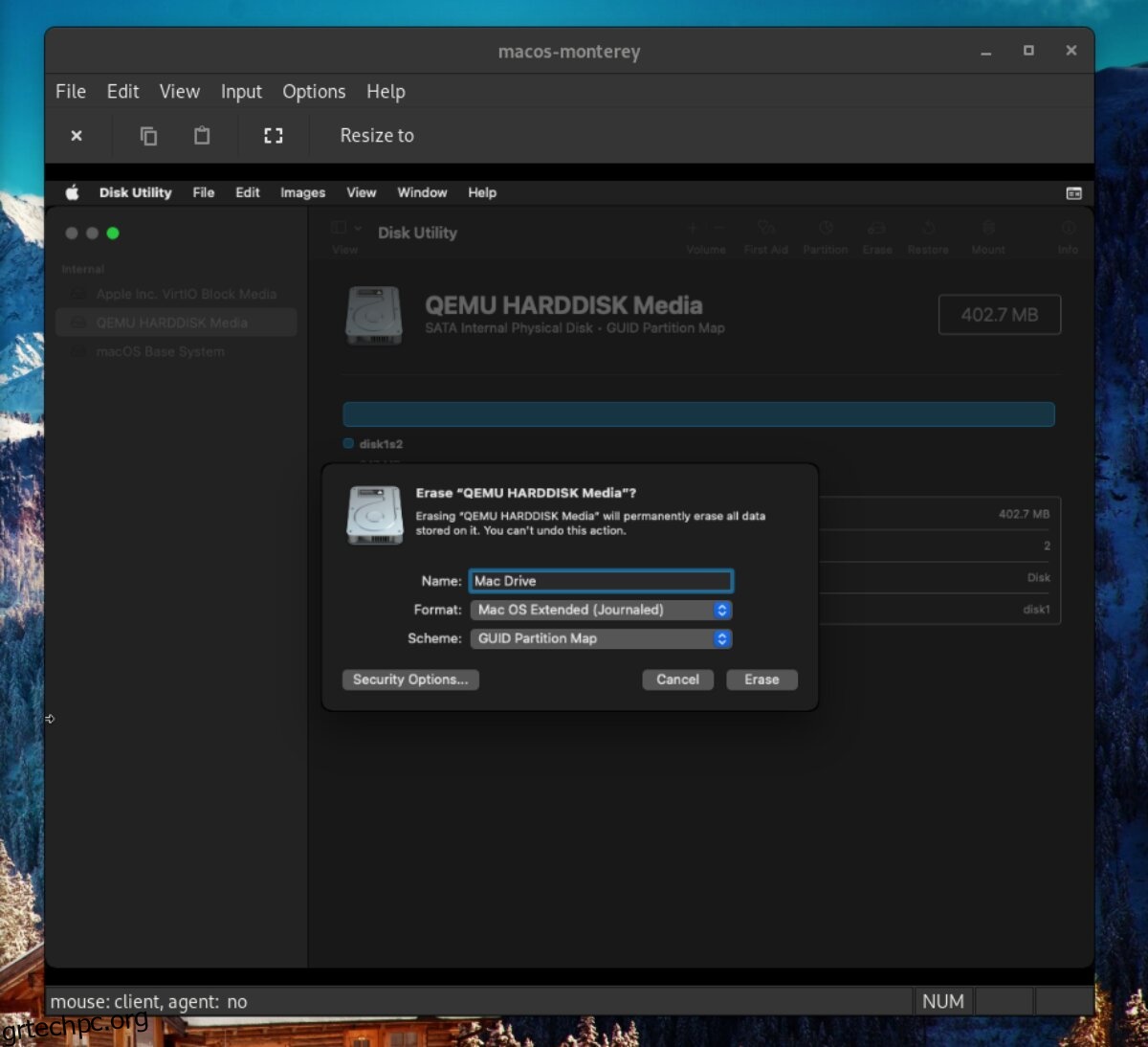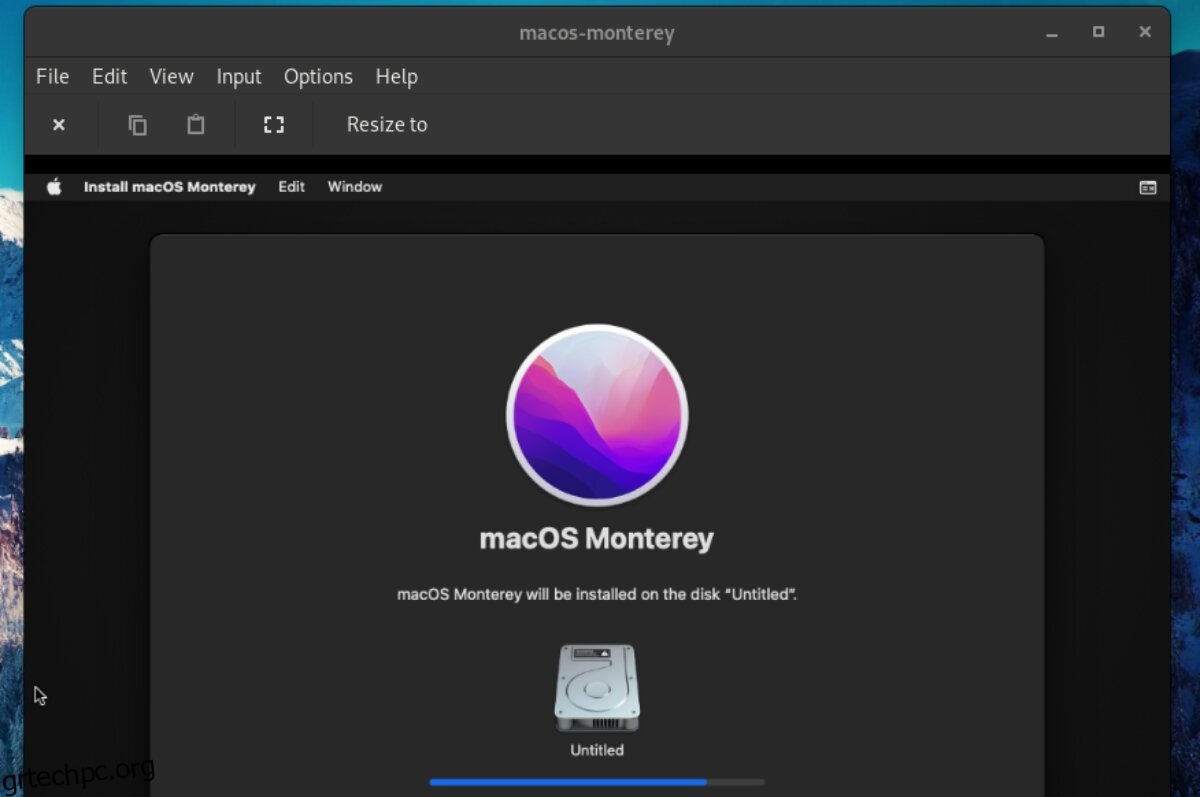Γνωρίζατε ότι μπορείτε να εκτελέσετε το πιο πρόσφατο Mac OS απευθείας στο Ubuntu Linux; Είναι αλήθεια. Χάρη στο φανταστικό εργαλείο εικονικοποίησης Quickemu, οποιοσδήποτε μπορεί να αποκτήσει γρήγορα ένα Mac OS Monterey VM. Δείτε πώς να το κάνετε στο σύστημά σας Ubuntu.
Σημείωση: η εξομοίωση του MacOS Monterey στο Ubuntu μπορεί να είναι δύσκολη. Χρησιμοποιήστε αυτήν την εικονική μηχανή με δική σας ευθύνη!
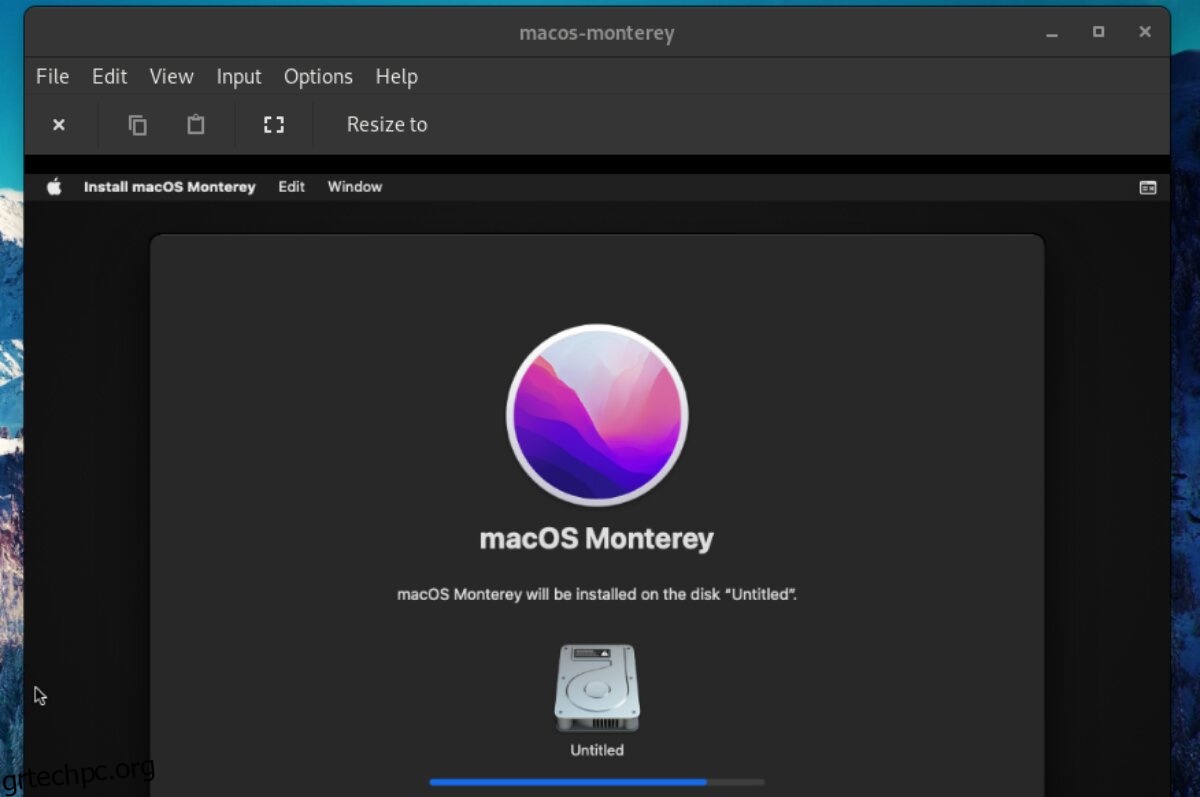
Πίνακας περιεχομένων
Εγκατάσταση του Quickemu
Ενώ είναι δυνατό να τρέξετε το Mac OS Monterey στο Ubuntu με εργαλεία όπως το VMware, το Quickemu είναι ο καλύτερος τρόπος. Γιατί; Το Quickemu διαμορφώνει αυτόματα το VM για συμβατότητα στο σύστημά σας Ubuntu. Αυτό το εργαλείο κάνει παιχνιδάκι την εκτέλεση εφαρμογών Mac OS στο Ubuntu.
Η εγκατάσταση του Quickemu στο Ubuntu είναι αρκετά απλή. Για να ξεκινήσετε, πρέπει να προσθέσετε το Quickemu PPA στο σύστημά σας. Ευτυχώς, η προσθήκη αυτού του PPA είναι εύκολη, ακόμα κι αν είστε νέος στο Linux. Για να το κάνετε, ξεκινήστε ανοίγοντας ένα παράθυρο τερματικού.
Δεν είστε σίγουροι για το πώς να εκκινήσετε ένα παράθυρο τερματικού στην επιφάνεια εργασίας του Ubuntu; Πατήστε Ctrl + Alt + T στο πληκτρολόγιο. Ή, αναζητήστε το “Terminal” στο μενού της εφαρμογής και ξεκινήστε το με αυτόν τον τρόπο. Με ανοιχτό το παράθυρο του τερματικού, πληκτρολογήστε την παρακάτω εντολή add-apt-repository.
sudo apt-add-repository ppa:flexiondotorg/quickemu
Αφού προσθέσετε το PPA στο σύστημά σας, θα χρειαστεί να εκτελέσετε την εντολή ενημέρωσης για να ρυθμίσετε το PPA. Αυτή η εντολή πρέπει να εκτελεστεί, διαφορετικά το Quickemu δεν θα εγκατασταθεί σωστά στο Ubuntu.
sudo apt update
Ακολουθώντας την εντολή ενημέρωσης, θα εγκαταστήσετε την εφαρμογή Quickemu στον υπολογιστή σας Ubuntu. Στη συνέχεια, χρησιμοποιώντας την εντολή apt install, ρυθμίστε την πιο πρόσφατη έκδοση του Quickemu.
sudo apt install quickemu
Εγκατάσταση του Quickgui
Η εγκατάσταση του Quickemu μόνο στο Ubuntu θα σας επιτρέψει να δημιουργήσετε μια εικονική μηχανή Mac OS Monterey. Ωστόσο, η εφαρμογή Quickgui διευκολύνει την παροχή ενός GUI.
Για να αποκτήσετε τα χέρια σας στην εφαρμογή Quickgui, πρέπει να προσθέσετε το PPA στο Ubuntu. Ακριβώς όπως το Quickemu, το Quickgui PPA είναι εύκολο στη ρύθμιση. Για να το κάνετε, βεβαιωθείτε ότι έχετε ανοιχτό ένα παράθυρο τερματικού στο Ubuntu. Στη συνέχεια, εκτελέστε την ακόλουθη εντολή add-apt-repository.
sudo add-apt-repository ppa:yannick-mauray/quickgui
Με την προσθήκη του PPA στο Ubuntu, πρέπει να εκτελέσετε την εντολή ενημέρωσης. Εάν δεν εκτελέσετε μια ενημέρωση, το Ubuntu δεν θα μπορεί να ρυθμίσει σωστά το Quickgui.
sudo apt update
Όταν οι πηγές λογισμικού του Ubuntu είναι ενημερωμένες, μπορείτε εύκολα να εγκαταστήσετε την εφαρμογή Quickgui στο σύστημά σας Ubuntu χρησιμοποιώντας την εντολή apt install.
sudo apt install quickgui
Ρύθμιση του Mac OS Monterey VM στο Ubuntu
Το Mac OS Monterrey VM πρέπει να ρυθμιστεί πριν εγκαταστήσετε το λειτουργικό σύστημα και το χρησιμοποιήσετε στον υπολογιστή σας Ubuntu. Για να το ρυθμίσετε, εκκινήστε την εφαρμογή QuickGUI στην επιφάνεια εργασίας του Ubuntu. Στη συνέχεια, ακολουθήστε τις παρακάτω οδηγίες βήμα προς βήμα.
Βήμα 1: Βρείτε το κουμπί «Δημιουργία νέων μηχανών» μέσα στην εφαρμογή Quickgui και κάντε κλικ σε αυτό με το ποντίκι. Στη συνέχεια, βρείτε την ενότητα “Λειτουργικό σύστημα” και κάντε κλικ στο κουμπί “Επιλογή”.
Βήμα 2: Μόλις κάνετε κλικ στο κουμπί “Επιλογή”, θα εμφανιστεί ένα αναδυόμενο παράθυρο στην οθόνη. Αυτό το αναδυόμενο παράθυρο θα εμφανίσει μια μεγάλη ποικιλία διαθέσιμων λειτουργικών συστημάτων Linux.
Κοιτάξτε μέσα από το αναδυόμενο παράθυρο για την ενότητα “Mac OS” και κάντε κλικ σε αυτήν με το ποντίκι για να πείτε στον Quickgui ότι θέλετε να ρυθμίσετε ένα Mac OS VM.
Βήμα 3: Βρείτε το κουμπί “Έκδοση” και κάντε κλικ σε αυτό με το ποντίκι για να δείτε το μενού εκδόσεων Mac OS. Στη συνέχεια, επιλέξτε “Monterey” στο μενού για να πείτε στον Quickgui ότι θέλετε να δημιουργήσετε ένα Mac OS Monterey VM.
Βήμα 4: Επιλέξτε το κουμπί «Λήψη» στο Quickgui για λήψη και διαμόρφωση της εικονικής μηχανής Mac OS Monterey. Να θυμάστε ότι αυτή η διαδικασία λήψης/ρύθμισης μπορεί να πάρει κάποιο χρόνο για να ολοκληρωθεί.
Εγκατάσταση Mac OS Monterey στο VM
Ακολουθήστε τις παρακάτω οδηγίες βήμα προς βήμα για να εγκαταστήσετε το Mac OS Monterey στο Quickemu VM.
Βήμα 1: Βρείτε το κουμπί «Διαχείριση υπαρχόντων μηχανών» μέσα στην εφαρμογή Quickgui και κάντε κλικ σε αυτό με το ποντίκι. Αφού επιλέξετε το κουμπί, το Quickgui θα σας εμφανίσει μια λίστα με τα διαθέσιμα VM.
Βήμα 2: Κοιτάξτε τη λίστα των VM στο Quickgui για το “macos-monterey” και κάντε κλικ στο κουμπί “play” για να ξεκινήσετε την εικονική μηχανή. Μετά την εκκίνηση του VM, κάντε κλικ στο εσωτερικό του παραθύρου VM, επισημάνετε το εικονίδιο σύνθετης μονάδας δίσκου και πατήστε Enter για να φορτώσετε το πρόγραμμα εγκατάστασης του Mac OS.
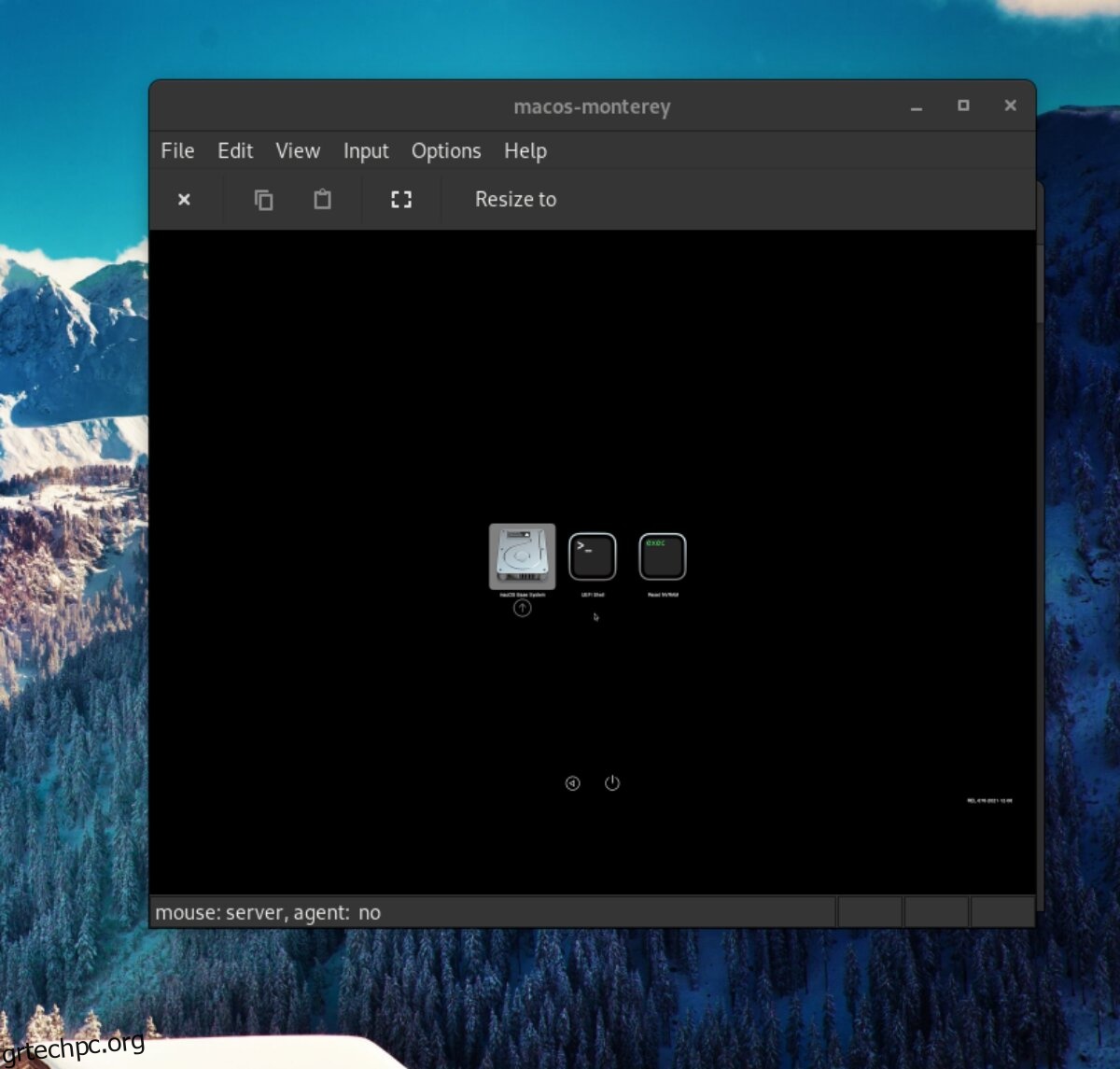
Βήμα 3: Μέσα στο πρόγραμμα εγκατάστασης του Mac OS, εντοπίστε το “Disk Utility” και κάντε κλικ σε αυτό με το ποντίκι. Θα μεταφερθείτε στο πρόγραμμα επεξεργασίας διαμερισμάτων Mac OS επιλέγοντας αυτό το κουμπί.
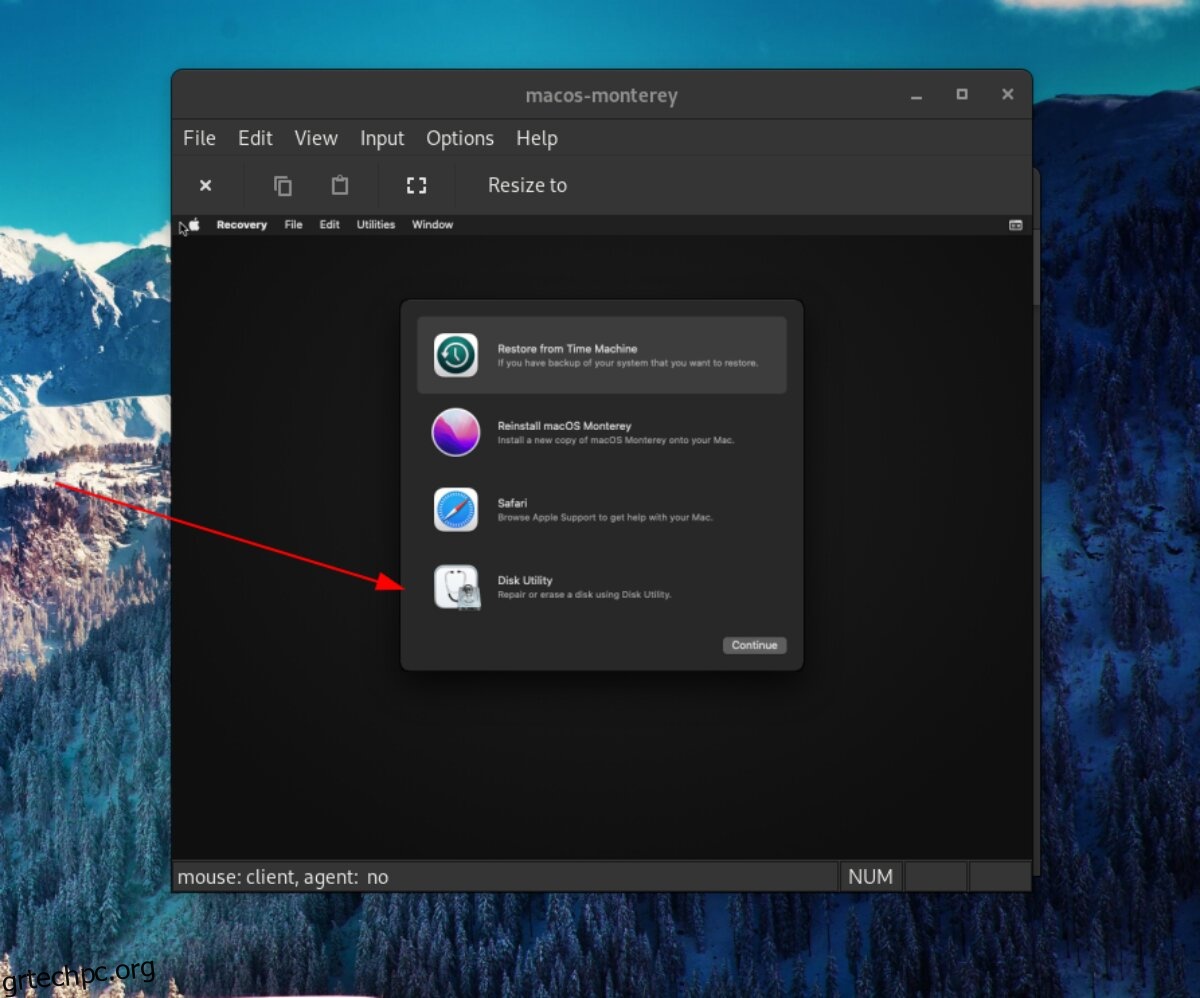
Μέσα στην εφαρμογή “Βοηθητικό πρόγραμμα δίσκου”, βρείτε το “Apple Inc. VirtIO Block Media” στην πλαϊνή γραμμή και επιλέξτε το. Στη συνέχεια, κάντε κλικ στο “Erase” για να διαγράψετε και να μορφοποιήσετε το δίσκο. Βεβαιωθείτε ότι έχετε επιλέξει Mac OS Extended (Journaled) για “Μορφή”.
Κάντε κλικ στο κόκκινο κουμπί για να κλείσετε το Disk Utility όταν τελειώσετε.
Βήμα 4: Βρείτε “Επανεγκατάσταση macOS Monterey” και κάντε κλικ σε αυτό για να εγκαταστήσετε το Mac OS. Στη συνέχεια, κάντε κλικ στο «Συνέχεια» για να εγκαταστήσετε το λειτουργικό σύστημα στο VM στην επόμενη σελίδα. Θα είστε ελεύθεροι να χρησιμοποιήσετε το Mac OS Monterey στο Ubuntu όταν ολοκληρωθεί η εγκατάσταση.