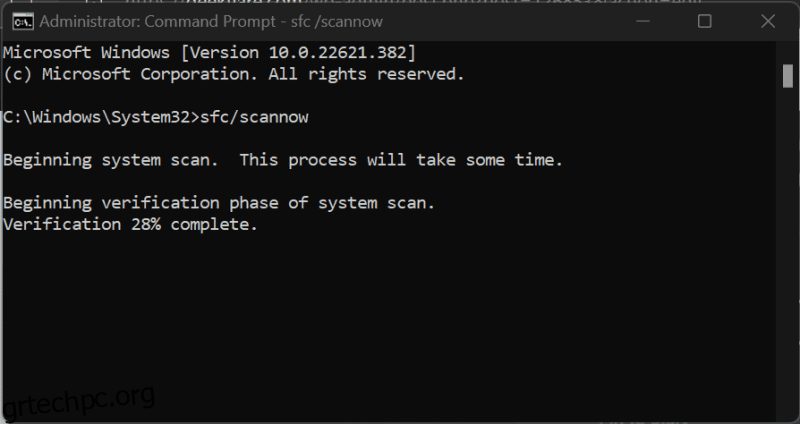Ελέγξτε τον έλεγχο αρχείων συστήματος, για ποιο σκοπό προορίζεται, πώς να τον χρησιμοποιήσετε και την ερμηνεία των αποτελεσμάτων του.
Σκόπιμα ή όχι, υπάρχουν πολλοί τρόποι με τους οποίους ένας χρήστης παραποιεί τα αρχεία που είναι απαραίτητα για τον υπολογιστή σας. Ακόμη και μια διακοπή ρεύματος κατά τη διάρκεια μιας συνεχούς ενημέρωσης των Windows μπορεί να προκαλέσει αδικαιολόγητα προβλήματα στο μηχάνημά σας.
Επιπλέον, οι αναγκαστικοί τερματισμοί μπορούν επίσης να τροποποιήσουν τα αρχεία συστήματος που εμποδίζουν την κανονική λειτουργία του συστήματος. Και ας μην ξεκινήσουμε με το τι μπορεί να κάνει το κακόβουλο λογισμικό στον υπολογιστή σας.
Ενώ υπάρχουν πολλά εργαλεία τρίτων που ζητούν να διορθώσουν κάθε πρόβλημα που μπορεί να έχει ένας υπολογιστής με Windows, είναι καλύτερο να χρησιμοποιήσετε πρώτα την εγγενή αντιμετώπιση προβλημάτων.
Πίνακας περιεχομένων
Έλεγχος αρχείων συστήματος (SFC)
Ο Έλεγχος αρχείων συστήματος είναι ένα από τα ενσωματωμένα εργαλεία στα Windows για βοήθεια σε περίπτωση τυχαίων σφαλμάτων ή καταστροφής αρχείων συστήματος.
Στις καλύτερες περιπτώσεις, μπορείτε να το κάνετε σε λίγα λεπτά. Για άλλους, μπορεί να χρειαστεί να το βοηθήσετε χειροκίνητα για να διορθώσετε τις ανωμαλίες.
Προτείνεται η εκτέλεση του Deployment Image Servicing and Management (DISM) πριν χρησιμοποιήσετε τον έλεγχο αρχείων συστήματος. Μπορείτε να ελέγξετε αυτήν τη διαδικασία ενός βήματος στον οδηγό επισκευής των Windows με DISM.
Συγκεκριμένα, μπορεί κανείς να εκτελέσει τον έλεγχο αρχείων συστήματος από το εγγενές σύστημα ή να χρησιμοποιήσει μέσα αποκατάστασης εάν το σύστημα δεν εκκινεί.
SFC από το ίδιο σύστημα
Αρχικά, ανοίξτε τη γραμμή εντολών με δικαιώματα διαχειριστή (γνωστή και ως ανυψωμένη γραμμή εντολών).
Στη συνέχεια, πληκτρολογήστε sfc/scannow και πατήστε enter για να ξεκινήσει η διαδικασία:
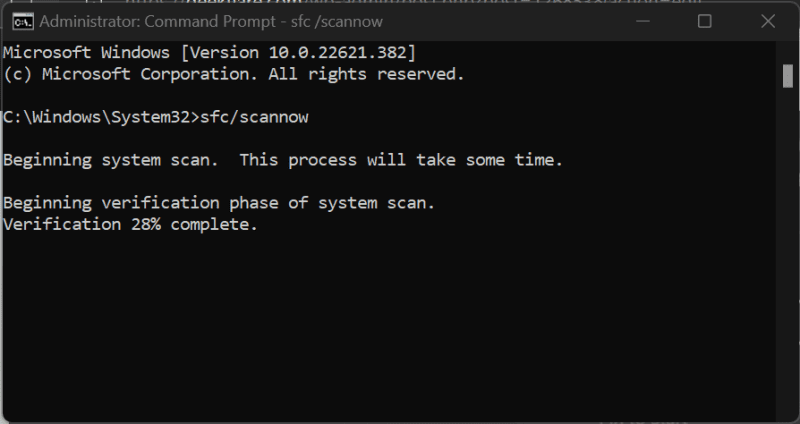
Η σάρωση θα διαρκέσει λίγα λεπτά και μπορεί να οδηγήσει σε ένα από τα παρακάτω αποτελέσματα:
- Η Προστασία πόρων των Windows δεν εντόπισε παραβιάσεις ακεραιότητας.
- Το Windows Resource Protection εντόπισε κατεστραμμένα αρχεία και τα επιδιόρθωσε με επιτυχία.
- Η Προστασία πόρων των Windows εντόπισε κατεστραμμένα αρχεία, αλλά δεν μπόρεσε να διορθώσει ορισμένα από αυτά.
- Η προστασία πόρων των Windows δεν μπόρεσε να εκτελέσει την απαιτούμενη λειτουργία.
Ελέγξτε τις παρακάτω ενότητες με βάση τα προαναφερθέντα τελικά αποτελέσματα.
1. Η Προστασία πόρων των Windows δεν εντόπισε παραβιάσεις ακεραιότητας.
Αυτό υποδηλώνει ότι τα αρχεία συστήματος είναι άθικτα και δεν υπάρχει τίποτα περαιτέρω.
Ωστόσο, εξακολουθείτε να προσγειωθείτε σε αυτό το άρθρο σημαίνει ότι υπάρχει κάτι στο σύστημά σας.
Επομένως, επανεκκινήστε το σύστημά σας και για να βεβαιωθείτε ότι δεν υπάρχει κακόβουλο λογισμικό στον υπολογιστή σας, συμπεριλαμβανομένου λογισμικού κατασκοπείας ή ιών, προχωρήστε σε πλήρη σάρωση συστήματος με αυτές τις κορυφαίες λύσεις προστασίας από ιούς.
Εναλλακτικά, μπορείτε να εκτελέσετε μια δωρεάν σάρωση κακόβουλου λογισμικού με το Malwarebytes ή να επιλέξετε μια premium δοκιμή προστασίας από ιούς Bitdefender.
2. Το Windows Resource Protection εντόπισε κατεστραμμένα αρχεία και τα επιδιόρθωσε με επιτυχία.
Αυτό είναι ένα άλλο αποτέλεσμα όπου δεν χρειάζεται να κάνετε κάτι άλλο.
Ωστόσο, μπορείτε να ελέγξετε το αρχείο καταγραφής στο %WinDir%LogsCBSCBS.log, υποδεικνύοντας λεπτομέρειες της επισκευής.
Στη συνέχεια, μπορείτε να κάνετε επανεκκίνηση και να ελέγξετε εάν το πρόβλημα παραμένει. Τέλος, ακολουθήστε τα βήματα σάρωσης κακόβουλου λογισμικού στην προηγούμενη ενότητα.
3. Η Προστασία πόρων των Windows εντόπισε κατεστραμμένα αρχεία αλλά δεν μπόρεσε να διορθώσει ορισμένα από αυτά.
Ορισμένα προβλήματα απαιτούν χειροκίνητη παρέμβαση, και αυτό είναι ένα τέτοιο ζήτημα.
Με απλά λόγια, θα βρείτε το κατεστραμμένο αρχείο και θα το αντικαταστήσετε με το καλό από έναν υπολογιστή που έχει την ίδια έκδοση των Windows με τη δική σας.
Αρχικά, ανοίξτε το αρχείο καταγραφής μεταβαίνοντας στο %WinDir%LogsCBSCBS.log. Αυτό θα ανοίξει το αρχείο καταγραφής στο Σημειωματάριο που μπορείτε να αποθηκεύσετε στην επιφάνεια εργασίας για ευκολία.

Συγκεκριμένα, θα εμφανιστούν τα αποτελέσματα των πρόσφατων σαρώσεων που πραγματοποιήθηκαν στον συγκεκριμένο υπολογιστή. Επομένως, κάντε κύλιση προς τα κάτω στην πιο πρόσφατη σάρωση και προσπαθήστε να βρείτε κάτι όπως Δεν είναι δυνατή η επιδιόρθωση του αρχείου μέλους ή Κατεστραμμένο αρχείο χωρίς πληροφορίες επιδιόρθωσης.
Αυτά θα δώσουν την πλήρη διαδρομή του αρχείου που πρέπει να αντικαταστήσετε με ένα λειτουργικό αντίγραφο. Ως βέλτιστη πρακτική, εκτελέστε το sfc/scannow στην πηγή για να διασφαλίσετε την καλή υγεία της εισαγωγής.
Στη συνέχεια, χρησιμοποιήστε τις ακόλουθες εντολές διαδοχικά μέσω της γραμμής εντολών ανυψωμένης γραμμής για να ενεργοποιήσετε τα δικαιώματα αντιγραφής-επικόλλησης για το κατεστραμμένο αρχείο.
takeown /f filepathfilename icacls filepathfilename /grant administrators:f
Αυτό θα μοιάζει με αυτό για το αρχείο AcGenral.dll στη μονάδα δίσκου System32>Windows>system.
takeown /f C:WindowsSystem32acgenral.dll icacls C:WindowsSystem32AcGenral.dll /grant administrators:f
Τέλος, αντικαταστήστε το ελαττωματικό αρχείο με το λειτουργικό.
Κάντε επανεκκίνηση του υπολογιστή για να δείτε εάν το πρόβλημα έχει επιλυθεί. Ως επιπλέον βήμα, εκτελέστε μια πλήρη σάρωση κακόβουλου λογισμικού με τα εργαλεία που αναφέρονται στην πρώτη ενότητα, εάν δεν έχετε εγκατεστημένο πρόγραμμα προστασίας από ιούς στο σύστημα.
4. Η προστασία πόρων των Windows δεν μπόρεσε να εκτελέσει την απαιτούμενη λειτουργία.
Αυτό ζητά λίγη περισσότερη δουλειά από την πλευρά σας.
Αρχικά, εκκινήστε τον υπολογιστή σας με Windows σε ασφαλή λειτουργία. Η ασφαλής λειτουργία εκκινεί τον υπολογιστή σας με αναπόφευκτα προγράμματα οδήγησης και βασικά βοηθητικά προγράμματα.
Μόλις φτάσετε εκεί, ανοίξτε τη γραμμή εντολών και εκτελέστε τον έλεγχο αρχείων συστήματος. Στη συνέχεια, προχωρήστε σύμφωνα με τις προηγούμενες ενότητες με βάση τα αποτελέσματα σάρωσης.
SFC από το Recovery Media
Θα χρειαστεί να δημιουργήσετε έναν δίσκο αποκατάστασης των Windows πριν συνεχίσετε. Στη συνέχεια, εκκινήστε το ελαττωματικό σύστημα από το δίσκο αποκατάστασης.
Αυτό μπορεί να γίνει πατώντας συγκεκριμένα πλήκτρα για να μπείτε στο BIOS ή στη ρύθμιση συστήματος για εκκίνηση από το μέσο αποκατάστασης. Αυτά τα κλειδιά εξαρτώνται από τον κατασκευαστή του συστήματός σας ή τη μάρκα της μητρικής πλακέτας, εάν έχετε προσαρμοσμένο υπολογιστή.
Στη συνέχεια, ενεργοποιήστε τη συσκευή και συνεχίστε να πατάτε το συγκεκριμένο πλήκτρο κατά τη διάρκεια της οθόνης με το λογότυπο.
Στη συνέχεια, αναζητήστε τη σειρά εκκίνησης και επιλέξτε τη δισκέτα ανάκτησης για εκκίνηση από αυτήν.
Θα προσγειωθείτε στον οδηγό εγκατάστασης των Windows. Πραγματοποιήστε την αρχική ρύθμιση ζητώντας γλώσσα, πληκτρολόγιο κ.λπ. Στη δεύτερη οθόνη, κάντε κλικ στο Επιδιόρθωση του υπολογιστή σας.

Στη συνέχεια, μπείτε στην Αντιμετώπιση προβλημάτων και στη συνέχεια κάντε κλικ στη Γραμμή εντολών στην επόμενη οθόνη.

Αυτό θα ανοίξει μια τυπική γραμμή εντολών όπου μπορείτε να εισαγάγετε sfc /scannow /offbootdir=c: /offwindir=c:windows για να ξεκινήσετε την επισκευή.
Εδώ, τα offbootdir και offwindir αναφέρονται στη μονάδα δίσκου συστήματος και στον κατάλογο εγκατάστασης των Windows. Θα πρέπει να αντικαταστήσετε το c: με το κατάλληλο γράμμα σύμφωνα με τον υπολογιστή θέματος.
Αφήστε τη σάρωση να ολοκληρωθεί και βγείτε από τη ρύθμιση του συστήματος για κανονική εκκίνηση.
Τέλος, προτείνω μια σάρωση κακόβουλου λογισμικού για την επίλυση τυχόν προβλημάτων που απομένουν.
συμπέρασμα
Ο Έλεγχος αρχείων συστήματος (SFC) επιδιορθώνει τη μονάδα δίσκου συστήματος για τυχόν εσφαλμένες ρυθμίσεις παραμέτρων. Συνήθως, χρειάζονται λίγα λεπτά για να ολοκληρωθεί, αλλά μπορεί να ζητήσει κάποια εργασία ανάλογα με το θέμα. Επιπλέον, είναι καλύτερο να το χρησιμοποιήσετε μετά την εκτέλεση του εργαλείου DISM για να βελτιώσετε περαιτέρω τη σταθερότητα του συστήματος.
Μπορεί κανείς να χρησιμοποιήσει αυτήν την εντολή εσωτερικά από τον ίδιο υπολογιστή ή εξωτερικά εάν το σύστημα δεν εκκινεί.
Ωστόσο, μπορεί να υπάρχουν φορές που χρειάζεστε κάποια αυτοματοποίηση στο τμήμα επισκευής, οπότε ορίστε μερικά εργαλεία επίλυσης προβλημάτων των Windows που πρέπει να λάβετε υπόψη.