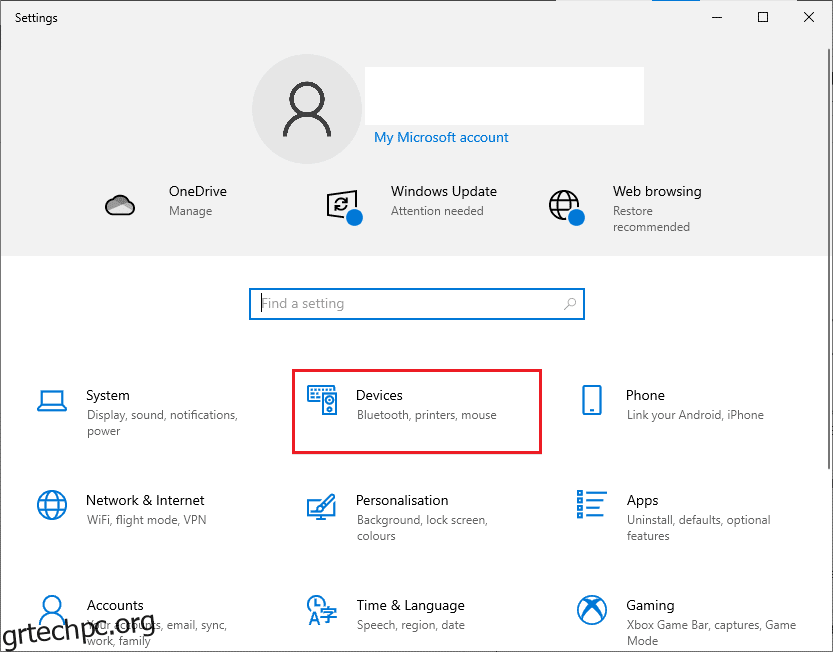Μπορεί να έχετε μια μοναδική προτίμηση όταν πρόκειται για οδηγίες κύλισης είτε με το ποντίκι είτε με την επιφάνεια αφής. Μερικοί άνθρωποι προτιμούν την κύλιση της σελίδας προς την ίδια κατεύθυνση προς την οποία κινούν το δάχτυλό τους στην επιφάνεια αφής. Μερικοί άνθρωποι το κάνουν αυτό με ανεστραμμένο τρόπο. Αυτό ονομάζεται αντίστροφη κύλιση. Η ενεργοποίηση της αντίστροφης κύλισης των Windows 10 στο trackpad του φορητού υπολογιστή σας είναι εύκολη, καθώς τα Windows προσφέρουν αυτήν την προσαρμογή από προεπιλογή. Σε ορισμένες περιπτώσεις, το trackpad σας κάνει κύλιση με λάθος τρόπο για πολλούς λόγους. Αυτό το ζήτημα μπορεί να διορθωθεί. Εάν αναρωτιέστε πώς να ενεργοποιήσετε την αντίστροφη κύλιση των Windows 10, ακολουθήστε τα βήματα που αναφέρονται σε αυτό το άρθρο.
Πίνακας περιεχομένων
Πώς να εκτελέσετε αντίστροφη κύλιση στα Windows 10
Παρακάτω δείξαμε πώς να εκτελείτε αντίστροφη κύλιση τόσο στο Touchpad όσο και στο ποντίκι.
Μέθοδος 1: Σε επιφάνεια αφής
Τα Windows 10 υποστηρίζουν την αντίστροφη κύλιση σε επιλεγμένους υπολογιστές που συνοδεύονται από επιφάνεια αφής ακριβείας. Εάν αυτή η επιλογή δεν είναι διαθέσιμη, μπορείτε να αλλάξετε την κατεύθυνση κύλισης Windows 10 χρησιμοποιώντας το λογισμικό του κατασκευαστή για το περιφερειακό. Ακολουθήστε τις παρακάτω οδηγίες για την αντίστροφη κύλιση των Windows 10 στην επιφάνεια αφής.
1. Πατήστε τα πλήκτρα Windows + I μαζί για να ανοίξετε τις Ρυθμίσεις.
2. Τώρα, κάντε κλικ στο Devices όπως απεικονίζεται.
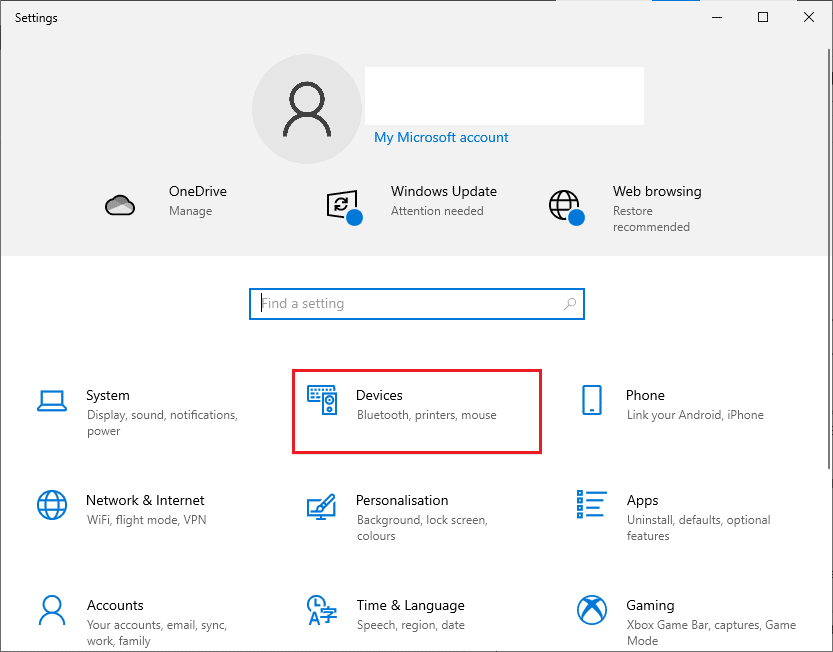
3. Κάντε κύλιση προς τα κάτω στο αριστερό παράθυρο και επιλέξτε την επιλογή Touchpad.

4. Μεταβείτε στην ενότητα Κύλιση και μεγέθυνση στο δεξιό τμήμα του παραθύρου και επιλέξτε Κύλιση κίνησης προς τα κάτω όπως απεικονίζεται.

5. Αφού ολοκληρώσετε αυτά τα βήματα, οι σελίδες θα πραγματοποιήσουν κύλιση προς τα κάτω όταν κάνετε κύλιση προς τα πάνω στην επιφάνεια αφής. Έτσι αλλάζετε την κατεύθυνση κύλισης Windows 10 χρησιμοποιώντας το Touchpad.
Μέθοδος 2: Στο ποντίκι
Εάν χρησιμοποιείτε ένα ποντίκι για την πλοήγηση στις σελίδες των Windows 10, πρέπει να τροποποιήσετε ορισμένα κλειδιά μητρώου για να ενεργοποιήσετε την αντίστροφη κύλιση των Windows 10. Δηλαδή, δεν θα υπάρχει προεπιλεγμένη επιλογή στις ρυθμίσεις, αλλά θα μπορείτε να αλλάξετε τη συμπεριφορά κύλισης προσδιορίζοντας το αναγνωριστικό VID του ποντικιού σας και εφαρμόζοντας τις αλλαγές στον επεξεργαστή μητρώου.
ΣΗΜΕΙΩΣΗ: Η επεξεργασία ή η διαγραφή κλειδιών στο Μητρώο είναι επικίνδυνη, καθώς μια μικρή αλλαγή θα μπορούσε να προκαλέσει σοβαρή βλάβη στον υπολογιστή σας. Επομένως, συνιστάται να κάνετε ένα πλήρες αντίγραφο ασφαλείας στον υπολογιστή σας πριν συνεχίσετε. Εάν δεν γνωρίζετε πώς να δημιουργήσετε αντίγραφα ασφαλείας του μητρώου σας, ανατρέξτε στον οδηγό μας Πώς να δημιουργήσετε αντίγραφα ασφαλείας και να επαναφέρετε το μητρώο στα Windows.
Βήμα I: Προσδιορίστε το αναγνωριστικό VID του ποντικιού
Το αναγνωριστικό ταυτότητας προμηθευτή (VID) χρησιμοποιείται για τη διάκριση συσκευών μεταξύ τους. Είναι 16-ψήφιοι αριθμοί που εκχωρούνται από το USB Implementers Forum σε οποιαδήποτε συγκεκριμένη εταιρεία όπου το αναγνωριστικό προϊόντος (PID) έχει εκχωρηθεί σε συγκεκριμένα προϊόντα. Είναι ενσωματωμένα στο εξάρτημα και ενεργοποιούνται όταν συνδέονται στη συσκευή σας. Ως πρώτο βήμα για να αλλάξετε την κατεύθυνση κύλισης στα Windows 10, βρείτε το αναγνωριστικό VID του ποντικιού σας όπως περιγράφεται παρακάτω. Ακολουθήστε αυτά τα βήματα για να προσδιορίσετε τον αριθμό αναγνώρισης του ποντικιού.
1. Πατήστε το κλειδί των Windows και πληκτρολογήστε Device Manager και μετά κάντε κλικ στο Open.

2. Κάντε διπλό κλικ στην επιλογή Mic και άλλες συσκευές κατάδειξης για να την αναπτύξετε.
3. Κάντε δεξί κλικ στο ποντίκι που είναι ενεργό και κάντε κλικ στην επιλογή Ιδιότητες.

4. Μεταβείτε στην καρτέλα Λεπτομέρειες και επιλέξτε την επιλογή Διαδρομή παρουσίας συσκευής στο αναπτυσσόμενο μενού Ιδιότητα.

5. Σημειώστε την τιμή VID ID του ποντικιού. Στο παράδειγμά μας, είναι: ACPIDLL09EC4&4E6962E&0.

6. Αφού ολοκληρώσετε όλες τις οδηγίες που αναφέρονται παραπάνω, ακολουθήστε τα παρακάτω βήματα για να τροποποιήσετε το Μητρώο για να ενεργοποιήσετε την αντίστροφη κύλιση.
Βήμα II: Εκτελέστε αντίστροφη κύλιση
Αφού βρείτε το αναγνωριστικό VID του ποντικιού σας, μπορείτε να ακολουθήσετε τα παρακάτω βήματα για να τροποποιήσετε την αντίστροφη κύλιση του Μητρώου για Windows 10.
1. Πατήστε το πλήκτρο Windows, πληκτρολογήστε regedit και κάντε κλικ στο Άνοιγμα.

2. Μεταβείτε στην ακόλουθη διαδρομή στον Επεξεργαστή Μητρώου.
HKEY_LOCAL_MACHINESYSTEMCurrentControlSetEnumHID

3. Αναπτύξτε το φάκελο κλειδιού που ταιριάζει με το αναγνωριστικό VID του ποντικιού, για παράδειγμα ACPIDLL09EC4&4E6962E&0.

4. Αναπτύξτε το διαθέσιμο κλειδί και ανοίξτε το πλήκτρο Device Parameters.
5. Τώρα, στο δεξιό παράθυρο, κάντε διπλό κλικ στο FlipFlopWheel DWORD.

5. Στη συνέχεια, αλλάξτε τα δεδομένα τιμής από 0 σε 1 και κάντε κλικ στο OK.

6. Κλείστε το πρόγραμμα επεξεργασίας μητρώου και επανεκκινήστε τον υπολογιστή σας.
7. Τώρα, η σελίδα θα κάνει κύλιση προς τα πάνω όταν κάνετε κύλιση προς τα πάνω στον τροχό του ποντικιού.
8. Εάν θέλετε να αντιστρέψετε τις αλλαγές στις προεπιλεγμένες ρυθμίσεις τους, χρησιμοποιήστε τα ίδια βήματα παραπάνω, αλλά φροντίστε να ορίσετε την τιμή από 0 σε 1 στο Βήμα 5.
Πρόσθετη μέθοδος: Πώς να εκτελέσετε αντίστροφη κύλιση με δέσμη ενεργειών μακροεντολής
Υπάρχει ένας πρόσθετος τρόπος για να αντιστρέψετε την κατεύθυνση κύλισης, ο οποίος χρησιμοποιεί λογισμικό που είναι ικανό να ρυθμίζει σενάρια μακροεντολών. Η απλούστερη μέθοδος εφαρμογής αυτού είναι με το AutoHotkey. Είναι φιλικό προς το χρήστη και είναι εντελώς δωρεάν. Μπορείτε να αντιστρέψετε τόσο το ποντίκι όσο και την επιφάνεια αφής με αυτήν τη μέθοδο.
1. Μπορείτε να κάνετε λήψη του δωρεάν λογισμικού επισκεπτόμενοι τον επίσημο ιστότοπο του Autokey.
2. Εδώ, κάντε κλικ στο κουμπί Λήψη. Περιμένετε να ολοκληρωθεί η λήψη και εκτελέστε το αρχείο εγκατάστασης από τις λήψεις μου για να το εγκαταστήσετε στα Windows 10.

3. Κάντε δεξί κλικ στην επιφάνεια εργασίας σας και επιλέξτε Νέο > Έγγραφο κειμένου. Αυτό δημιουργεί ένα νέο έγγραφο κειμένου.
Σημείωση: Δεν χρειάζεται να ονομάσετε το αρχείο αυτήν τη στιγμή.

4. Ανοίξτε το νέο Έγγραφο κειμένου και επικολλήστε τις ακόλουθες εντολές.
WheelUp::
Send {WheelDown}
Return
WheelDown::
Send {WheelUp}
Return

5. Τώρα, αποθηκεύστε τις τροποποιήσεις και αλλάξτε την επέκταση ως .ahk από .txt. Τώρα θα λάβετε ένα μήνυμα που θα δείχνει ότι το αρχείο σας ενδέχεται να μην μπορεί να χρησιμοποιηθεί. Μην το πειράζετε, προχωρήστε κάνοντας κλικ στο OK.
ΣΗΜΕΙΩΣΗ: Εάν δεν μπορείτε να δείτε αυτήν την επέκταση, ανοίξτε ένα παράθυρο Εξερεύνηση αρχείων. Στη συνέχεια, μεταβείτε στην καρτέλα Προβολή και επιλέξτε το πλαίσιο που βρίσκεται δίπλα στις Επεκτάσεις ονόματος αρχείου.

6. Μόλις πατήσετε το κουμπί OK, πρέπει να δείτε το εικονίδιο του αρχείου κειμένου να μεταμορφώνεται σε κάποια άλλη μορφή. Εάν συμβεί αυτό, τα Windows το αναγνωρίζουν ως αρχείο AutoHotkey. Επιβάλετε το πλήκτρο πρόσβασης κάνοντας διπλό κλικ πάνω του και αντιστρέψτε την κύλιση του ποντικιού.
7. Εάν θέλετε να απενεργοποιήσετε το πλήκτρο πρόσβασης και προτιμάτε τον προεπιλεγμένο τρόπο κύλισης, ανοίξτε τη Διαχείριση εργασιών αναζητώντας τη στη γραμμή αναζήτησης των Windows. Κάντε κλικ στο Άνοιγμα για να το εκκινήσετε.

8. Τώρα, μεταβείτε στην καρτέλα Διεργασίες και αναζητήστε το AutoHotkey που μερικές φορές θα βρίσκεται κάτω από τις διεργασίες παρασκηνίου ή τις εφαρμογές.

9. Στη συνέχεια, κάντε κλικ στο End Task για να επιστρέψετε στις προεπιλεγμένες ρυθμίσεις. Αυτή η μέθοδος είναι απλή και αποτελεσματική εάν θέλετε να αλλάξετε την κατεύθυνση κύλισης Windows 10 χρησιμοποιώντας εφαρμογές τρίτων κατασκευαστών.
Ελπίζουμε ότι αυτός ο οδηγός θα είναι χρήσιμος για τη διόρθωση της κύλισης του ποντικιού προς τη λάθος κατεύθυνση και ότι έχετε μάθει πώς λειτουργεί η αντίστροφη κύλιση των Windows 10 στη συσκευή σας. Μη διστάσετε να επικοινωνήσετε μαζί μας με τις ερωτήσεις και τις προτάσεις σας μέσω της παρακάτω ενότητας σχολίων. Πείτε μας ποιο θέμα θέλετε να εξερευνήσουμε στη συνέχεια.
Επαγγελματική συμβουλή: Πώς διορθώνετε ένα ανεστραμμένο ποντίκι
Τα βήματα για τη διόρθωση ενός ανεστραμμένου ποντικιού είναι εντελώς διαφορετικά σε Windows και Mac. Εάν έχετε Mac, η διαδικασία είναι απλή και εδώ είναι πώς να το κάνετε.
Επιλογή I: Σε Mac
Διορθώστε ένα ανεστραμμένο ποντίκι σε Mac.
1. Κάντε κλικ στο εικονίδιο της Apple για να μεταβείτε στις κύριες Ρυθμίσεις.

2. Μεταβείτε στις Προτιμήσεις συστήματος και, στη συνέχεια, κάντε κλικ στο Ποντίκι.

3. Τώρα, καταργήστε την επιλογή του πλαισίου ελέγχου που βρίσκεται δίπλα στην επιλογή Κατεύθυνση κύλισης: Φυσική.
Επιλογή II: Στα Windows
Ακολουθούν τα βήματα για να το κάνετε στα Windows.
1. Μεταβείτε στη Διαχείριση Συσκευών και μετά στο Ποντίκι και άλλες συσκευές κατάδειξης.

2. Κάντε δεξί κλικ στο ποντίκι σας και επιλέξτε Ιδιότητες.

3. Μεταβείτε στην καρτέλα Details και επιλέξτε Device Instance Path στο μενού Property.
4. Σημειώστε το κείμενο στο πεδίο Τιμή.
5. Μεταβείτε στη Διαχείριση Μητρώου και, στη συνέχεια, μεταβείτε στην ακόλουθη διαδρομή.
HKEY_LOCAL_MACHINESYSTEMCurrentControlSetEnumHID

6. Αναζητήστε το φάκελο με όνομα που ταιριάζει με το κείμενο στο πεδίο Τιμή και, στη συνέχεια, ανοίξτε τον.
7. Κάντε κλικ στο Device Parameters και μεταβείτε στην ιδιότητα FlipFlopWheel. Αλλάξτε την τιμή στο πεδίο Τιμή. Δηλαδή, αν η τιμή είναι 1 αλλάξτε την σε 0 και αν η τιμή είναι 0 αλλάξτε την σε 1.
8. Κάντε κλικ στο OK.
Ακολουθούν απαντήσεις σε μερικές από τις συχνές ερωτήσεις που σχετίζονται με την αντίστροφη κύλιση των Windows 10 (Τόσο Touchpad όσο και ποντίκι).
Συχνές Ερωτήσεις (FAQ)
Q1. Πώς αντιστρέφετε έναν τροχό κύλισης στο Minecraft;
Απ. Κανονικά, η κατεύθυνση της κύλισης του ποντικιού σας στο Minecraft είναι η ίδια που έχετε εφαρμόσει μέσω των ρυθμίσεων του υπολογιστή σας. Ωστόσο, εάν το ποντίκι σας κάνει κύλιση προς τη λάθος κατεύθυνση, μπορείτε να το τροποποιήσετε στις ρυθμίσεις του παιχνιδιού. Μεταβείτε στις Ρυθμίσεις Ελέγχου και κάντε κλικ στην επιλογή Αντιστροφή ποντικιού Απενεργοποίηση που αλλάζει την κατεύθυνση κύλισης.
Ε2. Μπορείτε να αντιστρέψετε την κατεύθυνση κύλισής σας;
Απ. Ναι, μπορείτε να αντιστρέψετε την κατεύθυνση κύλισης του ποντικιού ή της επιφάνειας αφής. Μερικοί άνθρωποι προτιμούν την κύλιση της σελίδας προς την ίδια κατεύθυνση προς την οποία κινούν το δάχτυλό τους στην επιφάνεια αφής. Μερικοί άνθρωποι το κάνουν αυτό με ανεστραμμένο τρόπο. Αυτό ονομάζεται αντίστροφη κύλιση.
Ε3. Γιατί το ποντίκι μου κινείται με λάθος τρόπο;
Απ. Μερικές φορές ο λόγος για αυτό μπορεί να είναι απλός. Εάν υπάρχει σκόνη γύρω από τον τροχό κύλισης, το ποντίκι σας μπορεί να μετακινηθεί προς τη λάθος κατεύθυνση. Ένας άλλος συνηθισμένος λόγος είναι η παλιά μπαταρία. Τις περισσότερες φορές, το πρόβλημα είναι με το πρόγραμμα οδήγησης του ποντικιού. Μπορείτε να το ενημερώσετε στα Windows ανοίγοντας τη Διαχείριση Συσκευών και κάνοντας δεξί κλικ στο ποντίκι σας που βρίσκεται κάτω από την επιλογή Ποντίκι και άλλες συσκευές κατάδειξης και από εκεί επιλέξτε Ενημέρωση προγράμματος οδήγησης.
***
Οι μέθοδοι επίλυσης του ζητήματος που δεν ενημερώνεται το Nexus Mod Manager συζητούνται σε αυτό το άρθρο. Ελπίζουμε να βρείτε αυτό το άρθρο χρήσιμο. Καταθέστε τις προτάσεις και τις απορίες σας στην ενότητα σχολίων για το θέμα που συζητήθηκε.