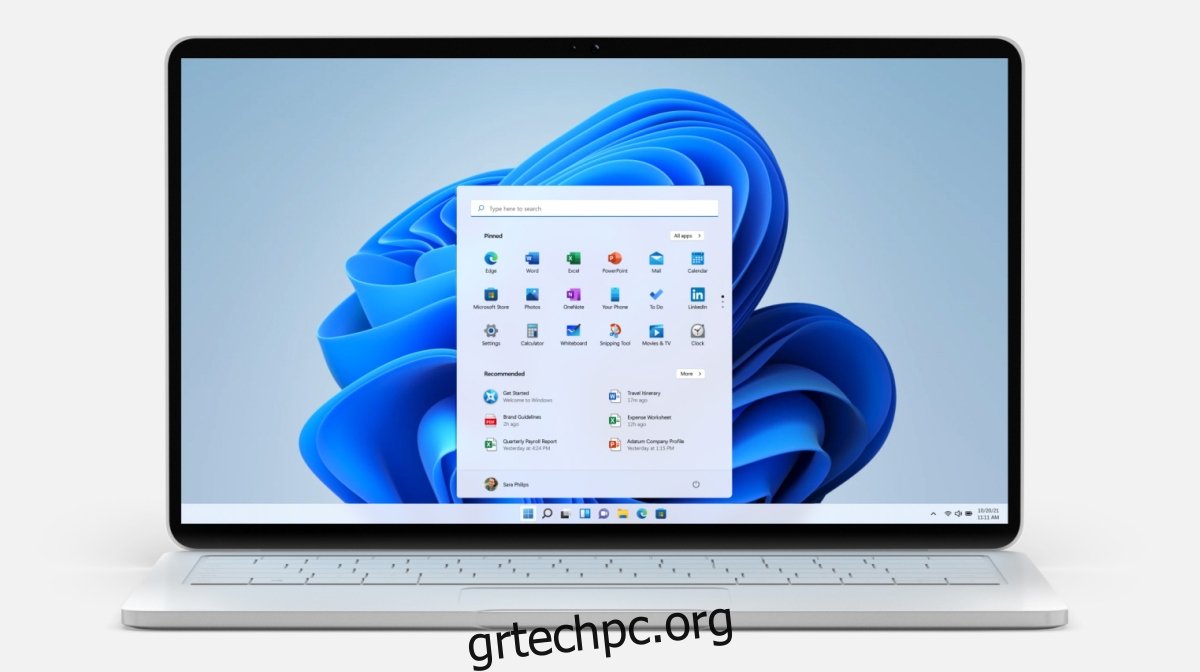Τα Windows 11 είναι καινούργια και όσο περνά ο καιρός, θα αντιμετωπίζουν τα συνήθη προβλήματα που μαστίζουν ένα σύστημα Windows. Προβλήματα με προγράμματα οδήγησης, λογισμικό overclocking, εργαλεία δικτύωσης και πολλά άλλα εργαλεία και εφαρμογές που εγκαθιστούν οι χρήστες των Windows θα οδηγήσουν τελικά σε κάποιου είδους αστάθεια του συστήματος. Ένας από τους πολλούς τρόπους για να διορθώσετε ένα πρόβλημα ή να το διαγνώσετε, είναι η εκκίνηση των Windows σε ασφαλή λειτουργία.
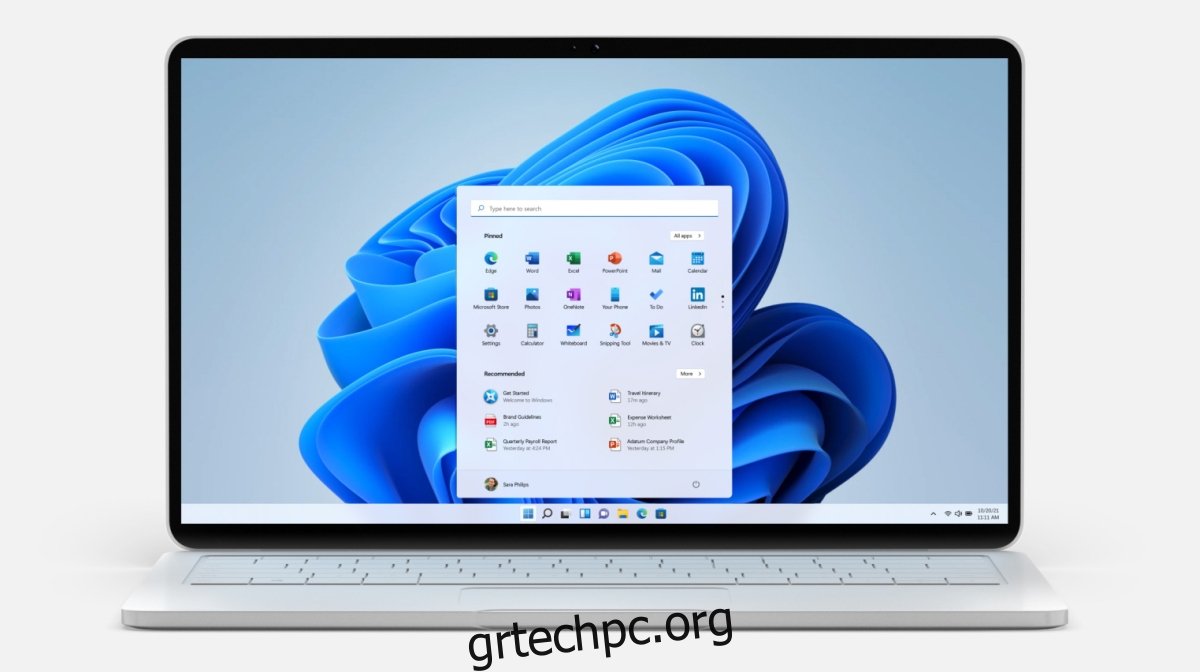
Πίνακας περιεχομένων
Windows 11 ασφαλής λειτουργία
Υπάρχουν διάφοροι τρόποι εκκίνησης των Windows 11 σε ασφαλή λειτουργία. Ορισμένα είναι πιο εύχρηστα από άλλα, αλλά η μέθοδος που θα χρησιμοποιήσετε θα εξαρτηθεί από το τι λειτουργεί και τι δεν λειτουργεί στο σύστημά σας.
1. Εφαρμογή ρυθμίσεων
Για να εκκινήσετε τα Windows 11 σε ασφαλή λειτουργία από την εφαρμογή Ρυθμίσεις.
Ανοίξτε την εφαρμογή Ρυθμίσεις με τη συντόμευση πληκτρολογίου Win+I.
Μεταβείτε στο Σύστημα.
Επιλέξτε Ανάκτηση.
Αναπτύξτε τις επιλογές ανάκτησης.
Κάντε κλικ στην Επανεκκίνηση τώρα κατά την εκκίνηση για προχωρημένους.
Θα εκκινήσετε στο μενού αντιμετώπισης προβλημάτων.
Μεταβείτε στις Επιλογές για προχωρημένους>Ρυθμίσεις εκκίνησης>Επανεκκίνηση.
Επιλέξτε την επιλογή Εκκίνηση σε ασφαλή λειτουργία.
Αφήστε το σύστημα να επανεκκινήσει.
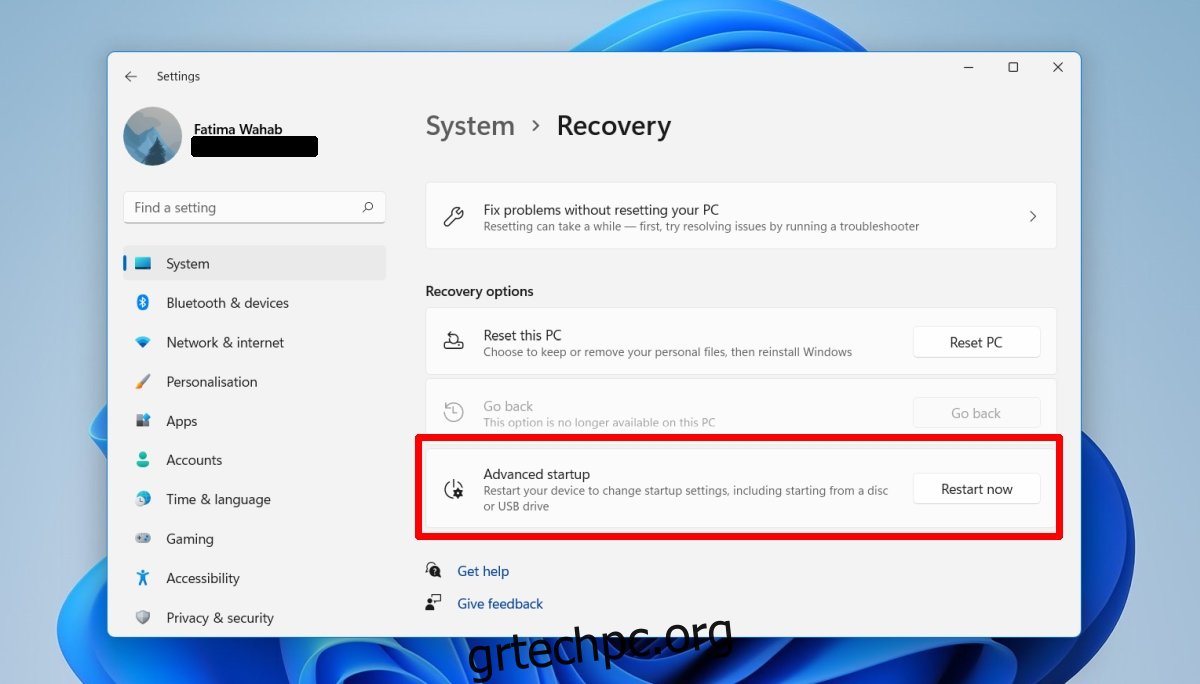
2. Μενού Έναρξη
Μπορείτε να εκκινήσετε σε ασφαλή λειτουργία μέσω του μενού Έναρξη. Θα ακολουθήσετε την ίδια πορεία, δηλαδή, μέσω του μενού αντιμετώπισης προβλημάτων, αλλά για να φτάσετε σε αυτό, μπορείτε να χρησιμοποιήσετε το μενού Έναρξη. Εάν δεν μπορείτε να ανοίξετε την εφαρμογή Ρυθμίσεις, αυτή είναι μια καλή εναλλακτική διαδρομή.
Ανοίξτε το μενού Έναρξη.
Κάντε κλικ στο κουμπί λειτουργίας.
Κρατήστε πατημένο το πλήκτρο Shift και κάντε κλικ στο Restart από τις επιλογές λειτουργίας.
Το σύστημα θα επανεκκινήσει και θα εκκινήσει στο μενού αντιμετώπισης προβλημάτων.
Μεταβείτε στις Επιλογές για προχωρημένους>Ρυθμίσεις εκκίνησης>Επανεκκίνηση.
Επιλέξτε την επιλογή Εκκίνηση σε ασφαλή λειτουργία.
Αφήστε το σύστημα να επανεκκινήσει.
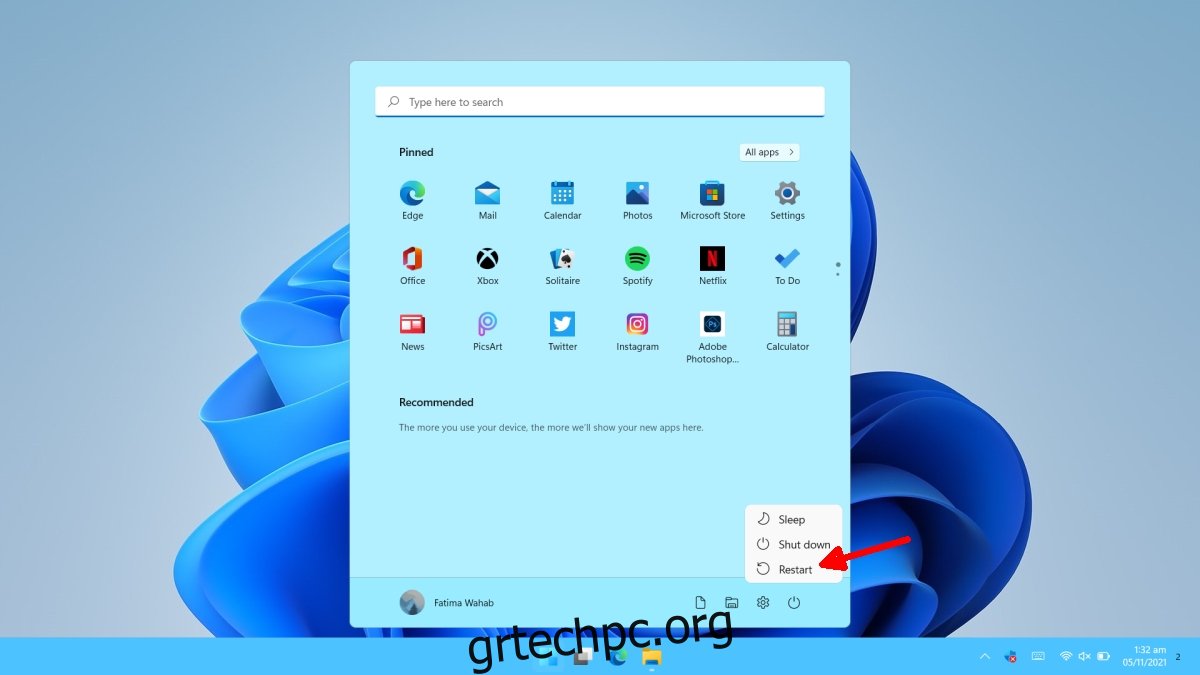
3. Μέσα εγκατάστασης των Windows
Εάν δεν μπορείτε να κάνετε εκκίνηση στην επιφάνεια εργασίας σας, ίσως εξακολουθείτε να μπορείτε να εκκινήσετε τα Windows 11 σε ασφαλή λειτουργία. Χρειάζεστε έναν δίσκο εγκατάστασης των Windows 11.
Εκκινήστε τον υπολογιστή σας στο BIOS.
Αλλάξτε την πρώτη συσκευή εκκίνησης σε USB.
Συνδέστε τη δισκέτα εγκατάστασης των Windows 11 στο σύστημά σας.
Επανεκκινήστε το σύστημα και θα εκκινήσει από τη δισκέτα εγκατάστασης.
Επιλέξτε την επιλογή Επισκευή.
Μεταβείτε στην Αντιμετώπιση προβλημάτων>Σύνθετες επιλογές>Ρυθμίσεις εκκίνησης>Επανεκκίνηση.
Επιλέξτε την επιλογή Εκκίνηση σε ασφαλή λειτουργία.
Αφήστε το σύστημα να επανεκκινήσει.
συμπέρασμα
Μπορείτε να βγείτε από την ασφαλή λειτουργία στα Windows 11 επανεκκινώντας το σύστημα. Η ασφαλής λειτουργία έχει μια επιλογή απενεργοποίησης δικτύωσης και δικτύωσης. Μπορείτε να επιλέξετε σε ποιο θέλετε να εκκινήσετε από το μενού αντιμετώπισης προβλημάτων. Όταν η δικτύωση είναι απενεργοποιημένη, το σύστημά σας δεν θα μπορεί να συνδεθεί σε δίκτυο WiFi ή LAN. Εάν αντιμετωπίζετε προβλήματα με μια εφαρμογή που χρειάζεται σύνδεση στο διαδίκτυο, βεβαιωθείτε ότι έχετε κάνει εκκίνηση σε ασφαλή λειτουργία με ενεργοποιημένη τη δικτύωση. Εάν προσπαθείτε να επαναφέρετε μια ενημέρωση προγράμματος οδήγησης ή/και προσπαθείτε να αποτρέψετε την εγκατάσταση μιας ενημέρωσης, χρησιμοποιήστε την ασφαλή λειτουργία με απενεργοποιημένη τη δικτύωση.