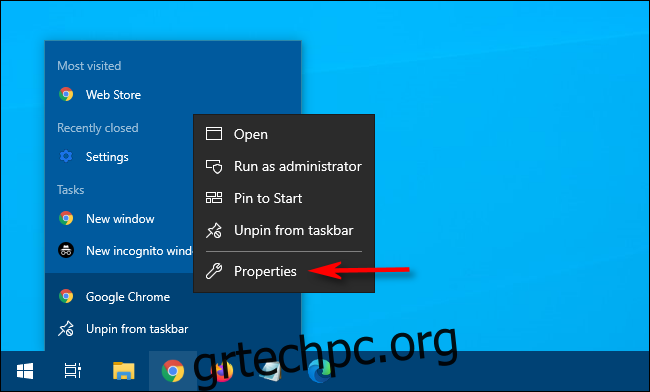Το Google Chrome συνήθως θυμάται το ιστορικό περιήγησής σας. Μπορείτε να το σταματήσετε, ωστόσο, εάν το ρυθμίσετε να ανοίγει πάντα σε κατάσταση ανώνυμης περιήγησης. Δείτε πώς μπορείτε να ρυθμίσετε το Chrome για ιδιωτική περιήγηση.
Πίνακας περιεχομένων
Τι είναι η κατάσταση ανώνυμης περιήγησης;
Η ανώνυμη περιήγηση είναι η λειτουργία ιδιωτικής περιήγησης στο Chrome. Όταν το χρησιμοποιείτε, το Chrome δεν αποθηκεύει τοπικά το ιστορικό περιήγησής σας, τα cookie, τα δεδομένα ιστότοπου ή τυχόν πληροφορίες που πληκτρολογείτε σε φόρμες μεταξύ των περιόδων σύνδεσης. Μια περίοδος σύνδεσης τελειώνει όταν κλείσετε όλα τα ανοιχτά παράθυρα του Chrome. Οι λήψεις και οι σελιδοδείκτες εξακολουθούν να αποθηκεύονται, εκτός εάν τις διαγράψετε με μη αυτόματο τρόπο.
Είναι σημαντικό να γνωρίζετε ότι η ανώνυμη περιήγηση δεν σας εμποδίζει να σας παρακολουθούν τρίτα μέρη στο Διαδίκτυο. Αυτά περιλαμβάνουν παρόχους υπηρεσιών διαδικτύου, οποιονδήποτε οργανισμό στον οποίο περιηγείστε (όπως σχολείο ή γραφείο) ή ιστότοπους όπως το Facebook, που παρακολουθούν τις δραστηριότητές σας στον Ιστό μέσω της διεύθυνσης IP σας.
Πώς να εκκινήσετε πάντα το Google Chrome σε κατάσταση ανώνυμης περιήγησης στα Windows 10
Για να εκκινήσετε το Chrome σε κατάσταση ανώνυμης περιήγησης από προεπιλογή, πρέπει να προσθέσετε μια επιλογή γραμμής εντολών σε μια συντόμευση που εκκινεί το Chrome. Αν και αυτό μπορεί να ακούγεται τρομακτικό, στην πραγματικότητα δεν είναι τόσο δύσκολο να γίνει.
Αρχικά, εντοπίστε τη συντόμευση που χρησιμοποιείτε για την εκκίνηση του Chrome. Αυτό μπορεί να βρίσκεται στο μενού Έναρξη ή στη γραμμή εργασιών ή στην επιφάνεια εργασίας σας. Κάντε δεξί κλικ στο εικονίδιο του Chrome και, στη συνέχεια, στο αναδυόμενο παράθυρο, κάντε δεξί κλικ στο «Google Chrome» και επιλέξτε «Ιδιότητες».
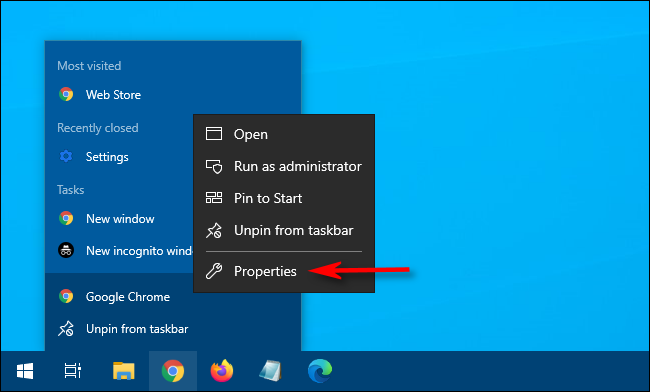
Εμφανίζεται ένα παράθυρο Ιδιότητες για τη συντόμευση. Στην καρτέλα “Συντόμευση”, εντοπίστε το πεδίο κειμένου “Στόχος”.
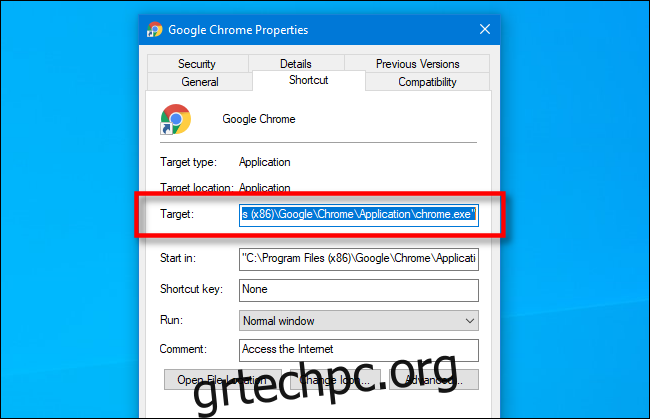
Το πλαίσιο Target θα περιέχει κάτι παρόμοιο με το ακόλουθο:
“C:Program Files (x86)GoogleChromeApplicationchrome.exe.”
Αυτή είναι η διαδρομή προς την εφαρμογή Google Chrome που εκτελείται κάθε φορά που κάνετε κλικ στη συντόμευση.
Θα τροποποιήσετε τα περιεχόμενα του πλαισίου Στόχος προσθέτοντας κάτι στο τέλος. Κάντε κλικ στο πεδίο κειμένου και τοποθετήστε τον κέρσορα στο τέλος της διαδρομής. Πατήστε το πλήκτρο διαστήματος και, στη συνέχεια, πληκτρολογήστε “-incognito” στο τέλος της διαδρομής στο πλαίσιο κειμένου.
Το πλαίσιο Στόχος θα πρέπει τώρα να περιέχει τη διαδρομή προς την εφαρμογή Chrome σε εισαγωγικά και το κείμενο που μόλις πληκτρολογήσατε, όπως φαίνεται στην παρακάτω εικόνα.
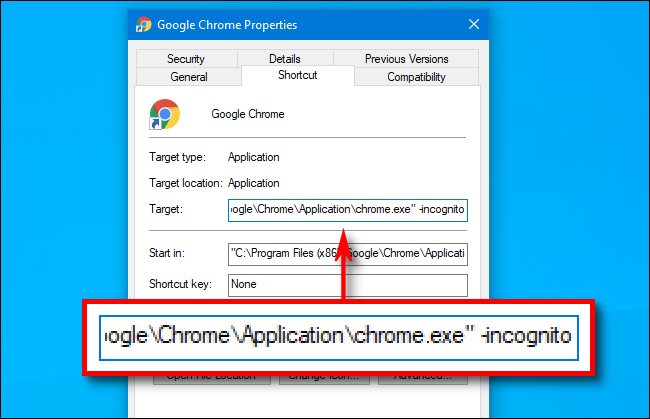
Κάντε κλικ στο «OK» για να κλείσετε το παράθυρο Ιδιότητες. Εάν κάνετε κλικ στο “Εφαρμογή”, ενδέχεται να λάβετε μια προειδοποίηση. αγνοήστε το και κάντε κλικ στο “OK”.
Την επόμενη φορά που θα ανοίξετε το Chrome από αυτήν τη συντόμευση, θα ξεκινήσει αυτόματα σε κατάσταση ανώνυμης περιήγησης.
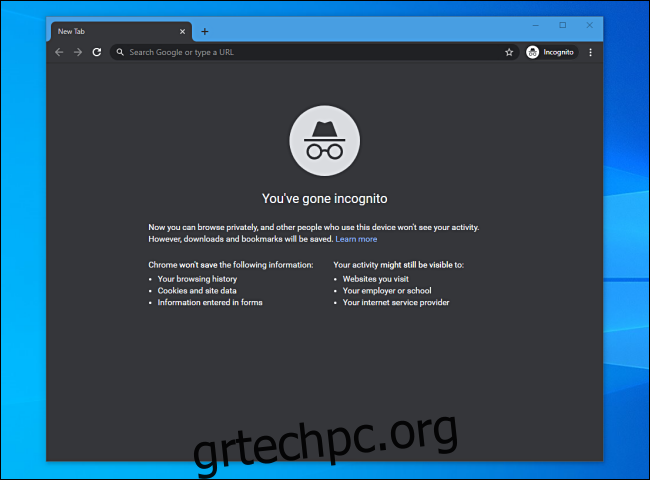
Λάβετε υπόψη ότι το Chrome θα ξεκινήσει σε κατάσταση ανώνυμης περιήγησης μόνο εάν το εκκινήσετε από τη συντόμευση που μόλις τροποποιήσατε. Όταν ολοκληρώσετε τη συνεδρία σας, βεβαιωθείτε ότι έχετε κλείσει όλα τα ανοιχτά παράθυρα του Chrome.
Εάν αντιμετωπίζετε προβλήματα με την εκκίνηση του Chrome από τη συντόμευση που τροποποιήσατε, ελέγξτε ξανά ότι δεν κάνατε τυπογραφικό λάθος στο πλαίσιο “Στόχος”. Εάν όλα τα άλλα αποτύχουν, αφαιρέστε ή διαγράψτε τη συντόμευση, δημιουργήστε μια νέα και, στη συνέχεια, δοκιμάστε να την τροποποιήσετε ξανά.
Πώς να καταργήσετε την κατάσταση ανώνυμης περιήγησης
Εάν θέλετε το Chrome να εκκινήσει ξανά σε κανονική λειτουργία, μπορείτε να καταργήσετε την επιλογή “-ανώνυμης περιήγησης” στο τέλος της διαδρομής στο πλαίσιο Στόχος. Μπορείτε επίσης απλώς να ξεκαρφιτσώσετε ή να διαγράψετε αυτήν τη συντόμευση στο Chrome και να δημιουργήσετε μια νέα.
Αφού διαμορφώσετε το Chrome, ίσως θελήσετε να ρυθμίσετε έναν προσαρμοσμένο λογαριασμό χρήστη Windows 10 για κάθε άτομο που χρησιμοποιεί τον υπολογιστή σας. Αυτό δίνει σε όλους περισσότερο απόρρητο και κάθε άτομο μπορεί επίσης να διαμορφώσει τα Windows 10 για να ταιριάζει στις προτιμήσεις του.