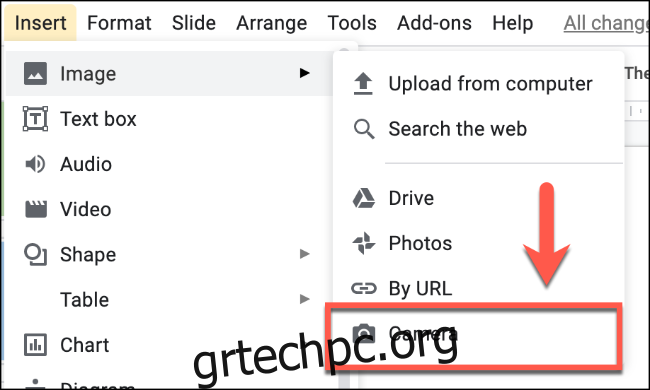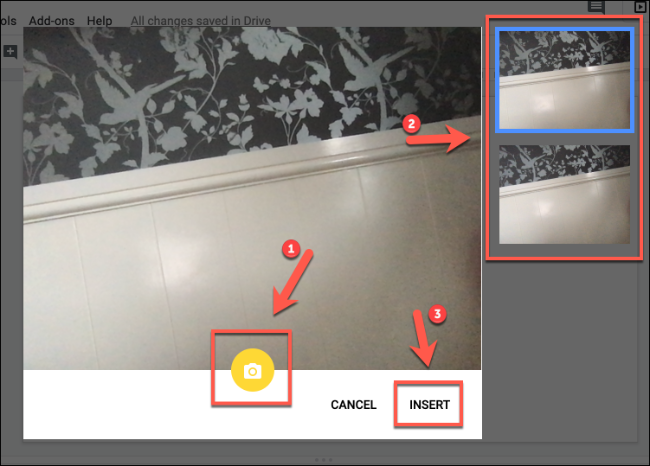Η χρήση κειμένου (και μόνο κειμένου) στην παρουσίασή σας στις Παρουσιάσεις Google είναι ένας πολύ καλός τρόπος για να χάσετε την προσοχή του κοινού σας. Η εισαγωγή φωτογραφιών και κινούμενων GIF μπορεί αμέσως να τονίσει τα πράγματα δίνοντας έμφαση στα σημαντικά σημεία που επισημαίνετε.
Υπάρχουν μερικοί τρόποι για να εισαγάγετε εικόνες σε μια παρουσίαση των Παρουσιάσεων Google. Μπορείτε να ανεβάσετε μόνοι σας το αρχείο, να συνδέσετε μια εξωτερική εικόνα μέσω URL, να χρησιμοποιήσετε εικόνες που είναι αποθηκευμένες στο Google Photos ή στο Google Drive, να τραβήξετε φωτογραφίες χρησιμοποιώντας την ενσωματωμένη κάμερα της συσκευής σας ή να εισαγάγετε εικόνες χρησιμοποιώντας μια αναζήτηση στον ιστό. Να πώς.
Πίνακας περιεχομένων
Μεταφόρτωση εικόνων και κινούμενων GIF από υπολογιστή
Εάν θέλετε να εισαγάγετε εικόνες (συμπεριλαμβανομένων κινούμενων GIF) από τον υπολογιστή σας, μπορείτε να το κάνετε εύκολα στις Παρουσιάσεις Google.
Ανοιξε το δικό σου Παρουσιάσεις Google παρουσίαση και, στη συνέχεια, κάντε κλικ στην επιλογή Εισαγωγή > Εικόνα > Μεταφόρτωση από υπολογιστή για να επιλέξετε την εικόνα που έχετε επιλέξει.
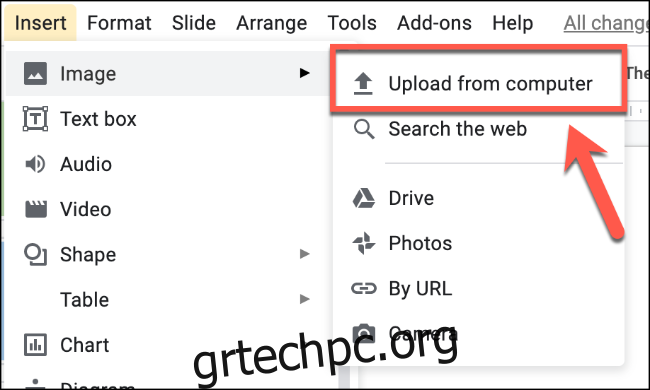
Βρείτε το αρχείο εικόνας στον υπολογιστή σας και τοποθετήστε το στην παρουσίασή σας.
Εάν έχετε επιλέξει ένα στατικό αρχείο εικόνας (για παράδειγμα, ένα αρχείο JPG ή PNG), η εικόνα θα εμφανιστεί στη διαφάνεια που έχετε επιλέξει.
Τα κινούμενα GIF θα κάνουν βρόχο, εμφανίζοντας την ίδια σύντομη σκηνή επανειλημμένα.
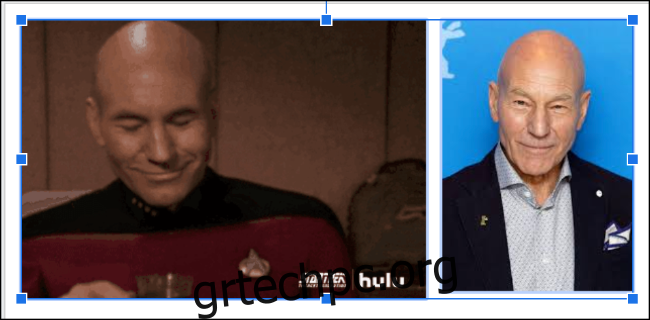
Μπορείτε να αρχίσετε να επεξεργάζεστε εικόνες στις Παρουσιάσεις Google μετά την εισαγωγή τους. Εάν το GIF δεν φορτωθεί, ίσως χρειαστεί να το εισαγάγετε με διεύθυνση URL.
Εισαγωγή εικόνων και κινούμενων GIF κατά διεύθυνση URL
Οι Παρουσιάσεις Google σάς επιτρέπουν να συνδέετε εξωτερικά αρχεία εικόνας, συμπεριλαμβανομένων κινούμενων GIF από πηγές όπως GIPHY. Βεβαιωθείτε ότι έχετε άδεια χρήσης και σύνδεσης σε ένα εξωτερικό αρχείο εικόνας προτού το εισαγάγετε.
Για να το κάνετε αυτό, ανοίξτε το Παρουσίαση Google Slides. Σε όποια διαφάνεια θέλετε να προσθέσετε την εικόνα, κάντε κλικ στην επιλογή Εισαγωγή > Εικόνα > Κατά διεύθυνση URL.

Εάν η εικόνα είναι σωστή, η διεύθυνση URL θα πρέπει να αντικατασταθεί αμέσως με μια προεπισκόπηση της στατικής εικόνας ή του GIF.
Κάντε κλικ στο κουμπί «Εισαγωγή» για να προσθέσετε την εικόνα ή το GIF που έχετε επιλέξει στην παρουσίασή σας.
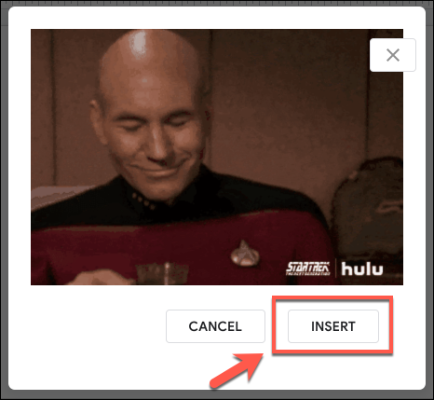
Εισαγωγή εικόνων και κινούμενων GIF από το Google Drive και το Google Photos
Μπορείτε να εισαγάγετε εικόνες και GIF από τον αποθηκευτικό χώρο σας στο Google Drive και τις Φωτογραφίες Google στο cloud απευθείας σε μια παρουσίαση των Παρουσιάσεων Google στην οποία έχετε πρόσβαση.
Για να εισαγάγετε εικόνες από τον αποθηκευτικό χώρο σας Google, ανοίξτε την παρουσίασή σας και κάντε κλικ στην Εισαγωγή > Εικόνα. Επιλέξτε “Φωτογραφίες” για να ανεβάσετε μια εικόνα από τον αποθηκευτικό χώρο σας στο Google Photos ή “Drive” για να ανεβάσετε μια εικόνα από τον αποθηκευτικό χώρο σας στο Google Drive.
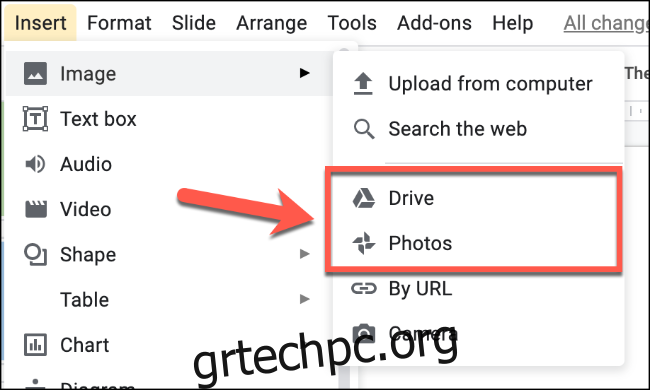
Στο μενού στα δεξιά, εντοπίστε μια κατάλληλη εικόνα (ή πολλές εικόνες). Όταν είστε έτοιμοι, κάντε κλικ στο κουμπί “Εισαγωγή” στο κάτω μέρος.
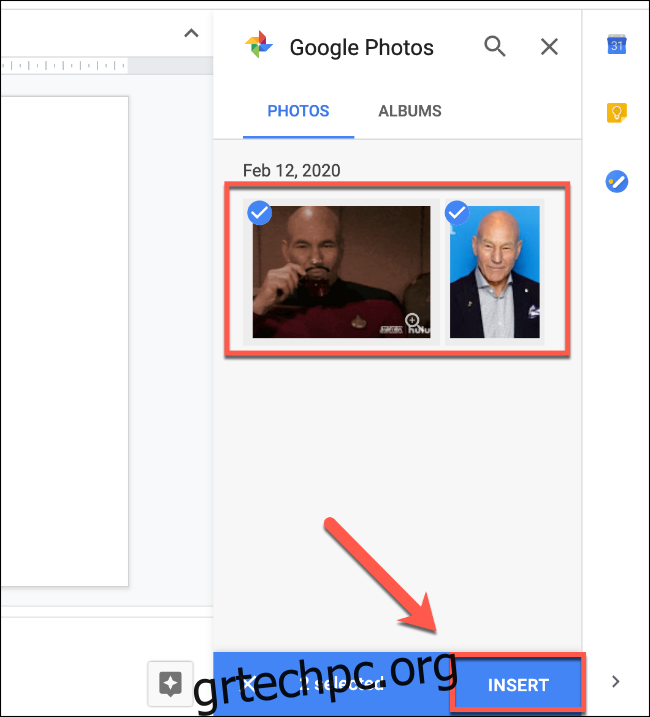
Μπορείτε επίσης να κάνετε διπλό κλικ σε οποιαδήποτε από τις εικόνες που εντοπίσατε για να τις εισαγάγετε απευθείας.
Λήψη και εισαγωγή φωτογραφιών με χρήση κάμερας
Το Google Slides υποστηρίζει τη δυνατότητα λήψης και εισαγωγής φωτογραφιών από μια ενσωματωμένη ή συνδεδεμένη κάμερα συνδεδεμένη στον υπολογιστή σας. Το πρόγραμμα περιήγησής σας πρέπει να έχει πρόσβαση στην κάμερά σας για να το κάνετε αυτό.
Ανοιξε το δικό σου Παρουσίαση διαφανειών και κάντε κλικ στο Εισαγωγή > Εικόνα > Κάμερα.