Η εισαγωγή της υπογραφής σας σε ένα έγγραφο του Microsoft Word είναι ένας πολύ καλός τρόπος για να το κάνετε να φαίνεται επαγγελματικό και επίσημο. Επίσης, διευκολύνει την αποστολή πολλών υπογεγραμμένων εγγράφων, καθώς δεν χρειάζεται να σχολιάζετε το καθένα ξεχωριστά. Θα μπορούσατε επίσης να επιλέξετε να εισαγάγετε μια γραμμή υπογραφής στο έγγραφο που στη συνέχεια θα εγγραφεί με το χέρι μόλις εκτυπωθεί το αρχείο. Εάν αναζητάτε βοήθεια με το Microsoft Word, αυτό το άρθρο θα σας καθοδηγήσει στις διάφορες μεθόδους που μπορείτε να χρησιμοποιήσετε για να προσθέσετε μια γραμμή υπογραφής στο έγγραφό σας.
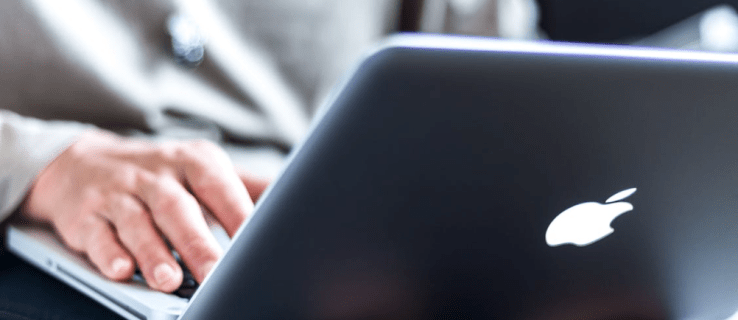
Πίνακας περιεχομένων
Πώς να εισαγάγετε μια γραμμή υπογραφής στο Microsoft Word σε υπολογιστή με Windows
Ενώ μπορείτε να προσθέσετε γραμμές υπογραφής σε έγγραφα του Word σε υπολογιστές Windows και Mac, η διαδικασία θα διαφέρει ελαφρώς. Ακολουθούν οι διάφορες μέθοδοι που μπορείτε να χρησιμοποιήσετε για να σχολιάσετε έγγραφα του Word στα Windows.
Εισαγάγετε μια χειρόγραφη υπογραφή
Εάν προτιμάτε να χρησιμοποιήσετε τη χειρόγραφη υπογραφή σας, μπορείτε να χρησιμοποιήσετε αυτήν τη μέθοδο για να υπογράψετε τα έγγραφά σας στο Word. Λάβετε υπόψη ότι θα χρειαστείτε έναν σαρωτή για αυτήν την τεχνική.








Η υπογραφή σας έχει πλέον προστεθεί στο έγγραφο του Word. Εάν δεν έχετε σαρωτή, μπορείτε να τραβήξετε μια φωτογραφία της υπογραφής σας χρησιμοποιώντας το τηλέφωνό σας και να τη στείλετε μέσω email στον εαυτό σας. Στη συνέχεια, μπορείτε να το κατεβάσετε στον υπολογιστή και να προχωρήσετε στην εισαγωγή του στο έγγραφό σας.
Εισαγάγετε μια επαναχρησιμοποιήσιμη υπογραφή
Αυτή η μέθοδος προσθήκης γραμμής υπογραφής στο έγγραφο του Word σας επιτρέπει να συμπεριλάβετε επίσης σχετικές πληροφορίες όπως τον τίτλο, τον αριθμό τηλεφώνου και το email σας. Δείτε πώς να εισαγάγετε μια επαναχρησιμοποιήσιμη υπογραφή στο Word.





Η επαναχρησιμοποιήσιμη υπογραφή σας θα προστεθεί τώρα στο έγγραφό σας στο Word.
Εισαγάγετε μια γραμμή υπογραφής
Μπορείτε να προσθέσετε μια γραμμή υπογραφής στο έγγραφό σας, η οποία θα επιτρέψει μια χειρόγραφη υπογραφή να εγγραφεί στο εκτυπωμένο έγγραφο. Αυτός είναι ο τρόπος με τον οποίο μπορείτε να το κάνετε αυτό στο Word.





Ο προτεινόμενος υπογράφος μπορεί τώρα να βάλει τη χειρόγραφη υπογραφή του στο έντυπο έγγραφο.
Εισαγάγετε μια γραμμή υπογραφής χρησιμοποιώντας μια εφαρμογή τρίτου μέρους
Αν ψάχνετε για μια πιο ολοκληρωμένη λύση, μια έξυπνη εφαρμογή υπογραφής μπορεί να είναι ο καλύτερος τρόπος. Με προγράμματα τρίτων όπως το PandaDoc, μπορείτε να παρακολουθείτε, να αποθηκεύετε και να διαχειρίζεστε όλες τις υπογραφές σας, προσθέτοντας ένα ακόμη επίπεδο ασφάλειας στα έγγραφά σας. Ρίξτε μια ματιά στη χρήση εφαρμογών τρίτων για να προσθέσετε μια γραμμή υπογραφής στο αρχείο σας.








Έχετε πλέον χρησιμοποιήσει μια εφαρμογή τρίτου μέρους για να εισαγάγετε μια γραμμή υπογραφής στο Word.
Πώς να εισαγάγετε μια γραμμή υπογραφής στο Microsoft Word σε υπολογιστή Mac
Αν και είναι δυνατή η προσθήκη γραμμών υπογραφής σε έγγραφα του Microsoft Word σε Mac και Windows, η διαδικασία θα διαφέρει ανάλογα με την πλατφόρμα. Αυτές είναι οι διάφορες μέθοδοι που μπορείτε να χρησιμοποιήσετε για να τοποθετήσετε μια υπογραφή σε ένα έγγραφο του Word σε υπολογιστή Mac.
Εισαγάγετε μια χειρόγραφη υπογραφή
Εάν προτιμάτε να χρησιμοποιείτε χειρόγραφη υπογραφή για ένα υπογεγραμμένο έγγραφο, αυτή η μέθοδος είναι για εσάς. Ωστόσο, θα χρειαστείτε έναν σαρωτή για να χρησιμοποιήσετε αυτήν την τεχνική. Δείτε πώς μπορείτε να προσθέσετε μια χειρόγραφη υπογραφή στο έγγραφο του Word σε μια συσκευή Mac.







Προσθέσατε με επιτυχία μια υπογραφή στο έγγραφό σας στο Word.
Εισαγάγετε μια επαναχρησιμοποιήσιμη υπογραφή
Αυτή η μέθοδος σάς επιτρέπει να προσθέσετε μια γραμμή υπογραφής σε ένα έγγραφο του Word για να συμπεριλάβετε πληροφορίες όπως τη διεύθυνση email και τον αριθμό τηλεφώνου σας. Δείτε πώς μπορείτε να προσθέσετε κείμενο σε μια επαναχρησιμοποιήσιμη υπογραφή στο Microsoft Word σε Mac.







Έχετε πλέον προσθέσει μια επαναχρησιμοποιήσιμη υπογραφή στο αρχείο Word σας.
Υπογράφηκε και παραδόθηκε
Οι ηλεκτρονικές υπογραφές έχουν διευκολύνει τις επιχειρήσεις και τα άτομα να παραδίδουν νομικά δεσμευτικά υπογεγραμμένα έγγραφα. Καταργούν την ταλαιπωρία της εκτύπωσης, της υπογραφής και της φυσικής παράδοσης του εγγράφου στον παραλήπτη. Με μια ηλεκτρονική υπογραφή, μπορείτε να ολοκληρώσετε αυτήν την εργασία μέσα σε λίγα λεπτά χρησιμοποιώντας τον υπολογιστή ή το Mac σας. Αυτός ο οδηγός σας καθοδηγεί στη γρήγορη προσθήκη γραμμών υπογραφής στα έγγραφά σας στο Word.
Έχετε εισαγάγει μια γραμμή υπογραφής στο έγγραφο του Microsoft Word; Τι μέθοδο χρησιμοποιήσατε; Ενημερώστε μας στα σχόλια παρακάτω.

