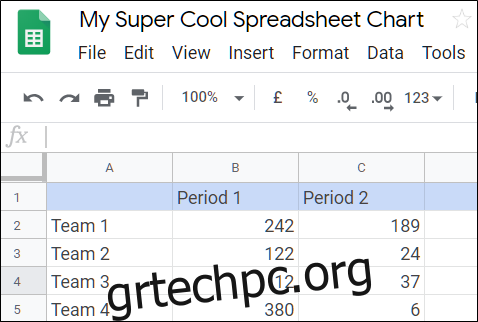Μερικές φορές, θέλετε να προσθέσετε δεδομένα από ένα Φύλλο Google σε ένα Έγγραφο ή Διαφάνεια Google. Παρόλο που δεν μπορείτε να εισαγάγετε απευθείας κελιά και σειρές από τα Φύλλα, μπορείτε να δημιουργήσετε έναν πίνακα, ένα γράφημα ή μια διαφάνεια και, στη συνέχεια, να τα εισαγάγετε στο Έγγραφο ή τη Διαφάνεια.
Σημείωση: Θα χρησιμοποιήσουμε τα Έγγραφα Google σε αυτά τα παραδείγματα, αλλά η εισαγωγή γραφήματος στις Παρουσιάσεις λειτουργεί σχεδόν με τον ίδιο τρόπο.
Αρχικά, θα χρειαστεί να δημιουργήσετε ένα γράφημα στο υπολογιστικό φύλλο των Φύλλων Google. Μπορείτε να το κάνετε αυτό ενεργοποιώντας το δικό σας Φύλλα Google αρχική σελίδα και άνοιγμα νέου ή υπάρχοντος υπολογιστικού φύλλου.
Αφού εισαγάγετε ορισμένα δεδομένα και τα αποθηκεύσετε σε ένα υπολογιστικό φύλλο, επιλέξτε όλα τα κελιά και κάντε κλικ στην επιλογή Εισαγωγή > Γράφημα. Επιλέξτε έναν τύπο γραφήματος, κάντε τυχόν προσαρμογές και πραγματοποιήστε τις τελικές προσαρμογές και, στη συνέχεια, κλείστε τα Φύλλα – μην ανησυχείτε, η Google αποθηκεύει μετά από κάθε βήμα. Έχουμε ένα άρθρο σχετικά με τη δημιουργία γραφημάτων στα Φύλλα, εάν θέλετε να μάθετε περισσότερα.
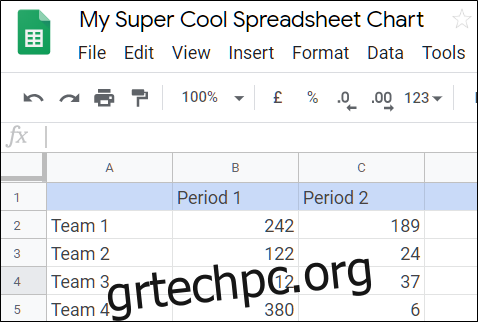
Αφού δημιουργήσετε ένα γράφημα στα Φύλλα Google, ενεργοποιήστε Έγγραφα Google και ανοίξτε ένα νέο ή υπάρχον έγγραφο για να εισαγάγετε το γράφημά σας. Κάντε κλικ στο «Εισαγωγή», τοποθετήστε το δείκτη του ποντικιού στο «Γράφημα» και, στη συνέχεια, κάντε κλικ στο «Από φύλλα».
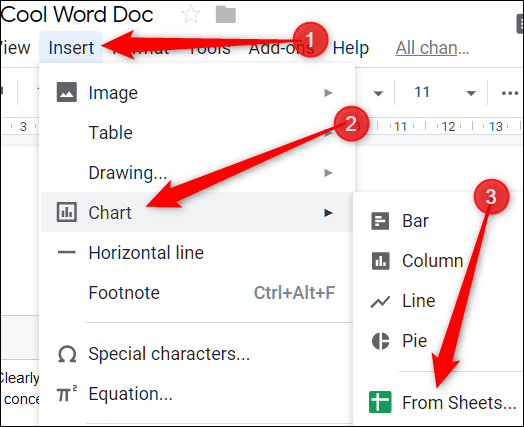
Από τη λίστα με τα διαθέσιμα υπολογιστικά φύλλα, επιλέξτε αυτό που θέλετε να χρησιμοποιήσετε και, στη συνέχεια, κάντε κλικ στο «Επιλογή».
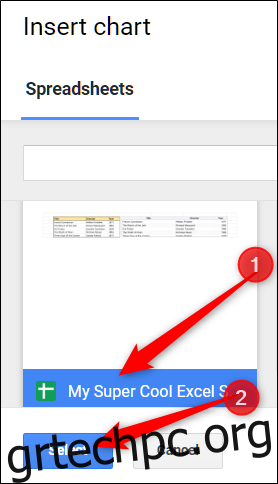
Το επόμενο παράθυρο παραθέτει τυχόν γραφήματα σε αυτό το φύλλο που είναι διαθέσιμα για εισαγωγή. Κάντε κλικ σε ένα και μετά κάντε κλικ στην «Εισαγωγή».
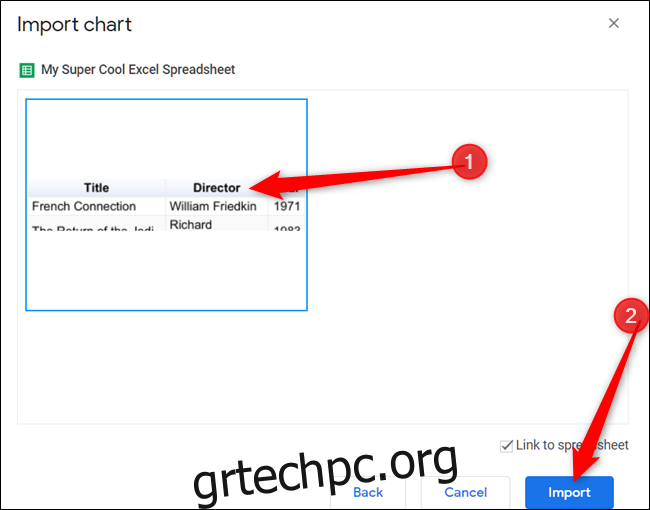
Έχετε επίσης μια άλλη επιλογή εδώ. Βλέπετε αυτό το πλαίσιο ελέγχου “Σύνδεση με υπολογιστικό φύλλο” στο παραπάνω στιγμιότυπο οθόνης; Εάν το ενεργοποιήσετε, το γράφημα στο Έγγραφο ή τη Διαφάνεια συνδέεται με το αρχικό γράφημα στο Φύλλο σας. Κάντε αλλαγές στο φύλλο σας και θα δείτε το γράφημα στο Έγγραφο ή τη Διαφάνεια να ενημερώνεται αυτόματα για να αντικατοπτρίζει αυτές τις αλλαγές. Απενεργοποιήστε αυτό το πλαίσιο ελέγχου εάν δεν θέλετε να συμβεί αυτό. Σε αυτήν την περίπτωση, το γράφημα είναι κάπως παγωμένο στο χρόνο στη διαφάνεια ή το φύλλο σας. Εάν θέλετε να το ενημερώσετε, θα πρέπει να το επανατοποθετήσετε.
Εάν αφήσετε την επιλογή σύνδεσης ενεργοποιημένη, ανά πάσα στιγμή, μπορείτε να κάνετε κλικ στο “Ενημέρωση” για να συγχρονίσετε τα δεδομένα στο γράφημα ή στον πίνακα με το έγγραφο των Φύλλων.
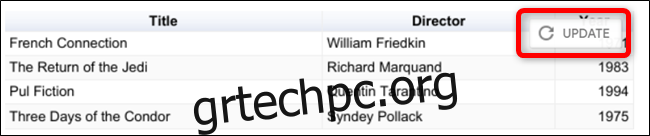
Επειδή αυτά τα γραφήματα αποθηκεύονται ως εικόνες, μια αστεία ιδιορρυθμία κατά τη χρήση της δυνατότητας εισαγωγής είναι ότι εάν το πρωτότυπο δεν έχει κλίμακα ή δεν έχει κατάλληλο μέγεθος για να βλέπει όλα τα δεδομένα, ορισμένα σημεία δεδομένων ενδέχεται να αποκοπούν κατά την ενημέρωση του.
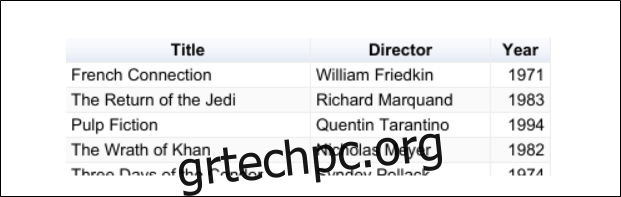
Voila! Τα δεδομένα των Φύλλων Google έχουν πλέον εισαχθεί στο Έγγραφό σας Google.
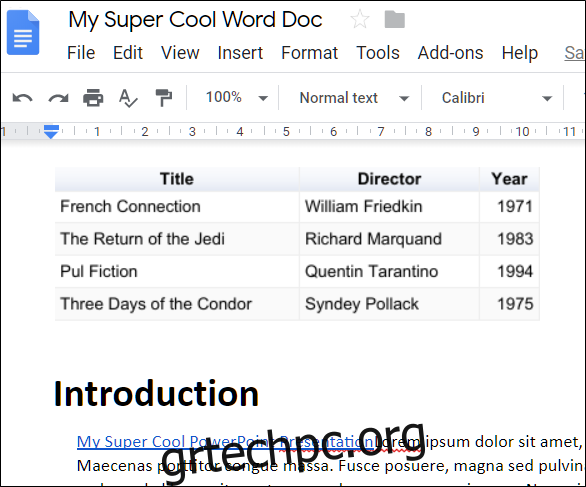
Εάν για κάποιο λόγο δεν σας αρέσει πλέον η ενημέρωση του γραφήματος και η σύνδεση με το έγγραφο των Φύλλων σας, κάντε κλικ σε ένα γράφημα και, στη συνέχεια, κάντε κλικ στο εικονίδιο της αλυσίδας και μετά ξανά στο «Αποσύνδεση» για να καταργήσετε τη δυνατότητα σύνδεσης.
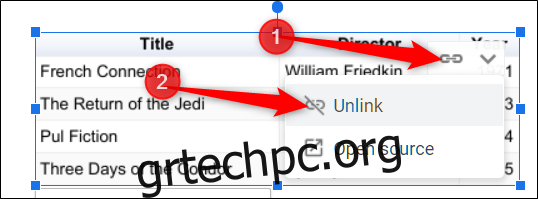
Αυτό απενεργοποιεί τη δυνατότητα να κάνετε αλλαγές στα Φύλλα και να εμφανίζονται αυτόματα στο έγγραφό σας χωρίς να το τοποθετήσετε ξανά. Εάν θέλετε ένα ενημερωμένο γράφημα ή θέλετε να δημιουργήσετε ξανά τη σύνδεση, πρέπει να επαναλάβετε τα βήματα από πάνω ξανά από την αρχή.