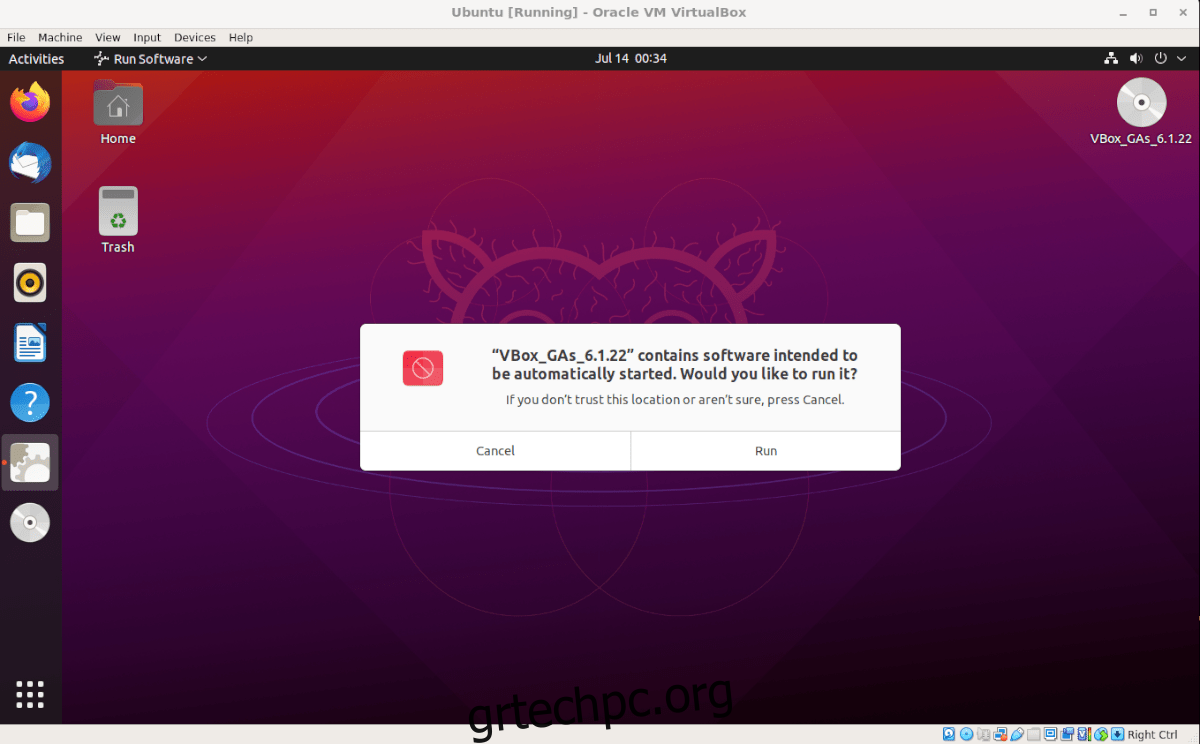Οι προσθήκες επισκέπτη του VirtualBox είναι σημαντικές στο VirtualBox επειδή παρέχουν εξαιρετική επιτάχυνση γραφικών, καθώς και άλλες χρήσιμες λειτουργίες, όπως υποστήριξη κοινόχρηστων φακέλων, καλύτερη υποστήριξη γραφικών και άλλα πράγματα.
Εάν σκοπεύετε να χρησιμοποιήσετε το Ubuntu σε μια εικονική μηχανή VirtualBox, θα χρειαστεί να εγκαταστήσετε αυτές τις προσθήκες επισκέπτη. Σε αυτόν τον οδηγό, θα δούμε πώς ακριβώς να το κάνουμε αυτό.
Σημείωση: Αν και αυτός ο οδηγός εστιάζει σε ένα Ubuntu VM, οι οδηγίες εγκατάστασης θα πρέπει επίσης να λειτουργούν σε οποιοδήποτε επισκέπτη λειτουργικό σύστημα Linux στο VirtualBox. Ωστόσο, οι οδηγίες εγκατάστασης κεφαλίδας Linux θα διαφέρουν.
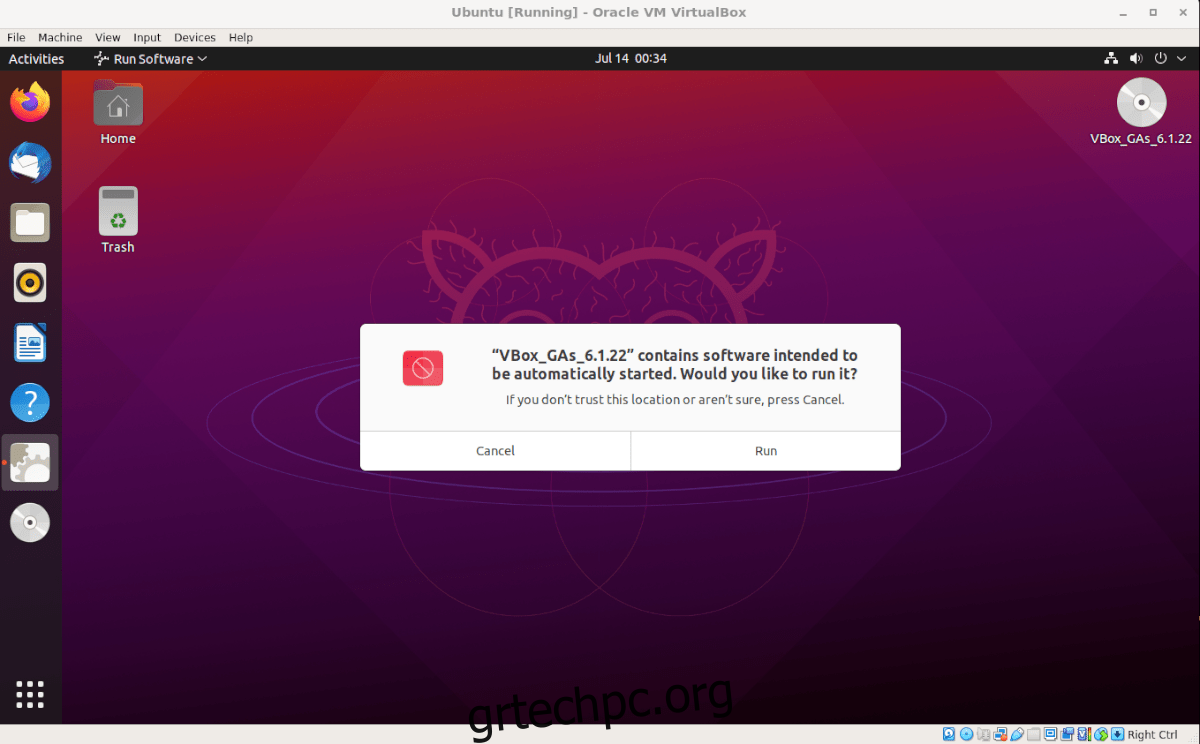
Πίνακας περιεχομένων
Ρύθμιση ενός Ubuntu VM στο VirtualBox
Η εγκατάσταση ενός Ubuntu VM δεν είναι τόσο δύσκολη. Ουσιαστικά, θα εγκαταστήσετε το Ubuntu εικονικά όπως ακριβώς κάνετε σε έναν φυσικό υπολογιστή. Ωστόσο, για να επιταχύνετε αυτήν τη διαδικασία, μπορείτε να πραγματοποιήσετε λήψη ενός προρυθμισμένου εικονικού υπολογιστή από το OSboxes.org.
Για να κατεβάσετε ένα VM, μεταβείτε στο Σελίδα Ubuntu στο Osboxes.org. Μόλις φτάσετε εκεί, αναζητήστε την πιο πρόσφατη έκδοση του Ubuntu, κάντε κλικ στην καρτέλα “VirtualBox” και επιλέξτε το κουμπί λήψης.
Το Osboxes διανέμει τα VM του σε μορφή αρχειοθέτησης. Όταν ολοκληρωθεί η λήψη του αρχείου, ανοίξτε το VirtualBox, κάντε κλικ στο «Νέο» και προχωρήστε στη ρύθμιση της δημιουργίας του νέου σας VM.
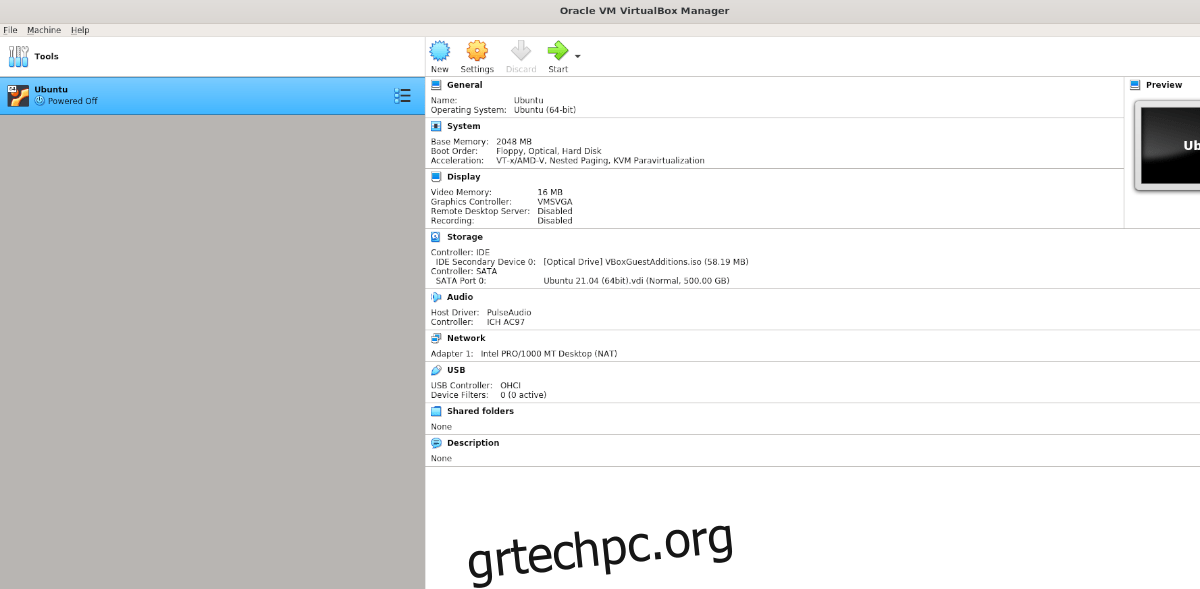
Όταν φτάσετε στη διαδικασία εγκατάστασης για το VM, επιλέξτε «Χρήση υπάρχοντος αρχείου εικονικού σκληρού δίσκου» και επιλέξτε το αρχείο Osboxes VM VDI ως υπάρχον σκληρό δίσκο για να χρησιμοποιήσετε το ληφθέν VM.
Εάν δεν θέλετε να χρησιμοποιήσετε ένα OSboxes VM για Ubuntu, μεταβείτε στο Ubuntu.com/desktop, κατεβάστε το πιο πρόσφατο αρχείο ISO του Ubuntu στον υπολογιστή σας, φορτώστε το στο VirtualBox και εγκαταστήστε το Ubuntu με τον παλιό τρόπο.
Εγκατάσταση κεφαλίδων Linux στο Ubuntu VM
Μέσα στο Ubuntu VM, πρέπει να εγκαταστήσετε τις κεφαλίδες του πυρήνα του Linux. Αυτές οι κεφαλίδες απαιτούνται για την τροποποίηση του πυρήνα του Linux και οι προσθήκες επισκέπτη του VirtualBox δεν θα λειτουργήσουν στο Ubuntu χωρίς αυτό, καθώς είναι λειτουργικές μονάδες πυρήνα.
Για να εγκαταστήσετε τις πιο πρόσφατες κεφαλίδες του πυρήνα του Ubuntu, ξεκινήστε ανοίγοντας ένα παράθυρο τερματικού στην επιφάνεια εργασίας. Μπορείτε να ανοίξετε ένα παράθυρο τερματικού στην επιφάνεια εργασίας με Ctrl + Alt + T ή κάνοντας κλικ στο “Terminal” στο μενού της εφαρμογής.
Μόλις ανοίξει το παράθυρο του τερματικού στο Ubuntu VM, χρησιμοποιήστε την εντολή apt install παρακάτω για να εγκαταστήσετε τις κεφαλίδες του πυρήνα του Ubuntu Linux.
sudo apt install linux-headers-$(uname -r) -y
Λήψη προσθηκών επισκέπτη
Τώρα που έχετε ρυθμίσει το OSboxes VM στο VirtualBox, μπορείτε να συνδεθείτε με τον κωδικό πρόσβασης “osboxes.org”. Ή, εάν ρυθμίσετε το δικό σας VM χρησιμοποιώντας ένα Ubuntu ISO, συνδεθείτε με το όνομα χρήστη και τον κωδικό πρόσβασής σας.
Όταν συνδεθείτε, θα πρέπει να κάνετε λήψη της πιο πρόσφατης έκδοσης των προσθηκών επισκεπτών του VirtualBox. Ο ευκολότερος και ταχύτερος τρόπος για να το κάνετε αυτό είναι να το κάνετε εντός της εφαρμογής VirtualBox και όχι στον επίσημο ιστότοπο.
Από εδώ, βρείτε το μενού «Συσκευές» μέσα στο παράθυρο του Ubuntu και κάντε κλικ σε αυτό με το ποντίκι. Όταν κάνετε κλικ στο μενού, θα δείτε πολλές διαφορετικές επιλογές που είναι διαθέσιμες για κλικ.
Κοιτάξτε στο κάτω μέρος του μενού και κάντε κλικ στο κουμπί “Εισαγωγή προσθηκών επισκέπτη” στο μενού. Όταν κάνετε κλικ σε αυτό για πρώτη φορά (εάν δεν έχετε κάνει ποτέ αυτήν την επιλογή στο παρελθόν), το VirtualBox θα αρχίσει να κατεβάζει το αρχείο ISO Προσθήκες επισκέπτη στον υπολογιστή σας.
Όταν ολοκληρωθεί η διαδικασία λήψης, το αρχείο ISO του VirtualBox Guest Additions θα εισαχθεί αυτόματα στην εικονική μονάδα CD/DVD του Ubuntu VM. Λίγο μετά από αυτό, θα δείτε ένα αναδυόμενο παράθυρο στην επιφάνεια εργασίας του Ubuntu VM.
Εγκατάσταση των προσθηκών επισκέπτη στο Ubuntu VM
Όταν εισάγετε το αρχείο ISO Προσθήκες επισκέπτη στο Ubuntu VM, θα πρέπει να δείτε ένα μήνυμα που εμφανίζεται στην οθόνη. Αυτή η προτροπή θα σας ενημερώσει ότι υπάρχει λογισμικό με δυνατότητα εγκατάστασης στο δίσκο που μπορεί να εγκαταστήσει το Ubuntu.
Κάντε κλικ στο κουμπί “Εκτέλεση” με το ποντίκι για να ξεκινήσει η εγκατάσταση. Όταν κάνετε κλικ στο “Εκτέλεση”, ένα παράθυρο τερματικού θα εμφανιστεί στην οθόνη. Ακολουθήστε τις οδηγίες που σας λένε τι να κάνετε.
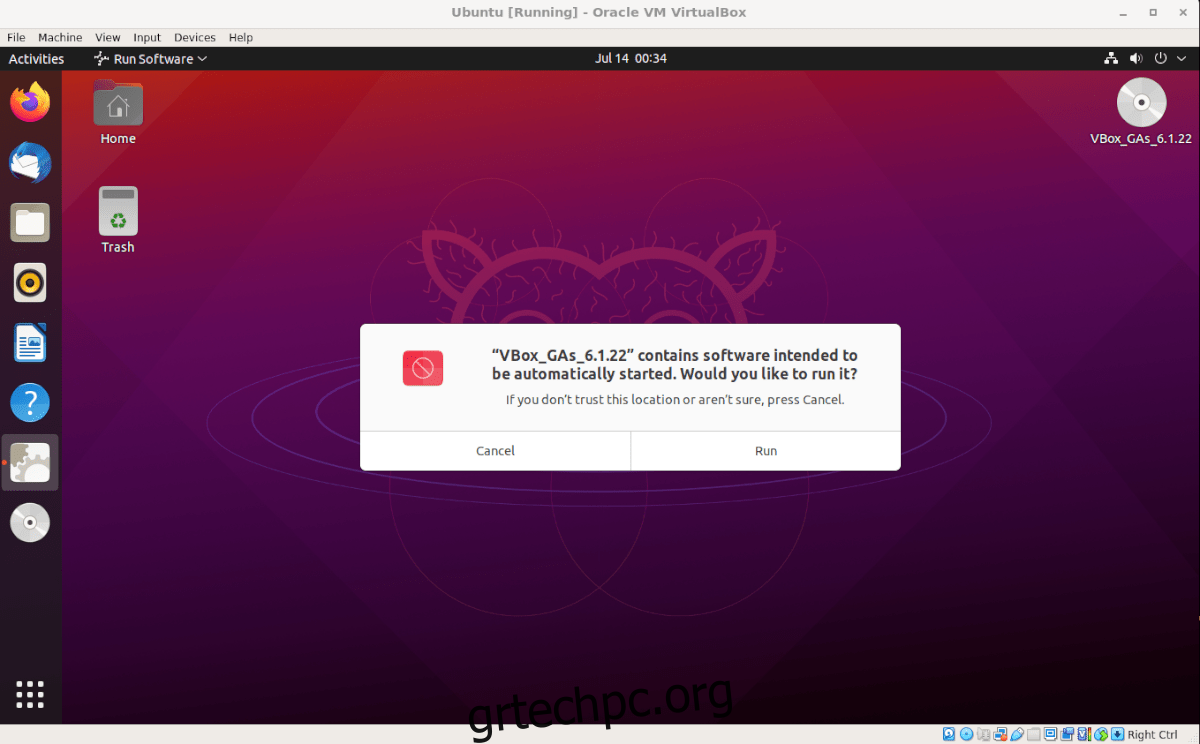
Κατά την τερματική εγκατάσταση των Guest Additions, εσείς Απρίλιος αποτυχημένη εγκατάσταση. Οι αποτυχημένες εγκαταστάσεις συμβαίνουν όταν το Ubuntu VM σας λείπουν μερικά πακέτα που αναμένει να έχει το λογισμικό.
Μην ανησυχείτε εάν αντιμετωπίσετε κάποιο πρόβλημα κατά την εγκατάσταση των Guest Additions. Απλώς διαβάστε ποια πακέτα απαιτεί να εγκαταστήσετε. Ανοίξτε το παράθυρο του τερματικού, εγκαταστήστε τα πακέτα με apt install και, στη συνέχεια, αφαιρέστε το Guest Additions ISO από το VM και τοποθετήστε το ξανά για να εμφανιστεί ξανά το παράθυρο διαλόγου “Run Software”.
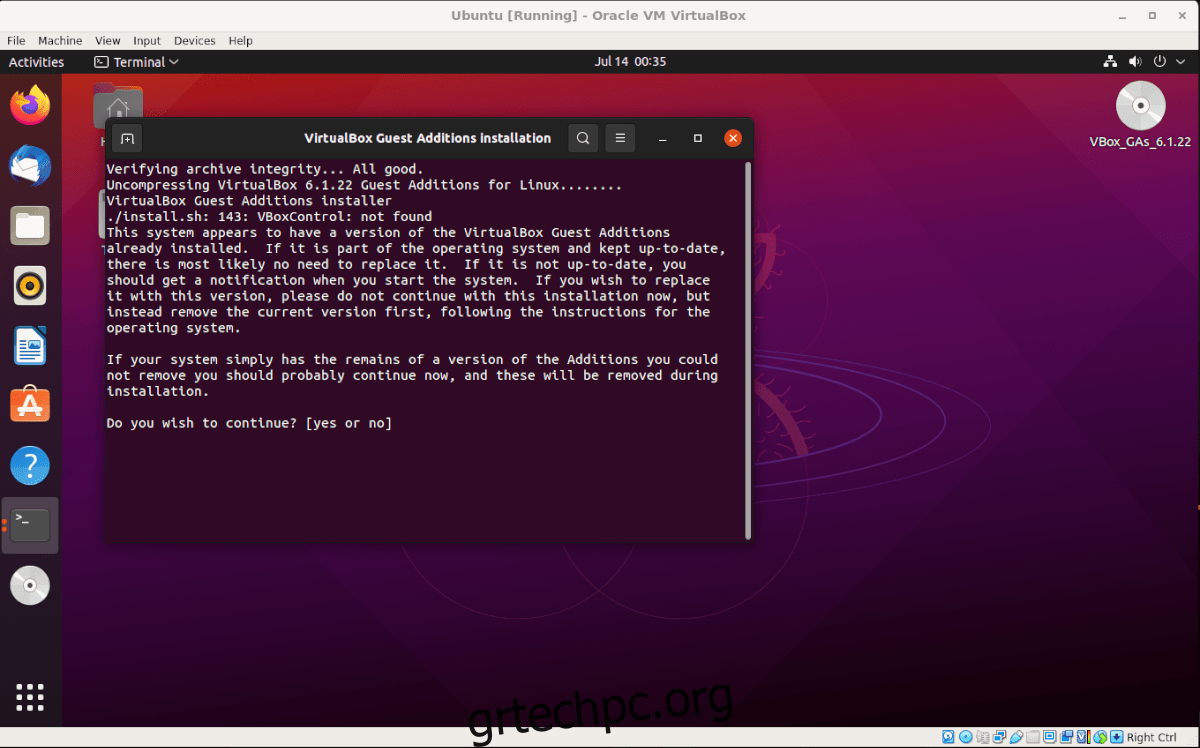
Όταν το παράθυρο τερματικού ολοκληρώσει την εγκατάσταση των VirtualBox Guest Additions στο Ubuntu VM, κάντε επανεκκίνηση. Πρέπει να επανεκκινήσετε το Ubuntu VM για να αρχίσετε να χρησιμοποιείτε το νέο λογισμικό που είναι εγκατεστημένο στον πυρήνα του Ubuntu VM.