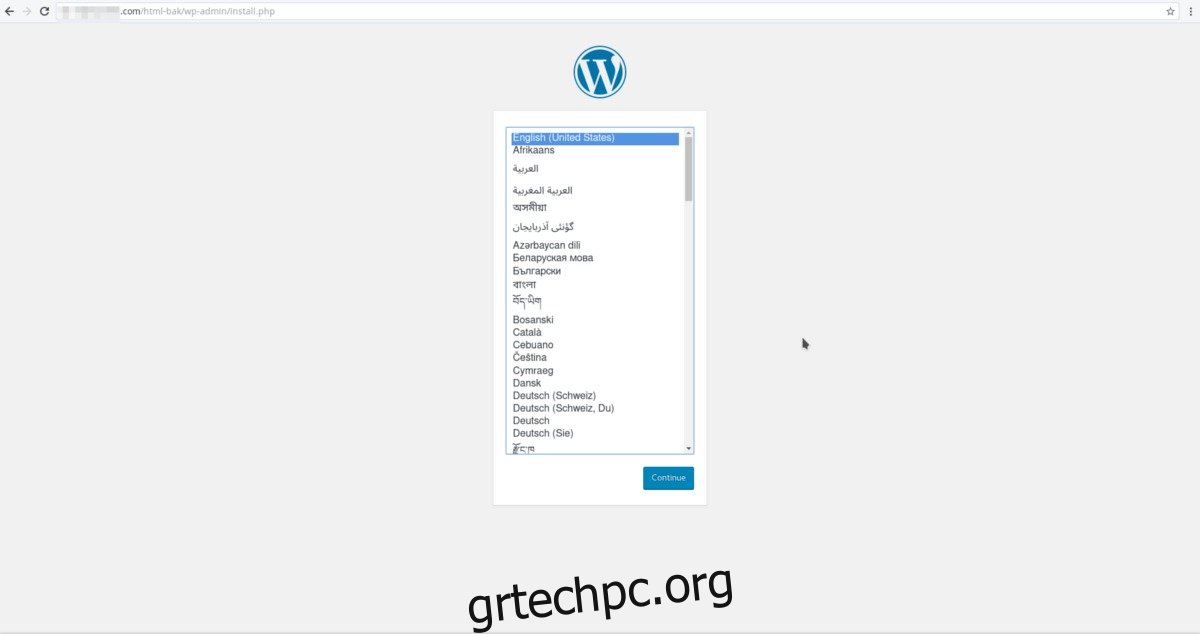Το WordPress είναι οι πιο διάσημες πλατφόρμες blogging και CMS στον κόσμο για τον Ιστό. Είναι εύκολο να αναπτυχθεί, να προσαρμοστεί και να κλιμακωθεί για παραγωγή. Λειτουργεί επίσης σε αμέτρητα λειτουργικά συστήματα διακομιστών (Linux, Windows, ακόμη και BSD), έχει δεκάδες χρήστες και τροφοδοτεί ένα μεγάλο κομμάτι ολόκληρου του Διαδικτύου. Η μη αυτόματη εγκατάσταση του WordPress σε έναν διακομιστή είναι μια πολύπλοκη διαδικασία και δεν είναι για όλους. Εάν έχετε πέσει πάνω σε αυτόν τον οδηγό και δεν είστε πολύ καλοί με τέτοια πράγματα, εξετάστε το ενδεχόμενο να το ελέγξετε Presslabs. Είναι μια εξαιρετική υπηρεσία που επιτρέπει στους χρήστες να κλιμακώνουν εύκολα το λογισμικό του ιστολογίου, να το ασφαλίζουν ώστε να λειτουργεί αποτελεσματικά. Εάν προτιμάτε να κάνετε τα πάντα μόνοι σας, αυτός ο οδηγός θα σας δείξει πώς να εγκαταστήσετε το WordPress στον διακομιστή Ubuntu.
Σημείωση: αν και αυτός ο οδηγός θα επικεντρωθεί κυρίως σε διακομιστή Ubuntu και Linux, το WordPress μπορεί να εκτελεστεί σε άλλα λειτουργικά συστήματα διακομιστή. Για να το χρησιμοποιήσετε, θα χρειαστείτε PHP, MySQL και διακομιστή web.
Πίνακας περιεχομένων
Εγκατάσταση LAMP
Κατά τη διαδικασία εγκατάστασης για διακομιστή Ubuntu, οι χρήστες έχουν την επιλογή να επιλέξουν πολλά πακέτα για να ρυθμίσουν αμέσως. Μία από τις επιλογές για να διαλέξετε είναι μια στοίβα LAMP (Linux Apache MySQL και PHP). Εάν εγκαθιστάτε τον διακομιστή Ubuntu για πρώτη φορά, για αυτόν τον οδηγό, ορίστε αυτήν την επιλογή κατά τη διαδικασία επιλογής πακέτου κατά την εγκατάσταση.
Έχετε ήδη εγκαταστήσει τον διακομιστή Ubuntu; Μην ανησυχείτε, μια εγκατάσταση LAMP μπορεί να εγκατασταθεί εκ των υστέρων. Για να το κάνετε αυτό, εκτελέστε την ακόλουθη εντολή στο τερματικό:
sudo apt install php-curl php-gd php-mbstring php-mcrypt php-xml php-xmlrpc libapache2-mod-php7.0 libapache2-mod-php lamp-server^
Στη συνέχεια, επανεκκινήστε τον διακομιστή ιστού με:
sudo systemctl restart apache2
Όταν όλα τα πακέτα που σχετίζονται με το LAMP έχουν εγκατασταθεί στο σύστημα, θα σας ζητηθεί να ορίσετε έναν κωδικό πρόσβασης root MySQL. Κάντε το και βεβαιωθείτε ότι είναι ασφαλές (και αξέχαστο). Χωρίς να ορίσετε έναν κωδικό πρόσβασης root, δεν θα υπάρχει τρόπος να συνδεθείτε στη MySQL για να δημιουργήσετε μια νέα βάση δεδομένων για χρήση του WordPress.
Τέλος, δημιουργήστε έναν χρήστη για χρήση με το WordPress (αν δεν έχετε ήδη).
adduser ubuntu-wordpress passwd ubuntu-wordpress usermod -aG sudo ubuntu-wordpress
Διαμόρφωση του Apache2
Η χρήση του WordPress σε Apache 2 απαιτεί λίγη τροποποίηση για να λειτουργήσει σωστά. Χρησιμοποιώντας το πρόγραμμα επεξεργασίας κειμένου nano, ανοίξτε το αρχείο διαμόρφωσης διακομιστή web apache2.
sudo nano /etc/apache2/apache2.conf
Μόλις μπείτε στο nano, χρησιμοποιήστε τα πλήκτρα βέλους για να μετακινηθείτε μέχρι το κάτω μέρος του αρχείου. Μόλις βρεθείτε στο κάτω μέρος, επικολλήστε αυτόν τον κωδικό μέσα σε αυτό:
<Directory /var/www/html/>
AllowOverride All
</Directory>
Αποθηκεύστε το ενημερωμένο αρχείο διαμόρφωσης με Ctrl + O και βγείτε από αυτό με Ctrl + X.
Τέλος, ενεργοποιήστε τις απαιτούμενες μονάδες Apache 2.
sudo a2enmod rewrite sudo a2enmod php7.0
Φροντίστε να επανεκκινήσετε τον διακομιστή web όταν τελειώσετε, για να εφαρμόσετε τις αλλαγές.
sudo systemctl restart apache2
Εγκατάσταση WordPress
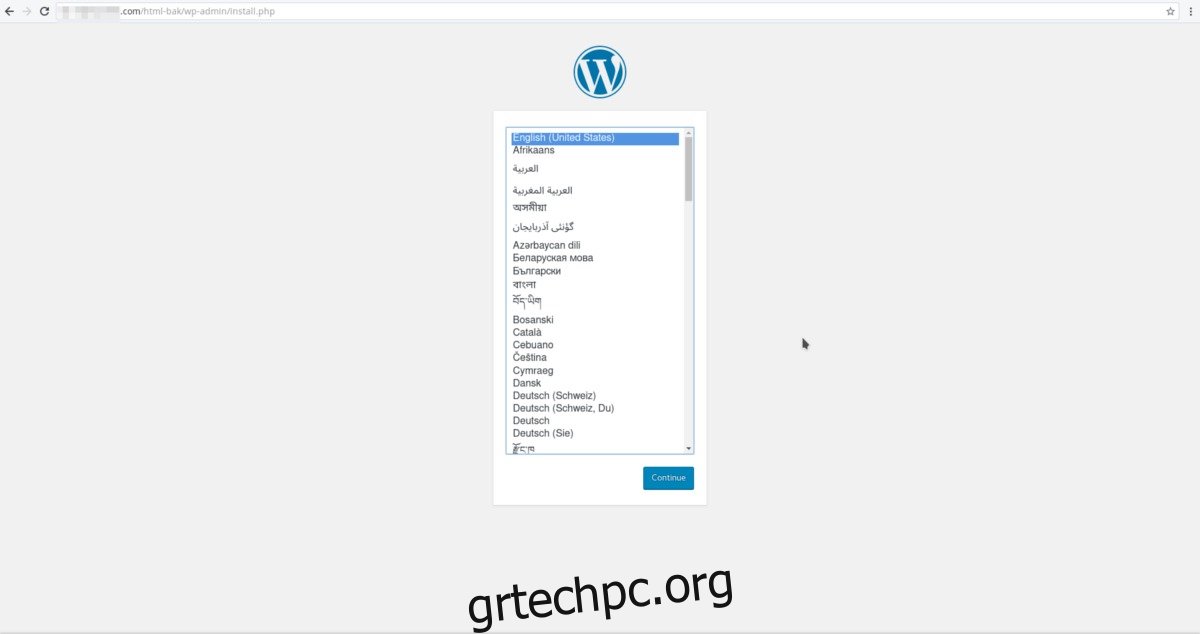
Ξεκινήστε τη διαδικασία εγκατάστασης κατεβάζοντας την πιο πρόσφατη έκδοση του WordPress.
Σημείωση: μην κάνετε αυτήν την εγκατάσταση στο Ubuntu ως χρήστης root.
wget tar.gz -P /tmp/ https://wordpress.org/latest.tar.gz
Εξαγάγετε τα περιεχόμενα του αρχείου tar.gz στον προεπιλεγμένο κατάλογο web.
tar xzvf /tmp/latest.tar.gz -C /var/www/html/ --strip-components=1
Στη συνέχεια, δημιουργήστε ένα νέο αρχείο .htaccess και ενημερώστε τα δικαιώματά του.
touch /var/www/html/.htaccess chmod 660 /var/www/html/.htaccess
Χρησιμοποιώντας, το CP αντιγράψτε το δείγμα διαμόρφωσης ως το προεπιλεγμένο αρχείο διαμόρφωσης.
cp /var/www/html/wp-config-sample.php /var/www/html/wp-config.php
Με το chown, δώστε στον χρήστη σας την κυριότητα των αρχείων WordPress:
sudo chown -R ubuntu-wordpress:www-data /var/www/html
Προσαρμογή δικαιωμάτων
Το Ubuntu-wordpress έχει πλέον καλύτερη πρόσβαση στο /var/www/html. Το επόμενο βήμα στη διαδικασία εγκατάστασης είναι να τροποποιήσετε τα δικαιώματα, ώστε το WordPress να λειτουργεί σωστά:
sudo find /var/www/html -type d -exec chmod g+s {} ;
sudo chmod g+w /var/www/html/
Ο κατάλογος θεμάτων και προσθηκών χρειάζεται επίσης αλλαγές αδειών, ώστε όλα να πάνε ομαλά.
sudo chmod -R g+w /var/www/html/wp-content/themes sudo chmod -R g+w /var/www/html/wp-content/plugins
Ρύθμιση μυστικών κλειδιών
Για λόγους ασφαλείας, κάθε νέα εγκατάσταση του WordPress πρέπει να επαληθεύεται με μερικά μυστικά κλειδιά. Αυτά τα πλήκτρα μπορούν εύκολα να πιαστούν με την εντολή curl.
curl -s https://api.wordpress.org/secret-key/1.1/salt/ > /wp-keys
Χρησιμοποιώντας το curl, τα κλειδιά αλατιού του WordPress βρίσκονται στο /wp-keys. Χρησιμοποιήστε τη γάτα για να τα δείτε.
cat /wp-keys
Ανοίξτε ένα δεύτερο τερματικό και επεξεργαστείτε το αρχείο διαμόρφωσης WordPress.
nano /var/www/html/wp-config.php
Κάντε κύλιση μέχρι τη μέση του αρχείου και συμπληρώστε κάθε ένα από τα πλήκτρα στα σωστά σημεία. Χρησιμοποιήστε τα πλήκτρα /wp ως αναφορά.
Σημείωση: αντιγραφή μεταξύ του ” “
Δημιουργία βάσης δεδομένων SQL
Συνδεθείτε στη διεπαφή MySQL χρησιμοποιώντας τον κωδικό πρόσβασης root που ρυθμίσατε κατά τη διαδικασία εγκατάστασης LAMP νωρίτερα. Μόλις εισέλθετε, χρησιμοποιήστε την προτροπή για να δημιουργήσετε μια νέα βάση δεδομένων για το WordPress.
mysql -u root -p
Σημείωση: αλλάξτε τον ‘securepassword’ με έναν ασφαλή κωδικό πρόσβασης. ΜΗΝ ΑΦΑΙΡΕΤΕ ΤΟ ” “.
CREATE DATABASE wordpressdb; CREATE USER [email protected] IDENTIFIED BY 'securepassword'; GRANT ALL PRIVILEGES ON wordpressdb.* TO [email protected]; FLUSH PRIVILEGES; exit
Κάντε επανεκκίνηση του διακομιστή web Apache 2 και MySQL για να αντικατοπτρίζονται οι αλλαγές.
sudo service apache2 restart sudo service mysql restart
Τελικές τροποποιήσεις
Το τελευταίο πράγμα που πρέπει να κάνετε όσον αφορά τη ρύθμιση που βασίζεται σε τερματικό είναι να συμπληρώσετε τις πληροφορίες της βάσης δεδομένων μέσα στο αρχείο config.php. Ανοίξτε το σε nano και συμπληρώστε τις απαιτούμενες πληροφορίες. Θα πρέπει να μοιάζει με αυτό:
nano /var/www/html/wp-config.php
// ** Ρυθμίσεις MySQL – Μπορείτε να λάβετε αυτές τις πληροφορίες από τον οικοδεσπότη Ιστού σας ** //
/** Το όνομα της βάσης δεδομένων για το WordPress */
define(‘DB_NAME’, ‘wordpressdb’);
/** Όνομα χρήστη βάσης δεδομένων MySQL */
define(‘DB_USER’, ‘ubuntuwordpress’);
/** Κωδικός πρόσβασης βάσης δεδομένων MySQL */
define(‘DB_PASSWORD’, ασφαλής κωδικός πρόσβασης);
/** Όνομα κεντρικού υπολογιστή MySQL */
define(‘DB_HOST’, ‘localhost’);
Ρύθμιση του ιστολογίου σας στο WordPress
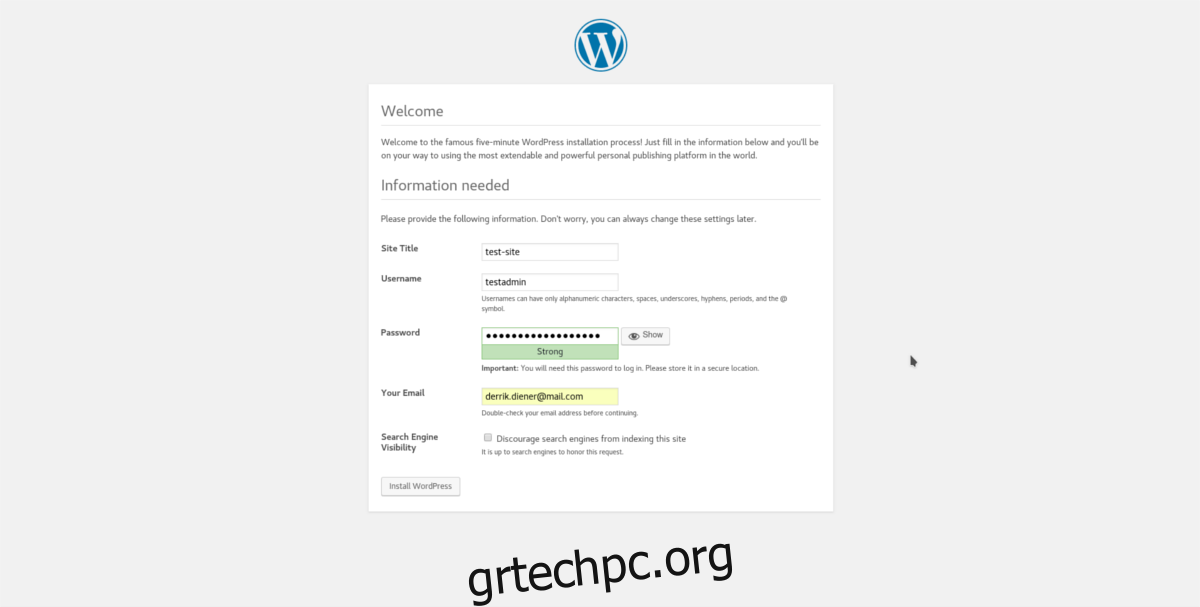
Όταν ολοκληρωθεί η διαμόρφωση, φορτώστε τον τομέα του διακομιστή σας και περάστε από τη διαδικασία εγκατάστασης του WordPress. Το πρόγραμμα εγκατάστασης είναι πολύ λεπτομερές και θα σας καθοδηγήσει σε κάθε βήμα.