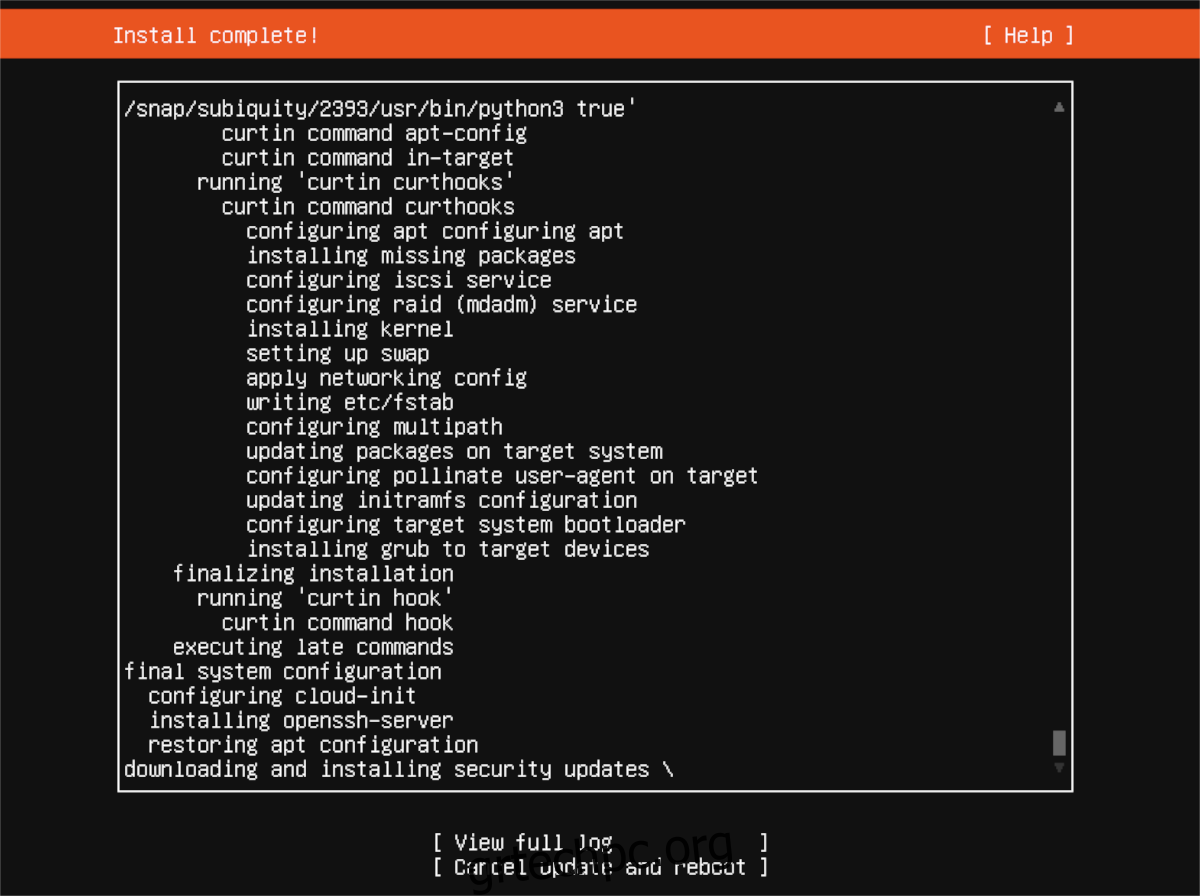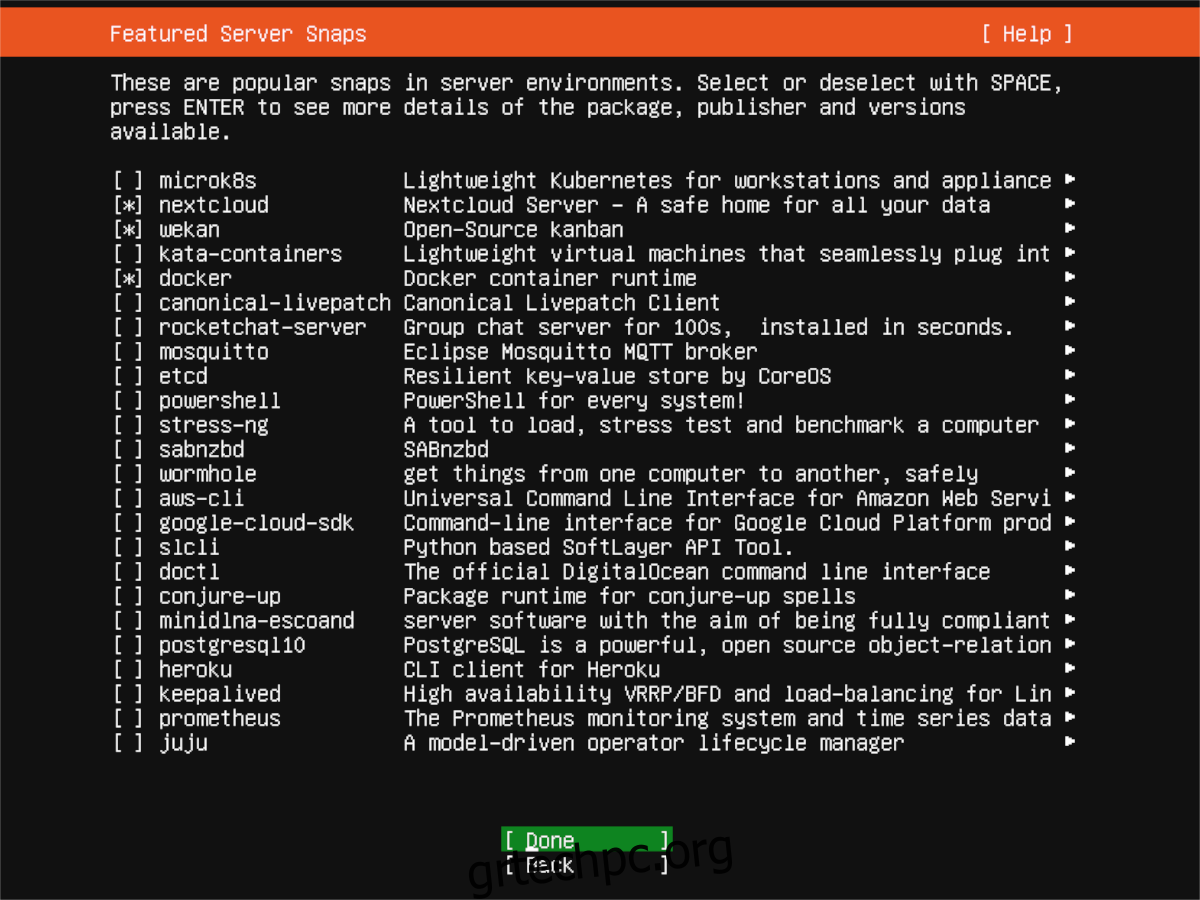Ψάχνετε να εγκαταστήσετε το Ubuntu Server 21.04 στον οικιακό σας διακομιστή μέσω μιας μονάδας flash USB, αλλά δεν ξέρετε από πού να ξεκινήσετε; Μπορούμε να βοηθήσουμε! Σε αυτόν τον οδηγό, θα σας δείξουμε ακριβώς πώς μπορείτε να εγκαταστήσετε το Ubuntu Server 21.04 μέσω USB.
Χρειάζεστε ενημέρωση διακομιστή Ubuntu; Ρίξτε μια ματιά στον οδηγό μας.
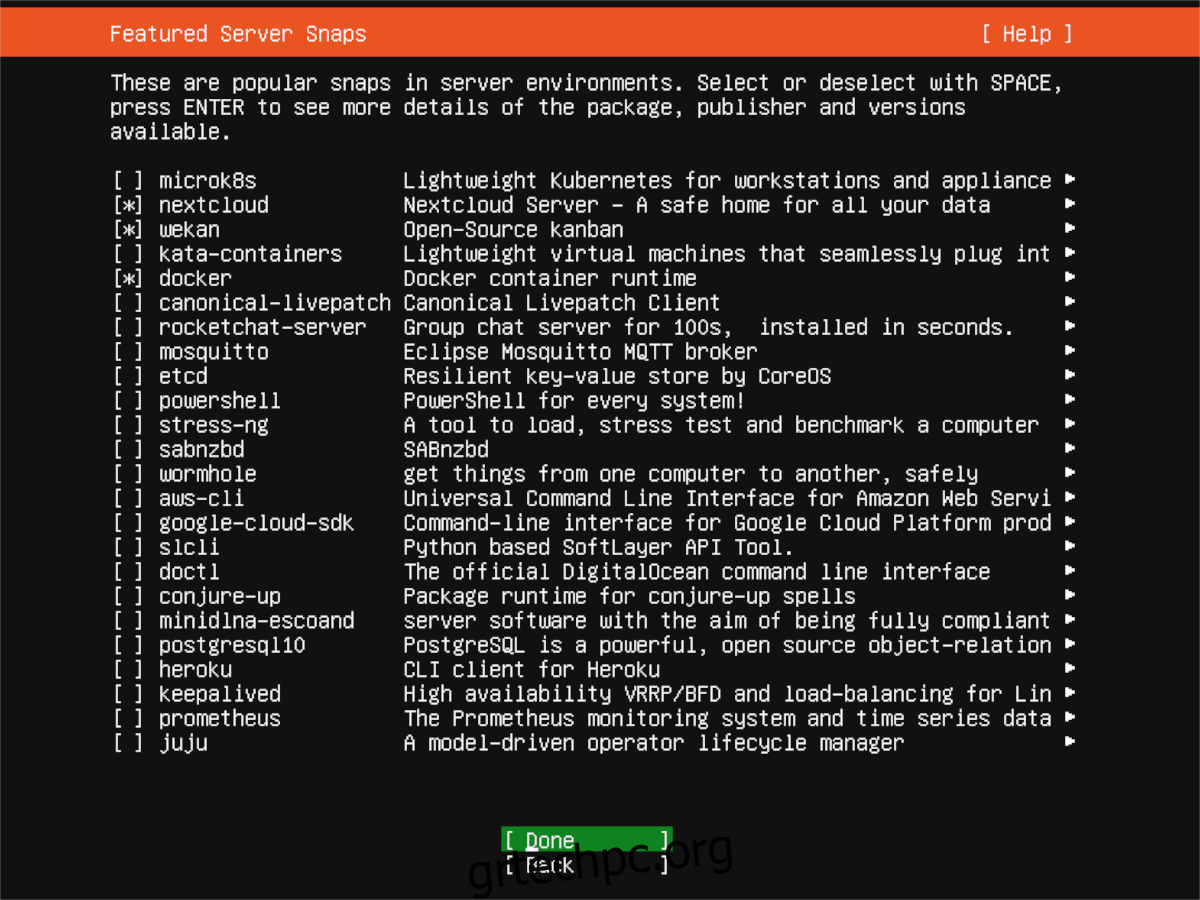
Πίνακας περιεχομένων
Λήψη διακομιστή Ubuntu 21.04
Για να εγκαταστήσετε τον Ubuntu Server 21.04, πρέπει να τον κατεβάσετε. Η λήψη αυτής της έκδοσης του λειτουργικού συστήματος δεν είναι δύσκολη. Για να το αποκτήσετε, κατευθυνθείτε σε αυτόν τον σύνδεσμο εδώ στο αγαπημένο σας πρόγραμμα περιήγησης.
Μόλις μπείτε στη σελίδα, εντοπίστε το κουμπί «Λήψη διακομιστή Ubuntu» και κάντε κλικ σε αυτό με το ποντίκι. Όταν κάνετε κλικ σε αυτό, θα μεταφερθείτε σε μια σελίδα “Λήψη διακομιστή Ubuntu”, ακολουθούμενη από τρεις επιλογές για λήψη.
Σε αυτόν τον οδηγό, υποθέτουμε ότι εγκαθιστάτε το Ubuntu Server μέσω ενός φυσικού διακομιστή (όπως ένας οικιακός διακομιστής) και επομένως χρειάζεστε ένα USB stick για να λειτουργήσει. Έχοντας αυτό υπόψη, εντοπίστε το κουμπί «Επιλογή 2 – Μη αυτόματη εγκατάσταση διακομιστή» και κάντε κλικ σε αυτό με το ποντίκι.
Αφού επιλέξετε το κουμπί «Επιλογή 2», θα μεταφερθείτε σε μια τρίτη σελίδα. Σε αυτήν τη σελίδα, θα δείτε μερικές επιλογές λήψης. Από προεπιλογή, το Ubuntu προτείνει τη λήψη του Ubuntu Server 20.04.2. Αυτή η έκδοση είναι η έκδοση μακροπρόθεσμης υποστήριξης και, αν και είναι χρήσιμη, δεν είναι αυτό που χρειαζόμαστε.
Κάντε κύλιση προς τα κάτω στην ενότητα “Εναλλακτικές εκδόσεις”. Εδώ θα βρείτε τον Ubuntu Server 21.04, την τελευταία έκδοση του Ubuntu Server. Σε αυτήν την περιοχή, κάντε κλικ στο κουμπί «Λήψη διακομιστή Ubuntu 21.04».
Όταν επιλέγετε το κουμπί “Λήψη Ubuntu 21.04”, το αρχείο ISO θα αρχίσει να γίνεται λήψη στον υπολογιστή σας. Το μέγεθος του αρχείου ISO είναι περίπου 1,1 GB, έτσι ώστε Απρίλιος πάρτε μερικά λεπτά. Αφού ολοκληρωθεί η λήψη, προχωρήστε στην επόμενη ενότητα του οδηγού.
Δημιουργία του Ubuntu Server 21.04 USB
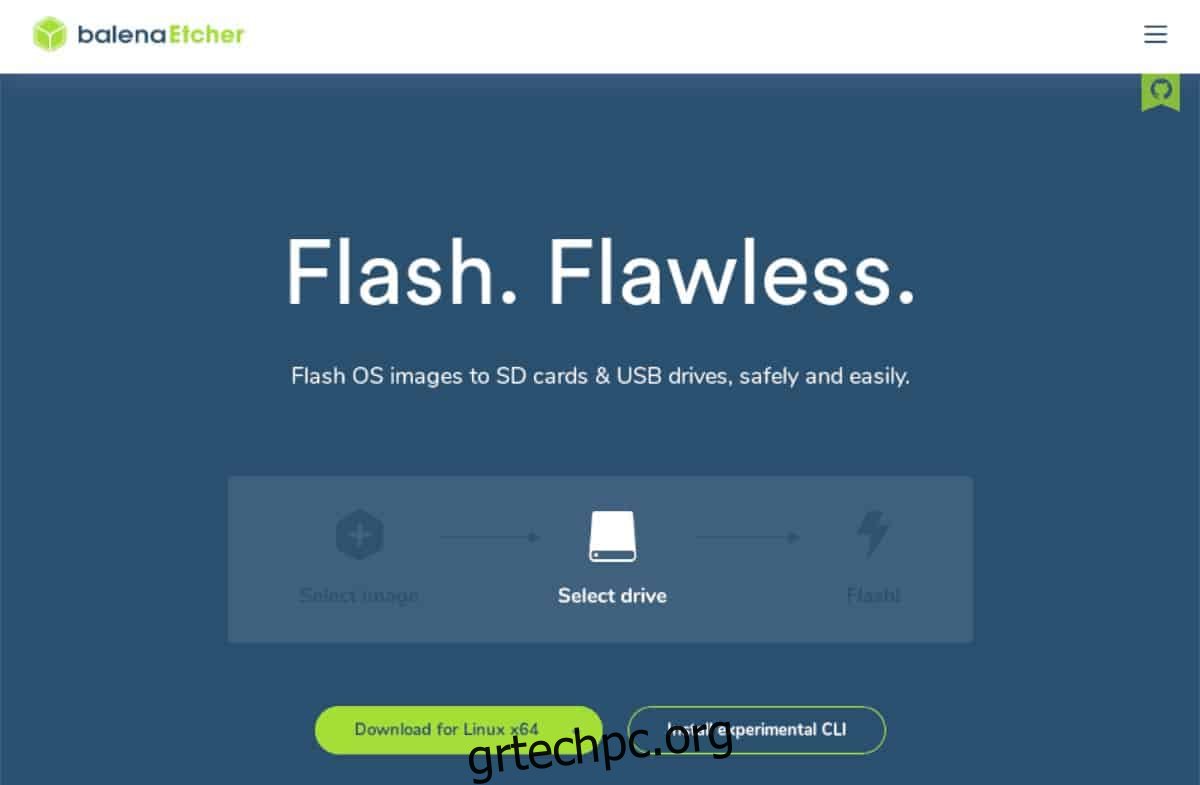
Θα χρειαστεί να δημιουργήσετε ένα bootable USB stick για να εγκαταστήσετε το Ubuntu Server 21.04. Υπάρχουν αρκετοί τρόποι για να κάνετε bootable USB sticks. Σε αυτόν τον οδηγό, ωστόσο, θα σας δείξουμε πώς να το κάνετε με το Etcher.
Γιατί το Etcher; Είναι cross-platform. Θα λειτουργήσει σε οποιονδήποτε υπολογιστή Mac, Linux ή Windows. Έτσι, ανεξάρτητα από το λειτουργικό σύστημα στο οποίο δημιουργείτε το διακομιστή USB του Ubuntu, οι οδηγίες θα είναι οι ίδιες.
Για να ξεκινήσετε, θα χρειαστεί να κατεβάσετε και να εγκαταστήσετε την εφαρμογή Etcher. Για να το κάνετε αυτό, κατευθυνθείτε προς Etcher.io, κατεβάστε την εφαρμογή και ξεκινήστε την. Μόλις ανοίξει, ακολουθήστε τις παρακάτω οδηγίες.
Βήμα 1: Για να ξεκινήσετε, βρείτε το κουμπί «Flash from file» και κάντε κλικ σε αυτό με το ποντίκι. Όταν επιλέξετε αυτό το κουμπί, θα εμφανιστεί ένα αναδυόμενο πρόγραμμα περιήγησης. Χρησιμοποιώντας το αναδυόμενο πρόγραμμα περιήγησης, εντοπίστε το αρχείο ISO του διακομιστή Ubuntu και επιλέξτε το για να το προσθέσετε στο Etcher.
Βήμα 2: Βρείτε το κουμπί “Επιλογή στόχου”. Στη συνέχεια, τοποθετήστε τη μονάδα flash USB στη θύρα USB και επιλέξτε τη μονάδα flash στο μενού “Επιλογή στόχου”. Μόλις το κάνετε αυτό, το Etcher θα χρησιμοποιήσει το USB σας ως την προεπιλεγμένη συσκευή που αναβοσβήνει.
Βήμα 3: Βρείτε το “Flash!” και κάντε κλικ πάνω του με το ποντίκι. Επιλέγοντας αυτό το κουμπί θα ξεκινήσει η διαδικασία αναβοσβήνει. Το Απρίλιος με την ησυχία σου. Όταν ολοκληρωθεί η διαδικασία, συνδέστε το USB στον διακομιστή σας και εκκινήστε από USB για να ξεκινήσετε τη διαδικασία εγκατάστασης.
Εγκατάσταση του Ubuntu Server 21.04 μέσω USB
Για να ξεκινήσετε την εγκατάσταση του Ubuntu Server 21.04 μέσω USB, επιλέξτε τη γλώσσα σας με το μενού καλωσορίσματος. Μπορείτε να επιλέξετε τη γλώσσα σας χρησιμοποιώντας τα πάνω και κάτω βέλη, καθώς και το πλήκτρο Enter.
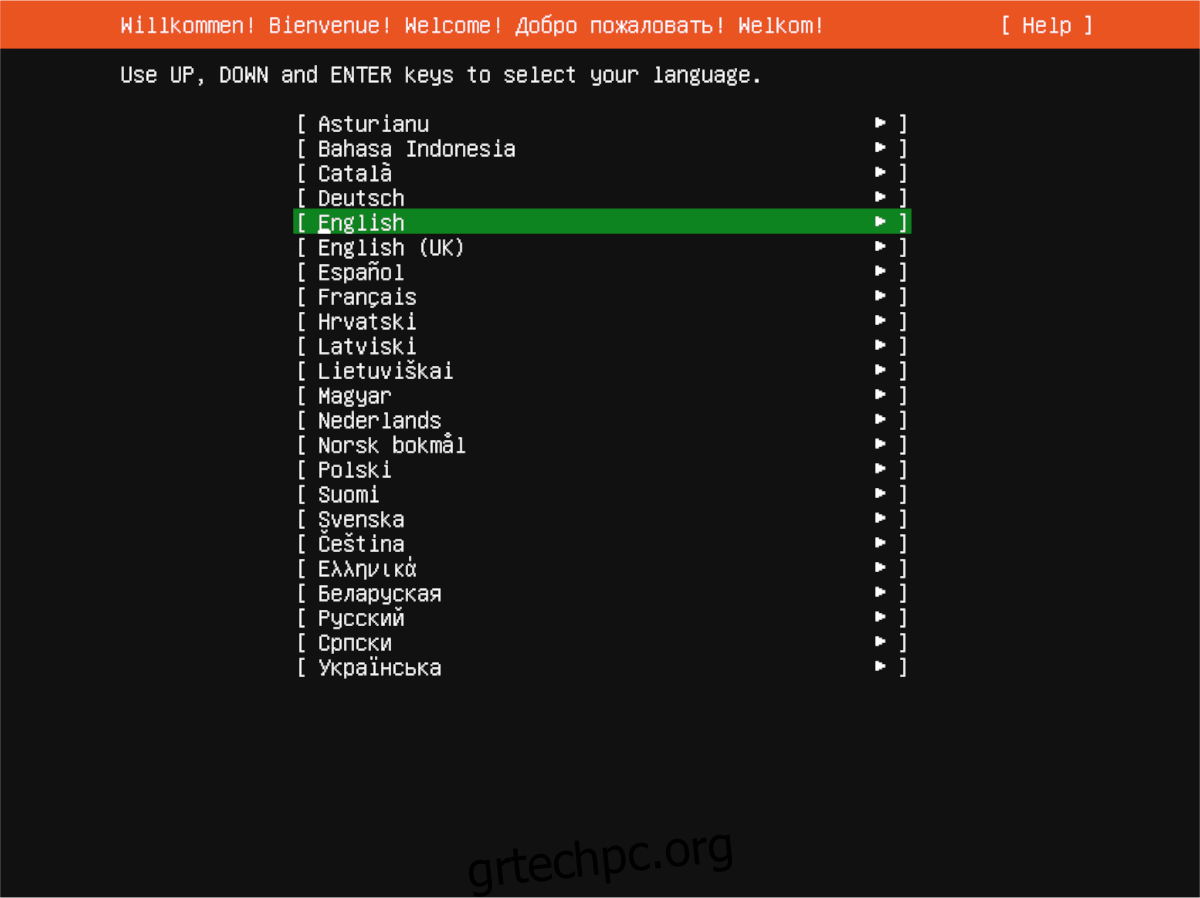
Αφού επιλέξετε τη γλώσσα σας, επιλέξτε τη διάταξη του πληκτρολογίου σας. Από προεπιλογή, θα πρέπει να ανιχνεύει αυτόματα τη διάταξη. Εάν όχι, ανατρέξτε στις “Διάταξη” και “Παραλλαγή” και ορίστε τη διάταξη του πληκτρολογίου σας όπως απαιτείται.
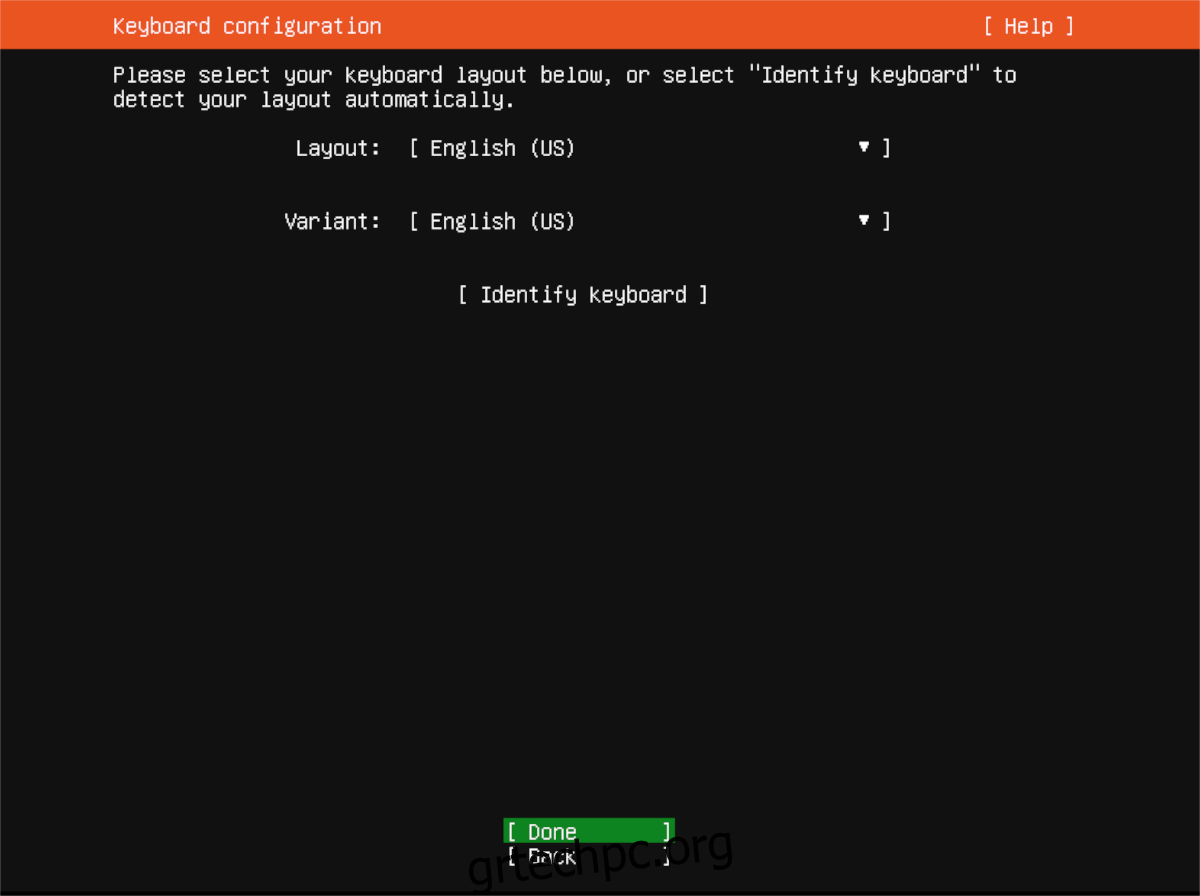
Με τη διάταξη πληκτρολογίου διαμορφωμένη, πρέπει να διαμορφώσετε μια σύνδεση δικτύου. Από προεπιλογή, ο διακομιστής σας Ubuntu (αν είναι συνδεδεμένος μέσω Ethernet) θα ανιχνεύεται αυτόματα. Επιλέξτε «Τέλος» στο μενού για να συνεχίσετε. Ή διαμορφώστε τη σύνδεση δικτύου σας χρησιμοποιώντας τη διεπαφή χρήστη.

Μετά τη δικτύωση, ο διακομιστής Ubuntu θα σας ζητήσει να διαμορφώσετε τη διεύθυνση διακομιστή μεσολάβησης. Εάν έχετε ένα, εισαγάγετε το στο πλαίσιο και πατήστε το πλήκτρο Enter για να το επιβεβαιώσετε. Εάν δεν έχετε διεύθυνση διακομιστή μεσολάβησης, αφήστε τη κενή και επιλέξτε “Τέλος” για να προχωρήσετε.
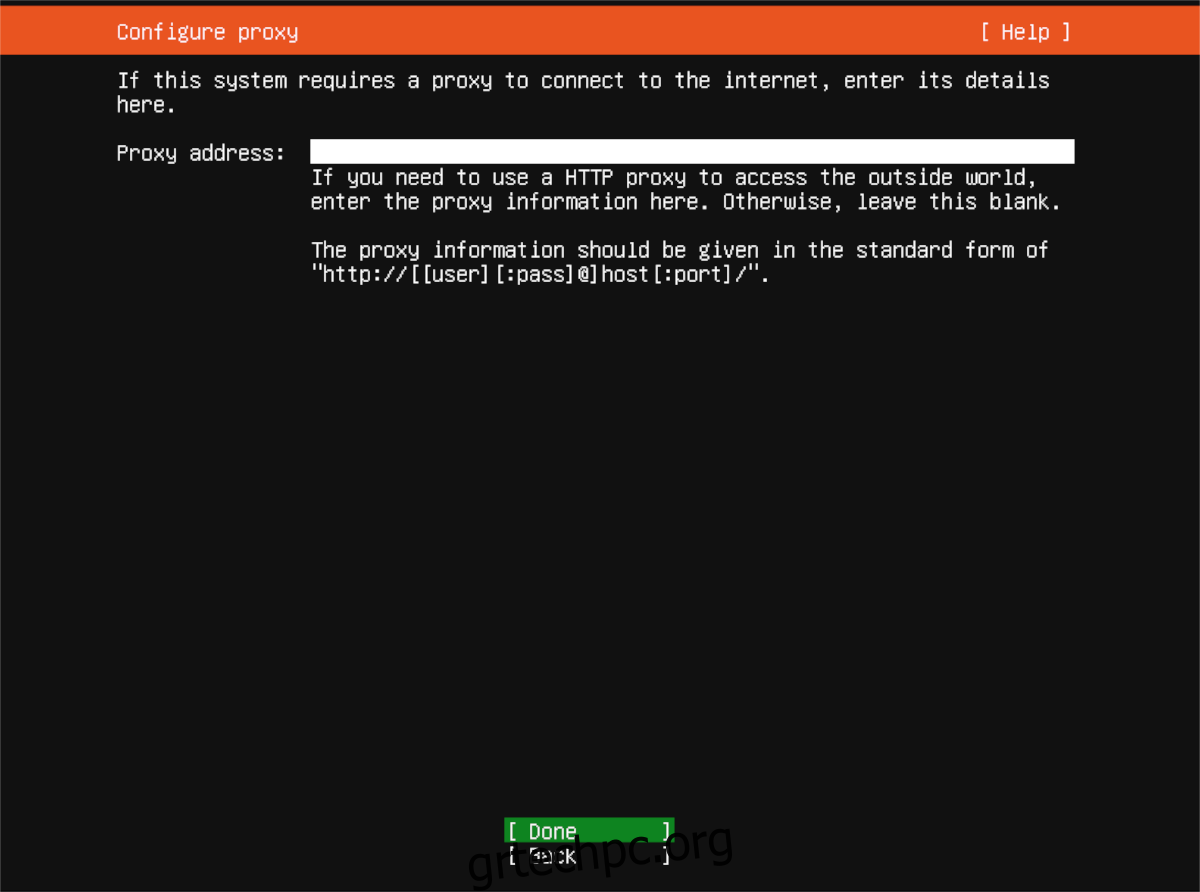
Από εδώ, ο διακομιστής Ubuntu θα σας ζητήσει να προσθέσετε μια κατοπτρική διεύθυνση. Αυτή η διεύθυνση θα διευκολύνει την εγκατάσταση πακέτων Ubuntu, καθώς ο καθρέφτης θα είναι πιθανότατα πιο κοντά στη φυσική σας τοποθεσία. Χρησιμοποιήστε τον προεπιλεγμένο καθρέφτη που παρέχεται και επιλέξτε “Τέλος”. Ή, καθορίστε το δικό σας στο πλαίσιο.
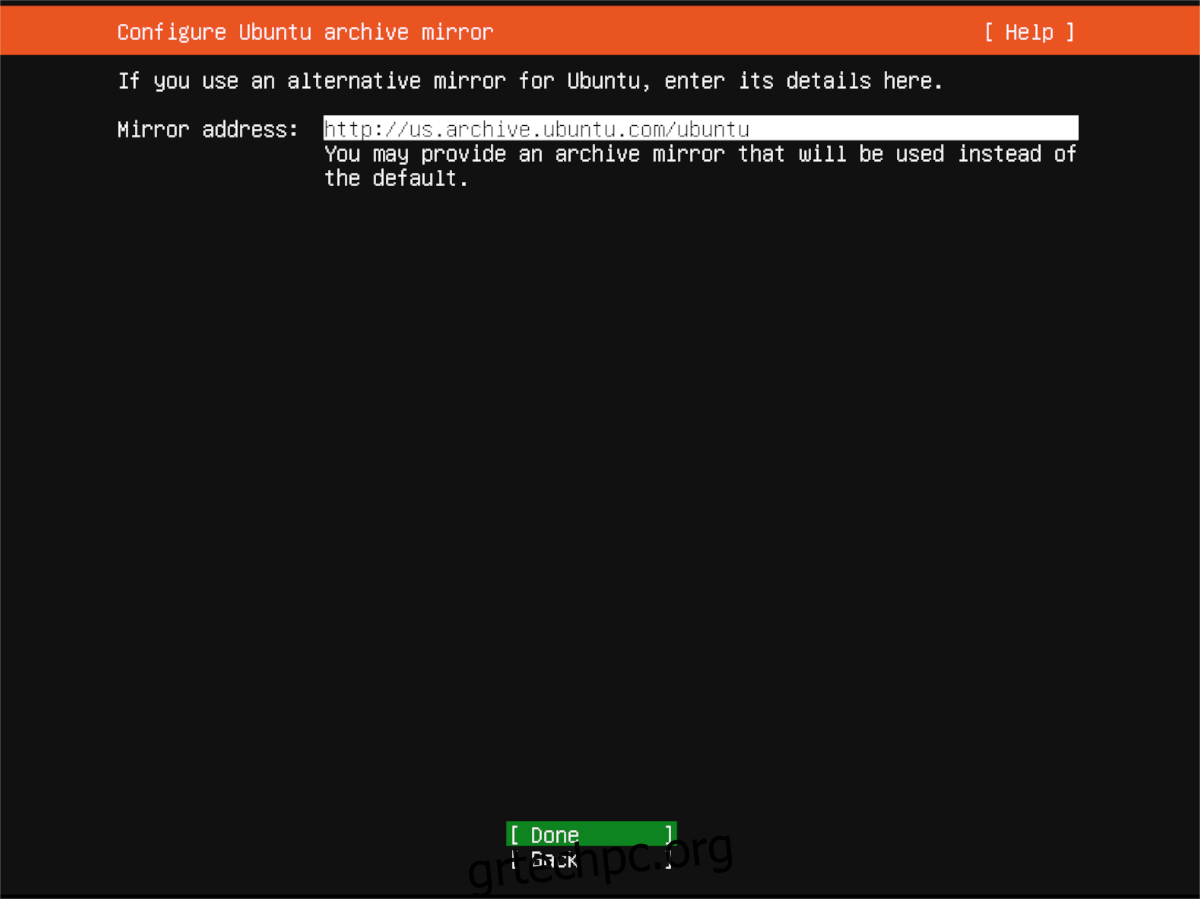
Με τον καθρέφτη διαμορφωμένο, επιλέξτε τη ρύθμιση εγκατάστασης αποθήκευσης. Από προεπιλογή, ο διακομιστής Ubuntu θα διαγράψει τον σκληρό δίσκο που εντοπίζει (συνήθως/dev/sda). Αφήστε το έτσι ή χρησιμοποιήστε τη διεπαφή χρήστη για να επιλέξετε τον σκληρό δίσκο στον οποίο θέλετε να εγκαταστήσετε τον διακομιστή Ubuntu χρησιμοποιώντας το περιβάλλον εργασίας χρήστη. Όταν τελειώσετε, επιλέξτε “Τέλος” για να συνεχίσετε.
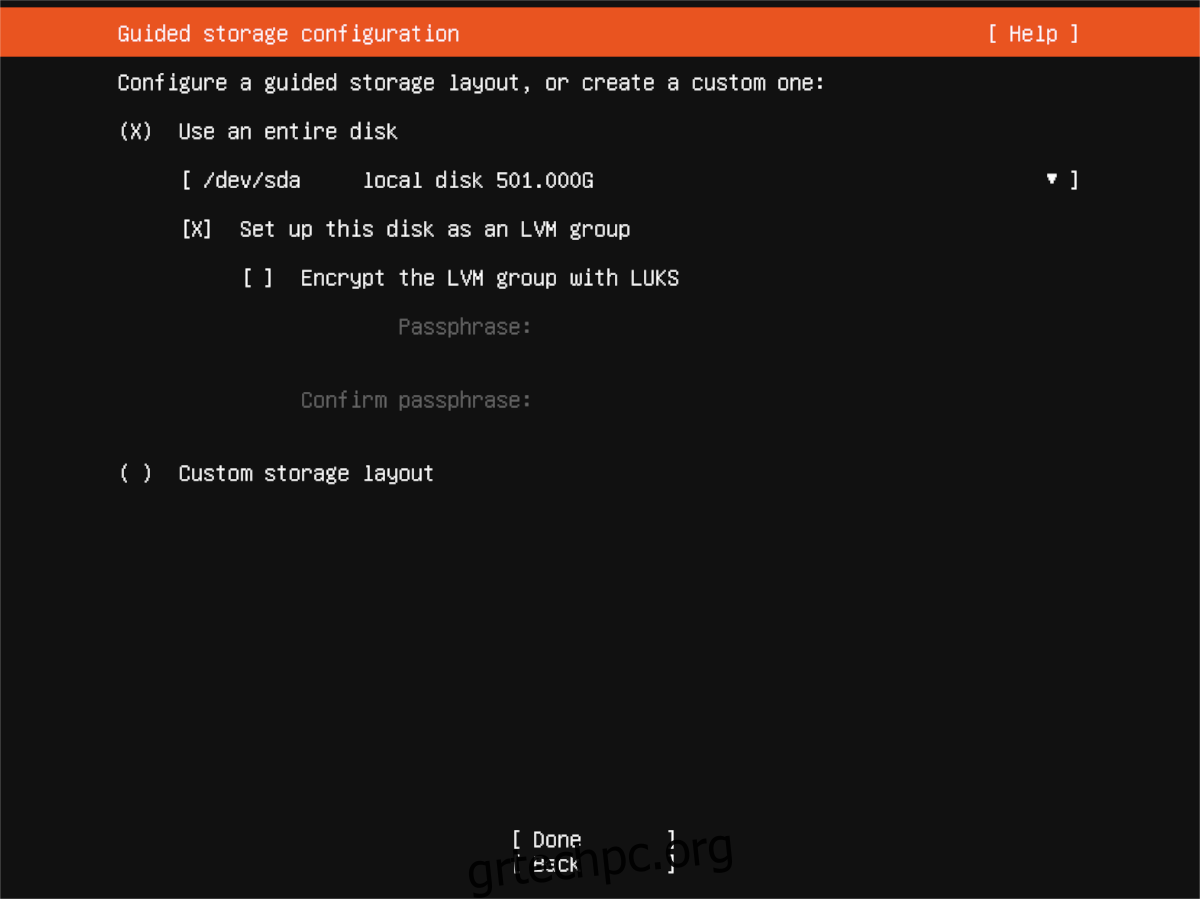
Αφού επιλέξετε τη ρύθμιση του δίσκου σας, το Ubuntu θα κάνει μια σύνοψη συστήματος αρχείων. Διαβάστε το και, στη συνέχεια, επιλέξτε το κουμπί «Τέλος» για να συνεχίσετε. Στη συνέχεια, θα χρειαστεί να εισαγάγετε το όνομά σας, το όνομα του διακομιστή σας, ένα όνομα χρήστη, καθώς και πληροφορίες κωδικού πρόσβασης.
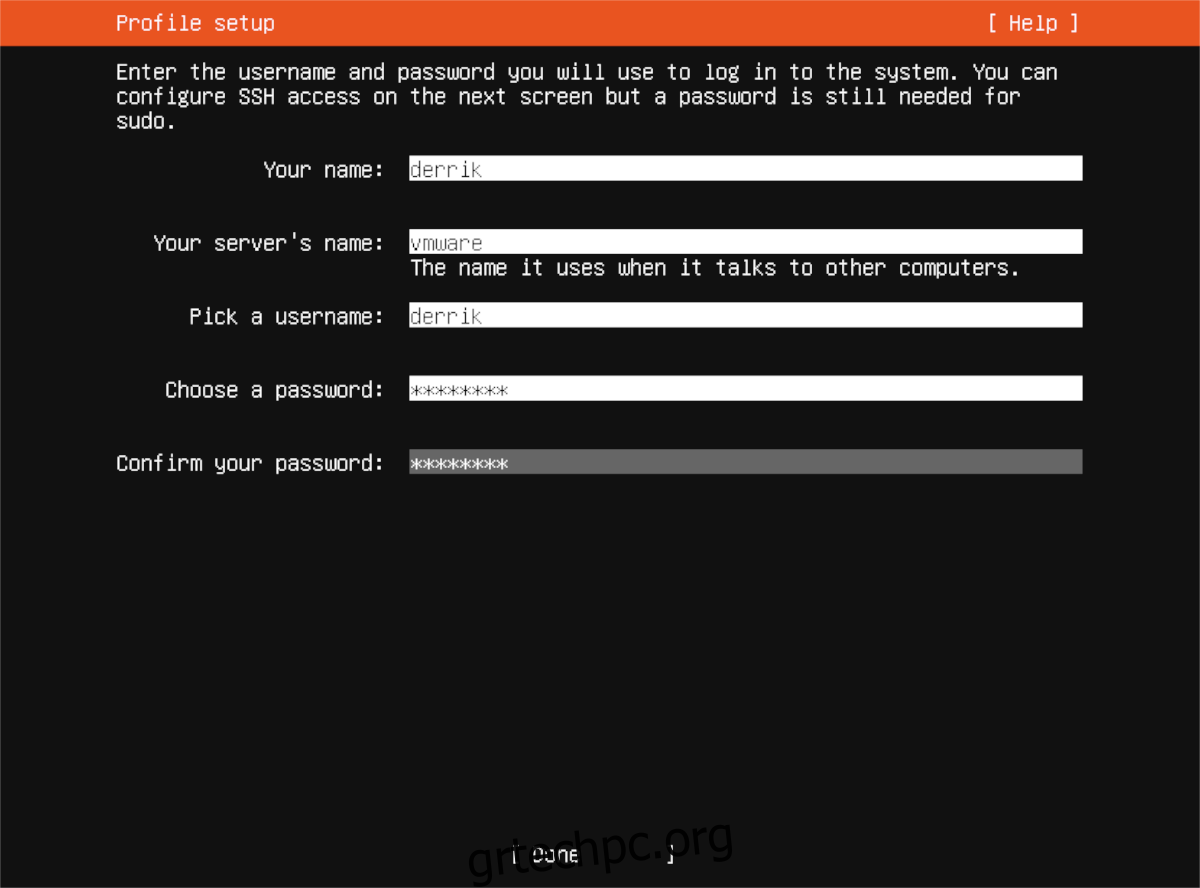
Αφού εισαγάγετε το όνομα χρήστη σας, θα μπορείτε να επιλέξετε ποιο snaps διακομιστή θέλετε να εγκαταστήσετε. Για να τα αποκτήσετε, επιλέξτε με τα πλήκτρα βέλους επάνω ή κάτω και επιλέξτε με το πλήκτρο διαστήματος. Όταν επιλέξετε όλες τις εφαρμογές σας, επιλέξτε “Τέλος”.
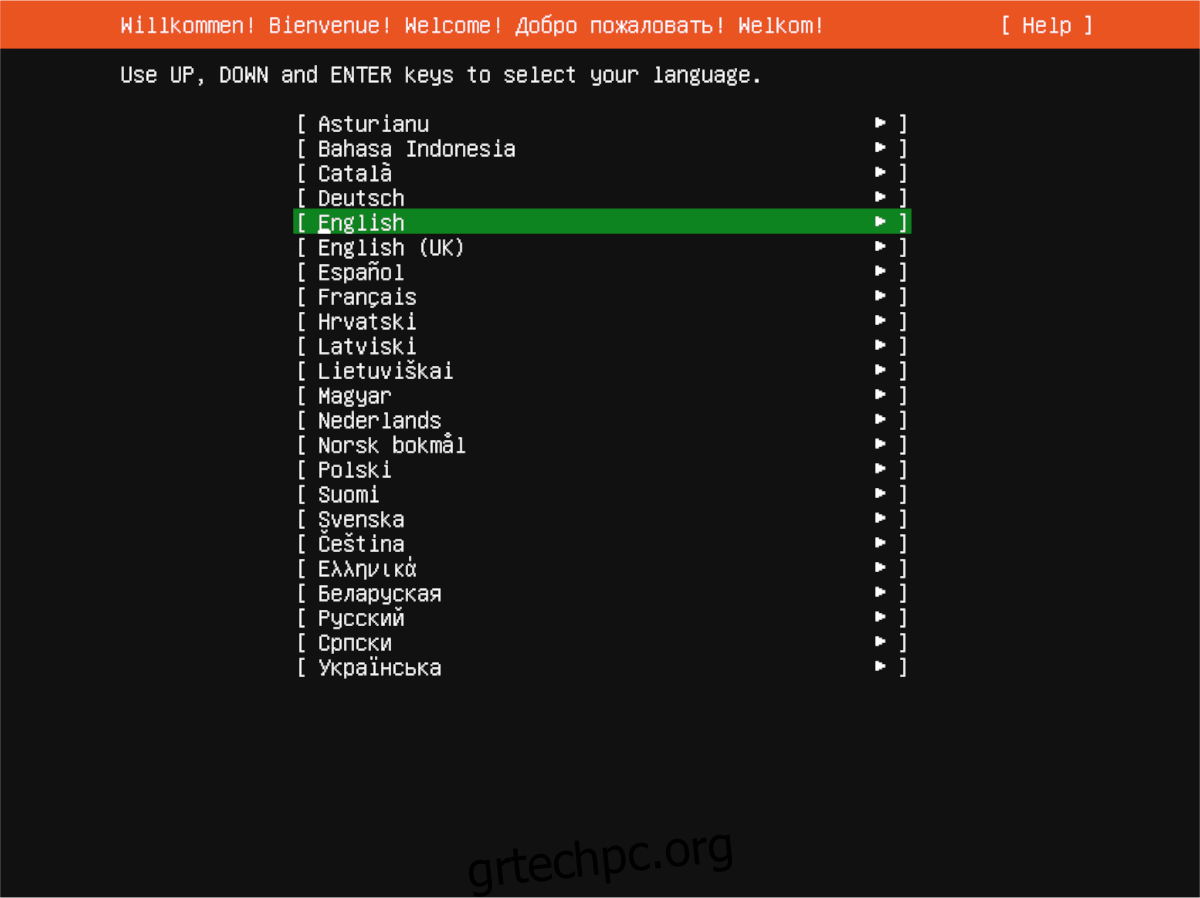
Με επιλεγμένα όλα τα snaps, ο διακομιστής Ubuntu θα εγκατασταθεί στον διακομιστή σας. Καθίστε αναπαυτικά και περιμένετε. Όταν ολοκληρωθεί η εγκατάσταση, επανεκκινήστε τον διακομιστή.