Νέος στο Linux; Δεν είστε σίγουροι τι είναι το SSH ή τι μπορείτε να κάνετε με αυτό; Σε αυτό το άρθρο, θα εξηγήσουμε πώς μπορείτε να ρυθμίσετε και να χρησιμοποιήσετε το SSH σε Linux. Θα δούμε πώς λειτουργεί και μερικά χρήσιμα πράγματα που μπορείτε να κάνετε με αυτό. Ας αρχίσουμε!
Το SSH είναι ένα από τα πιο χρησιμοποιούμενα εργαλεία στην πλατφόρμα Linux. Παρόλα αυτά, δεν είναι ένα πρόγραμμα που ρυθμίζεται στις περισσότερες mainstream διανομές Linux (εκτός από το Fedora και το OpenSUSE). Η διαμόρφωση του SSH είναι εύκολη. Εάν θέλετε απλώς να συνδεθείτε σε έναν απομακρυσμένο υπολογιστή Linux με SSH, είναι πιο εύκολο να εγκαταστήσετε απλώς το εργαλείο σύνδεσης πελάτη. Αυτό το εργαλείο είναι απλώς το ίδιο το SSH και δεν υπάρχει τίποτα για την εκτέλεση ενός διακομιστή σύνδεσης.
Ωστόσο, είναι καλή ιδέα να ρυθμίσετε έναν διακομιστή SSH σε κάθε υπολογιστή Linux. Με αυτόν τον τρόπο μπορεί να υπάρχει πάντα αμφίδρομη επικοινωνία και οποιοσδήποτε υπολογιστής μπορεί να στείλει μια σύνδεση και να τη λάβει επίσης. Δείτε πώς μπορείτε να το ενεργοποιήσετε.
Πίνακας περιεχομένων
Εγκαταστήστε τα SSH Tools
Ubuntu
sudo apt install openssh-server
Arch Linux
sudo pacman -S openssh sudo systemctl enable sshd sudo systemctl start sshd
Debian
sudo apt-get install openssh-server
Fedora/OpenSUSE
Αν και το SSH μπορεί να είναι ήδη εγκατεστημένο, ο διακομιστής μπορεί να μην είναι ενεργοποιημένος. Για να το ενεργοποιήσετε, ανοίξτε ένα τερματικό και πληκτρολογήστε:
sudo systemctl enable sshd sudo systemctl start sshd
Αλλα
Άλλες διανομές Linux που δεν αναφέρονται εδώ μπορεί να έχουν τα εργαλεία SSH που είναι απαραίτητα για να λειτουργούν όλα. Εάν όχι, είναι καλύτερο να ανατρέξετε στο επίσημο εγχειρίδιο για την έκδοση του Linux που χρησιμοποιείτε. Εναλλακτικά, πραγματοποιήστε αναζήτηση στο μέρος όπου εγκαθιστάτε συνήθως προγράμματα και αναζητήστε: openssh-server, ssh, sshd, κ.λπ.
Στη συνέχεια, ανοίξτε το αρχείο διαμόρφωσης για το SSH και αλλάξτε μια ή δύο ρυθμίσεις. Η κύρια είναι η προεπιλεγμένη θύρα. Δείτε, εκτός κουτιού, το SSH χρησιμοποιεί τη θύρα 22. Αυτή είναι μια πολύ γνωστή θύρα. Ως αποτέλεσμα, οι χάκερ και άλλοι κακοί παράγοντες πιθανότατα θα κυνηγήσουν αυτό το λιμάνι και θα προσπαθήσουν να αποκτήσουν πρόσβαση σε αυτό. Σκεφτείτε να αλλάξετε τη θύρα σε κάτι τυχαίο. Δεν έχει ιδιαίτερη σημασία ποια θύρα, απλώς βεβαιωθείτε ότι δεν είναι από αυτά που χρησιμοποιείται ήδη από άλλα προγράμματα.
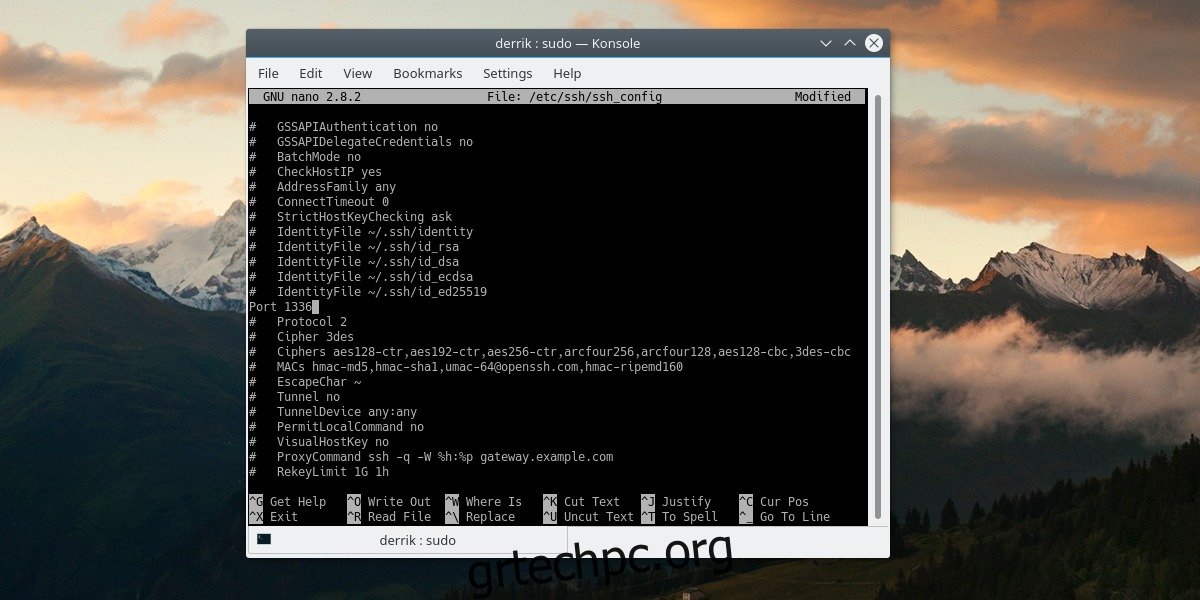
Επεξεργαστείτε το αρχείο διαμόρφωσης με: sudo nano /etc/ssh/ssh_config
Κάντε κύλιση προς τα κάτω και βρείτε τη # Θύρα 22 στο αρχείο. Διαγράψτε το «#» και αλλάξτε τον αριθμό από «22» στη θύρα που θέλετε. Πατήστε Ctrl + O για να αποθηκεύσετε τις αλλαγές. Στη συνέχεια, επανεκκινήστε το SSH χρησιμοποιώντας τις ακόλουθες εντολές.
Ubuntu/Debian:
service ssh restart
Arch/OpenSUSE/Fedora:
sudo systemctl sshd restart
Σημείωση: εάν δεν σκοπεύετε να προωθήσετε τη θύρα SSH στο διαδίκτυο, δεν χρειάζεται να αλλάξετε τη θύρα SSH. Αν μείνει σε LAN, δεν πειράζει.
Συνδεθείτε με SSH στον διακομιστή σας με: ssh -p portnumber [email protected]
Μεταφορά αρχείου γραμμής εντολών
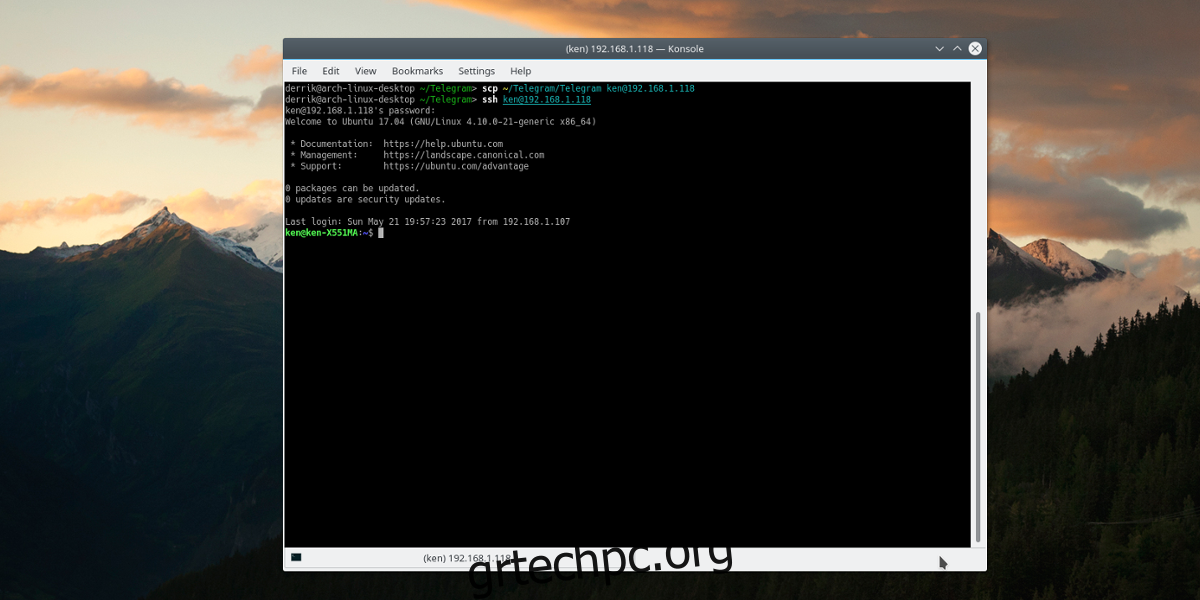
Το SSH είναι χρήσιμο όταν χρειάζεται να αποκτήσετε απομακρυσμένη πρόσβαση σε άλλον υπολογιστή. Αυτός μπορεί να είναι ένας υπολογιστής στον οποίο έχετε πρόσβαση μέσω Διαδικτύου ή ένας υπολογιστής που κάθεται στο ίδιο δωμάτιο. Μερικές φορές, όταν έχετε απομακρυσμένη πρόσβαση σε υπολογιστή Linux, μπορεί να χρειαστείτε πρόσβαση σε αρχεία. Ίσως είναι αρχεία διαμόρφωσης ή σημαντικά έγγραφα. Η αποστολή αρχείων σε ένα απομακρυσμένο μηχάνημα όταν έχετε πρόσβαση μόνο στο τερματικό Linux μπορεί να είναι πραγματικά κουραστική.
Αυτός είναι ο λόγος για τον οποίο το SSH διαθέτει ενσωματωμένη λειτουργικότητα για εύκολη μεταφορά αρχείων εμπρός και πίσω, απευθείας μέσω SSH.
scp /path/to/files-or-folders [email protected]:/διαδρομή/προς/προορισμό
Αντικαταστήστε το /path/to/ και κτλ. ώστε να αντικατοπτρίζουν τις δικές σας ανάγκες. Για παράδειγμα, το δικό σας μπορεί να μοιάζει κάπως έτσι.
scp /home/derrik/importantfile.txt [email protected]:/home/derrik-server/files/
Ασφαλής διακομιστής FTP οπουδήποτε
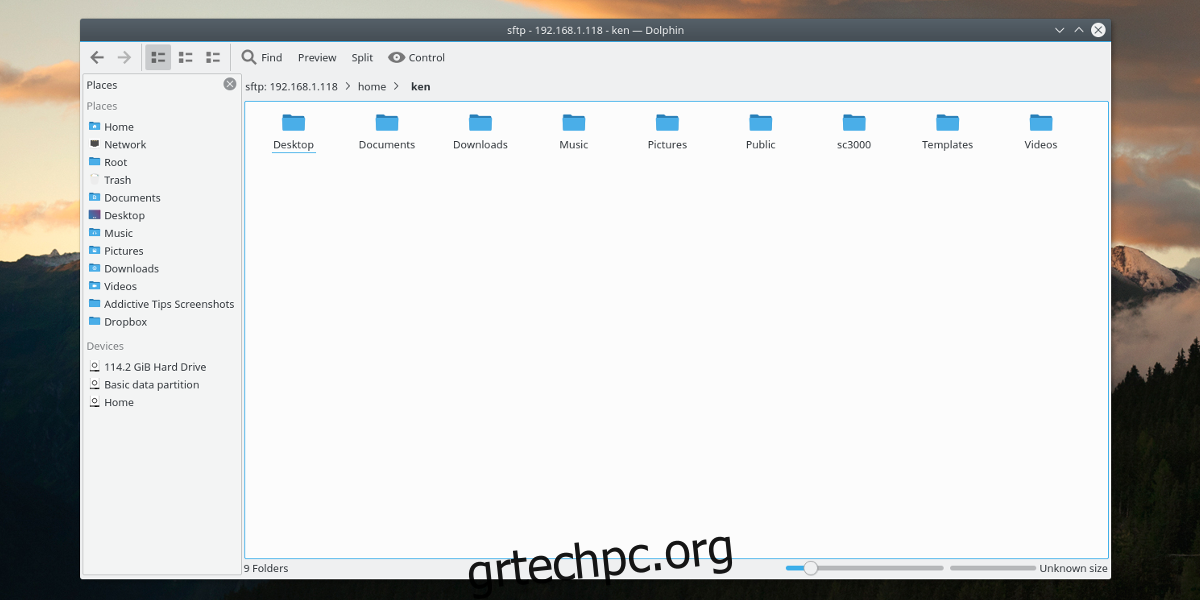
Το FTP είναι παλιάς τεχνολογίας, αλλά αυτό δεν σημαίνει ότι δεν είναι πλέον χρήσιμο. Στην πραγματικότητα, το FTP εξακολουθεί να χρησιμοποιείται πολύ όταν πρόκειται για SSH. Γιατί; Καθιστά πολύ εύκολη την πρόσβαση στον σκληρό δίσκο ενός ολόκληρου απομακρυσμένου υπολογιστή Linux απευθείας από τη διαχείριση αρχείων, τοπικά. Δεν χρειάζεται να διαμορφώσετε το SSH για να ξεκινήσετε να χρησιμοποιείτε το SFTP. Οποιοσδήποτε υπολογιστής Linux με διακομιστή SSH που λειτουργεί έχει επίσης SFTP. Για να αποκτήσετε πρόσβαση σε αυτό, ανοίξτε τον διαχειριστή αρχείων της επιλογής σας, βρείτε τον “διακομιστή”, το “δίκτυο” ή κάτι ανάλογο. Λάβετε υπόψη ότι κάθε διαχειριστής αρχείων Linux είναι διαφορετικός, επομένως είναι αδύνατο να ληφθούν υπόψη όλοι.
sftp://[email protected]:portnumber
Όταν εισάγετε τη διεύθυνση FTP, θα σας ζητηθεί να εισαγάγετε έναν κωδικό πρόσβασης, καθώς και να αποδεχτείτε το κλειδί από τον διακομιστή SSH.
Σημείωση: θα χρειαστεί να προωθήσετε τη θύρα που χρησιμοποιείτε για το SSH για πρόσβαση στο SFTP εκτός του δικτύου σας. Ανατρέξτε στο εγχειρίδιο του δρομολογητή σας για να μάθετε πώς να κάνετε port-forward.
Απομακρυσμένη δημιουργία αντιγράφων ασφαλείας
Το SSH έχει πολλές χρήσεις, συμπεριλαμβανομένης της απομακρυσμένης δημιουργίας αντιγράφων ασφαλείας μονάδων δίσκου και κατατμήσεων. Για να δημιουργήσετε αντίγραφα ασφαλείας ενός σκληρού δίσκου από έναν τοπικό υπολογιστή και να στείλετε την εικόνα μέσω του δικτύου μέσω SSH, χρησιμοποιήστε αυτό:
Σημείωση: σε αυτό το παράδειγμα, ο σκληρός δίσκος που χρησιμοποιείται είναι /dev/sda. Θα χρειαστεί να αλλάξετε την εντολή για να ταιριάζει στις ανάγκες σας.
Δημιουργία αντιγράφων ασφαλείας κατάτμησης
dd if=/dev/sda1 | gzip -1 - | ssh [email protected] dd of=image.img.gz
Ολόκληρη η διαδρομή
dd if=/dev/sda | gzip -1 - | ssh [email protected] dd of=image.img.gz
Είναι επίσης δυνατό να συλλάβετε το είδωλο (ή τα διαμερίσματα) του σκληρού δίσκου της απομακρυσμένης μονάδας δίσκου:
Δημιουργία αντιγράφων ασφαλείας κατάτμησης
ssh [email protected] "dd if=/dev/sda1 | gzip -1 -" | dd of=image.img.gz
Ολόκληρη η διαδρομή
Edit the config file with:ssh [email protected] "dd if=/dev/sda | gzip -1 -" | dd of=image.img.gz
Εξαγωγή της εικόνας με: gzip -d image.img.gz
Προβολή απομακρυσμένων προγραμμάτων τοπικά
Μερικές φορές το τερματικό δεν είναι αρκετό κατά την απομακρυσμένη πρόσβαση σε έναν υπολογιστή. Ευτυχώς, με το SSH, είναι δυνατή η προώθηση X παραθύρου. Αυτό σημαίνει ότι μπορείτε να χρησιμοποιήσετε τον διακομιστή GUI x11 για να προωθήσετε απομακρυσμένα παράθυρα στον τοπικό σας υπολογιστή. Για παράδειγμα, εάν πρέπει να δοκιμάσετε έναν ιστότοπο στον απομακρυσμένο υπολογιστή Linux, θα μπορείτε να ξεκινήσετε τον Firefox από απόσταση και να προωθήσετε το παράθυρο x11 Firefox στον υπολογιστή σας Linux, τοπικά.
Ενεργοποιήστε την προώθηση παραθύρου X11 επεξεργάζοντας το αρχείο διαμόρφωσης ssh: sudo nano /etc/ssh/ssh_config
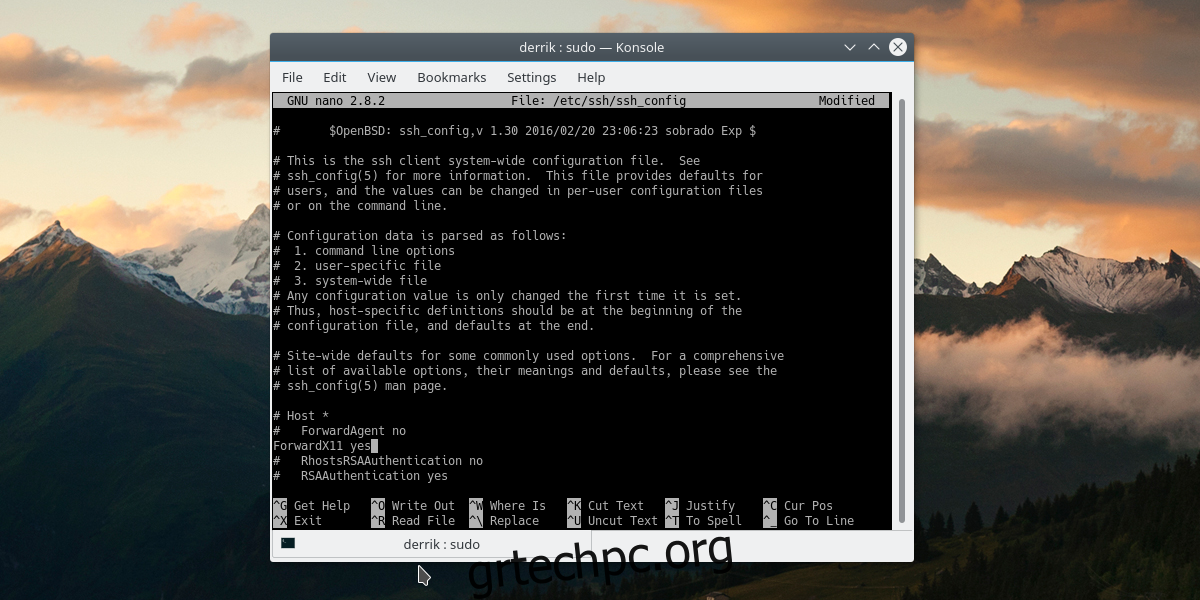
Αναζητήστε # ForwardX11 όχι, αφαιρέστε το “#” και αλλάξτε το “όχι” σε “ναι”.
Επανεκκινήστε την υπηρεσία SSH.
Ubuntu/Debian:
service ssh restart
Arch/OpenSUSE/Fedora:
sudo systemctl sshd restart
Όταν συνδέεστε μέσω SSH, χρησιμοποιήστε το διακόπτη -X.
ssh -X -p portnumber [email protected]
συμπέρασμα
Το SSH είναι ένα χρήσιμο εργαλείο, αλλά αυτό δεν το γνωρίζουν πολλοί αρχάριοι χρήστες Linux. Είναι κρίμα, καθώς υπάρχουν τόσες πολλές χρήσεις για αυτό. Σε αυτό το άρθρο, μόλις χαράξαμε την επιφάνεια. Όταν πρόκειται για τη χρήση ασφαλούς κελύφους, το μόνο όριο είναι η δική σας ικανότητα.
