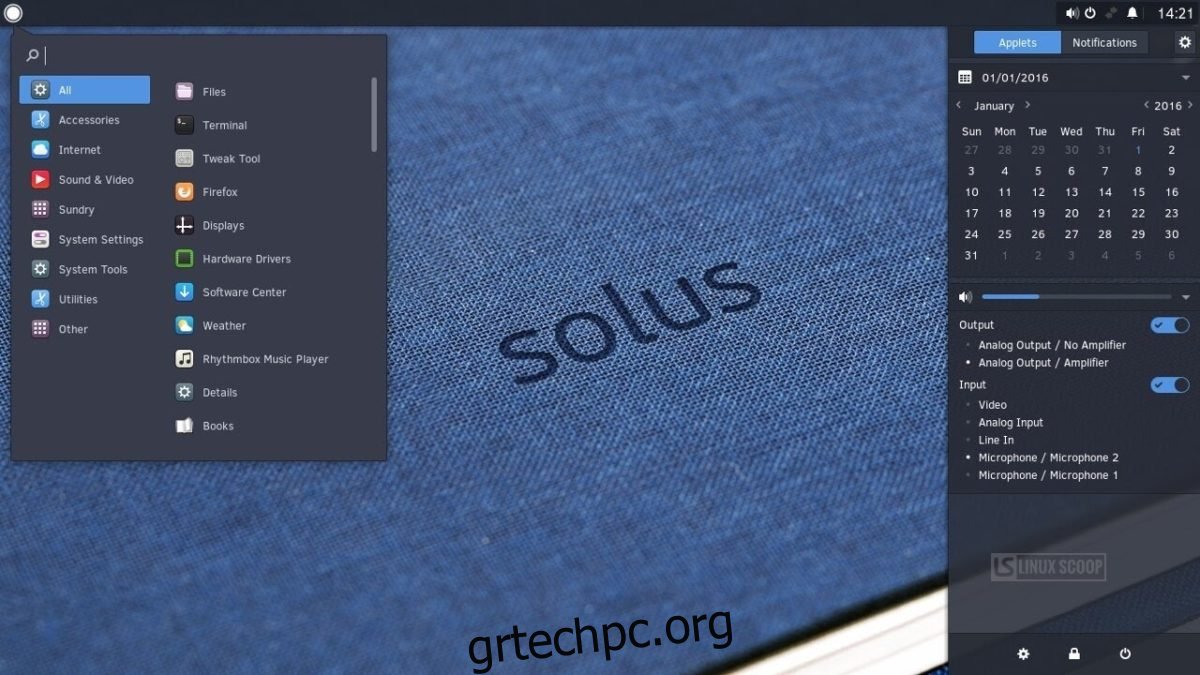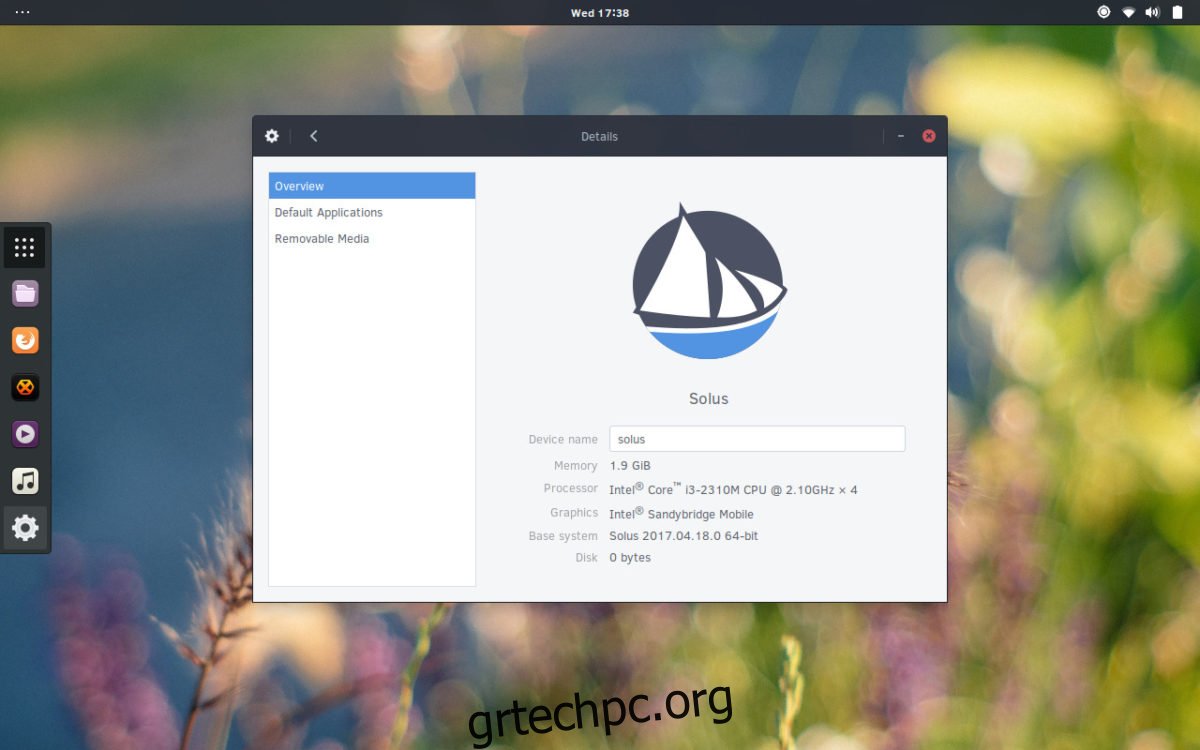Τον τελευταίο καιρό, η κοινότητα του Linux επαινεί το Solus Linux. Δεν είναι δύσκολο να καταλάβεις γιατί. Είναι ένα όμορφο λειτουργικό σύστημα με πολλά σπουδαία πράγματα να προσφέρει. Σε έναν κόσμο όπου οι πιο δημοφιλείς διανομές Linux είναι “παράγωγα Ubuntu”, ξεχωρίζει. Η εγκατάσταση μιας διανομής Linux μπορεί να είναι δύσκολη, ειδικά για όσους είναι νέοι (αν και το Solus είναι πολύ πιο απλό από τα περισσότερα). Αυτός είναι ο λόγος για τον οποίο σε αυτό το άρθρο, θα δούμε πώς ακριβώς μπορείτε να θέσετε το Solus Linux σε λειτουργία και λειτουργία.
SPOILER ALERT: Κάντε κύλιση προς τα κάτω και παρακολουθήστε το εκπαιδευτικό βίντεο στο τέλος αυτού του άρθρου.
Ζωντανός δίσκος Solus Linux
Το πρώτο βήμα για την εγκατάσταση μιας διανομής Linux είναι η δημιουργία του μέσου εγκατάστασης. Για τους περισσότερους ανθρώπους, αυτό σημαίνει την εγγραφή του σε μια μονάδα flash USB. Υπάρχουν πολλοί τρόποι για να το κάνετε αυτό σε έναν υπολογιστή, αλλά ίσως ο πιο εύκολος (και πιο καθολικός) είναι να χρησιμοποιήσετε το εργαλείο απεικόνισης Etcher. Ο λόγος για να χρησιμοποιήσετε το Etcher είναι ότι το πρόγραμμα λειτουργεί σε MacOS, Linux και Windows, διασφαλίζοντας ότι ανεξάρτητα από το λειτουργικό σύστημα που θα εγγράψετε το Solus USB σας θα είναι εύκολο. Κατεβάστε το εδώ.
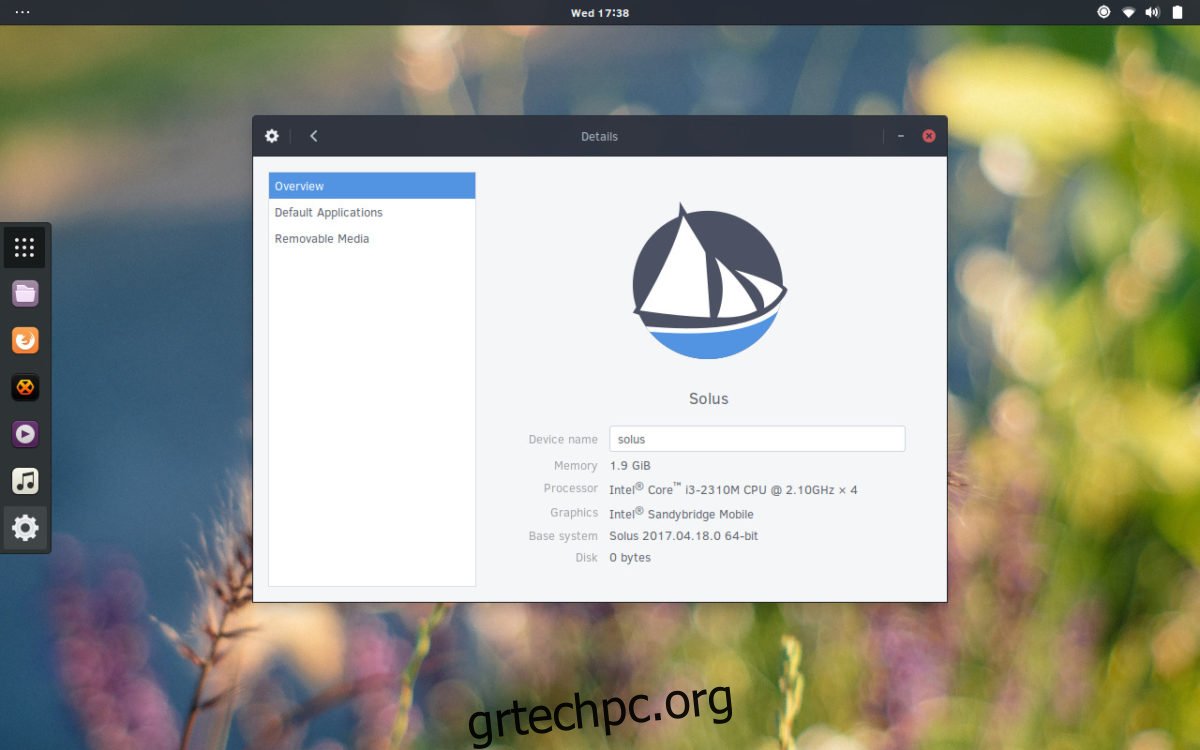
Συνδέστε μια μονάδα flash USB στον υπολογιστή σας. Πρέπει να έχει μέγεθος τουλάχιστον 2 GB, επειδή το αρχείο ISO Solus είναι 1,2 GB. Θα πρέπει επίσης κατεβάστε την πιο πρόσφατη έκδοση του Solus. Μεταβείτε στη σελίδα έκδοσης και επιλέξτε μια έκδοση του λειτουργικού συστήματος που σας ταιριάζει καλύτερα. Επί του παρόντος, υπάρχουν Solus Budgie, Solus Gnome και Solus Mate.
Ανοίξτε το εργαλείο Etcher USB και κάντε κλικ στο κουμπί “επιλογή εικόνας”. Χρησιμοποιήστε τη διεπαφή χρήστη του προγράμματος περιήγησης αρχείων για να ανοίξετε την εικόνα του Solus OS στον υπολογιστή σας. Στη συνέχεια, προχωρήστε στο επόμενο βήμα της διαδικασίας.
Στο επόμενο βήμα, θα χρειαστεί να επιλέξετε το USB stick στο οποίο θα αναβοσβήνει (αν το πρόγραμμα δεν το κάνει αυτόματα για εσάς). Όταν τακτοποιηθούν όλα αυτά, κάντε κλικ στο κουμπί “Flash” για να αρχίσει να αναβοσβήνει.
Η δημιουργία ενός ζωντανού USB stick απαιτεί λίγο χρόνο. Όταν ολοκληρωθεί, κρατήστε το USB συνδεδεμένο. Κάντε επανεκκίνηση του υπολογιστή σας. Καθώς ο υπολογιστής σας εκκινεί, πατήστε το σωστό κουμπί στο πληκτρολόγιό σας για να ανοίξετε το BIOS. Σε αυτήν την περιοχή, αλλάξτε τη σειρά εκκίνησης έτσι ώστε το USB stick να φορτώνεται πριν από οτιδήποτε άλλο.
Εγκατάσταση του Solus
Όταν εκκινηθεί για πρώτη φορά ο ζωντανός δίσκος Solus, θα δείτε μια επιφάνεια εργασίας. Είναι πλήρως χρησιμοποιήσιμο, οπότε μη διστάσετε να το δοκιμάσετε πριν το εγκαταστήσετε. Αφού δοκιμάσετε την επιφάνεια εργασίας Solus, αναζητήστε το “Install OS” στην επιφάνεια εργασίας και κάντε διπλό κλικ σε αυτό για να ανοίξετε το πρόγραμμα εγκατάστασης.
Μέσα στο “Install Solus”, υπάρχουν πολλές επιλογές για να περάσετε. Το πρώτο μέρος είναι να επιλέξετε μια γλώσσα. Κοιτάξτε το μενού και κάντε κλικ στη μητρική σας γλώσσα. Όταν το βρείτε, κάντε κλικ στο «Επόμενο» για να προχωρήσετε.
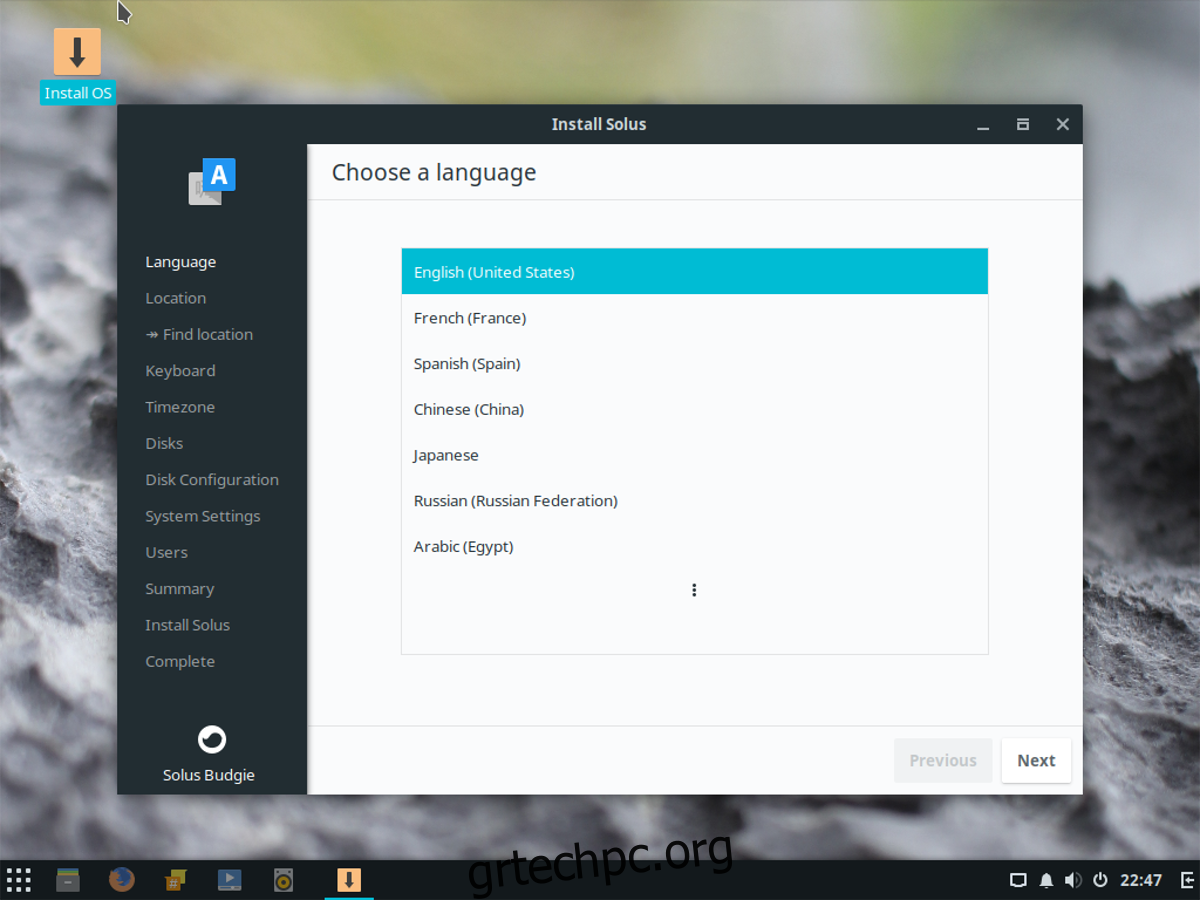
Στην επόμενη σελίδα, θα πρέπει να πείτε στον Solus την τοποθεσία σας. Μην ανησυχείτε, η “αυτόματη τοποθεσία” είναι μόνο έτσι ώστε το λειτουργικό σύστημα να μπορεί να εφαρμόζει πιο εύκολα ρυθμίσεις βάσει τοποθεσίας. Εάν δεν αισθάνεστε άνετα, μην κάνετε κλικ στο “εύρεση της τοποθεσίας μου”.
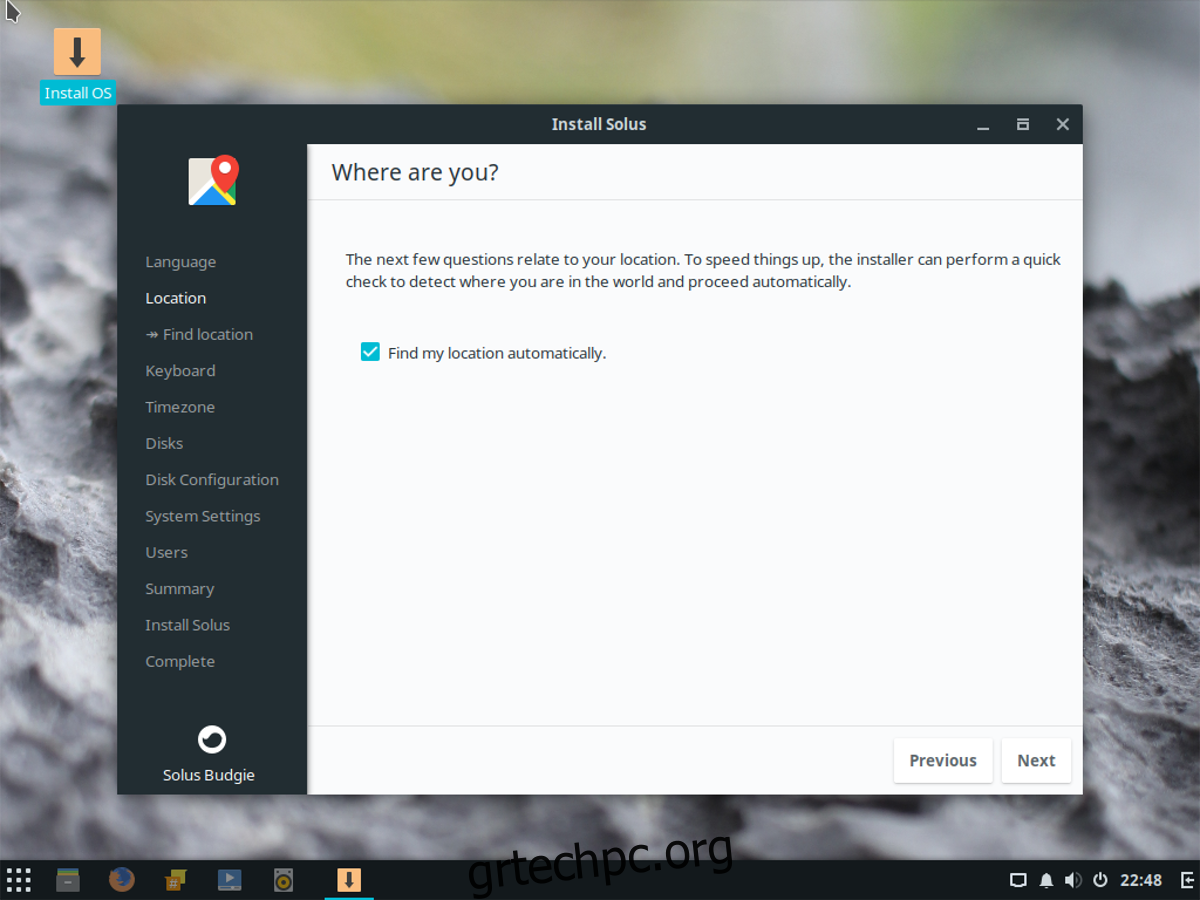
Στη συνέχεια, στη διαδικασία, θα ορίσετε έναν χάρτη πλήκτρων. Η διαδικασία επιλογής είναι συνήθως αυτόματη (εάν επιτρέπετε την αυτόματη τοποθεσία), επομένως αρκεί να πατήσετε το «επόμενο». Στην επόμενη σελίδα, ήρθε η ώρα να ορίσετε τη ζώνη ώρας. Κάντε κλικ στην τοποθεσία σας και ορίστε τη σωστή ώρα και, στη συνέχεια, κάντε κλικ στο «επόμενο» για να μεταβείτε στο τμήμα «δίσκοι». Σε δίσκους, θα χρειαστεί να επιλέξετε έναν σκληρό δίσκο για να εγκαταστήσετε το Solus. Κάντε κλικ στο αναπτυσσόμενο μενού και αναζητήστε τον σκληρό δίσκο στον οποίο θέλετε να εγκαταστήσετε το Solus.
Κάτω από το μενού επιλογής σκληρού δίσκου υπάρχουν πληροφορίες σχετικά με τη διαμέριση. Από προεπιλογή, είναι επιλεγμένο το “Automatically partition”. Η επιλογή αυτόματης κατάτμησης είναι μια εξαιρετική επιλογή, ειδικά αν είστε αρχάριοι. Εάν χρησιμοποιείτε επίσης Windows, επιλέξτε την επιλογή dual-boot (αυτή η επιλογή εγκαθιστά το Solus παράλληλα με τα Windows).
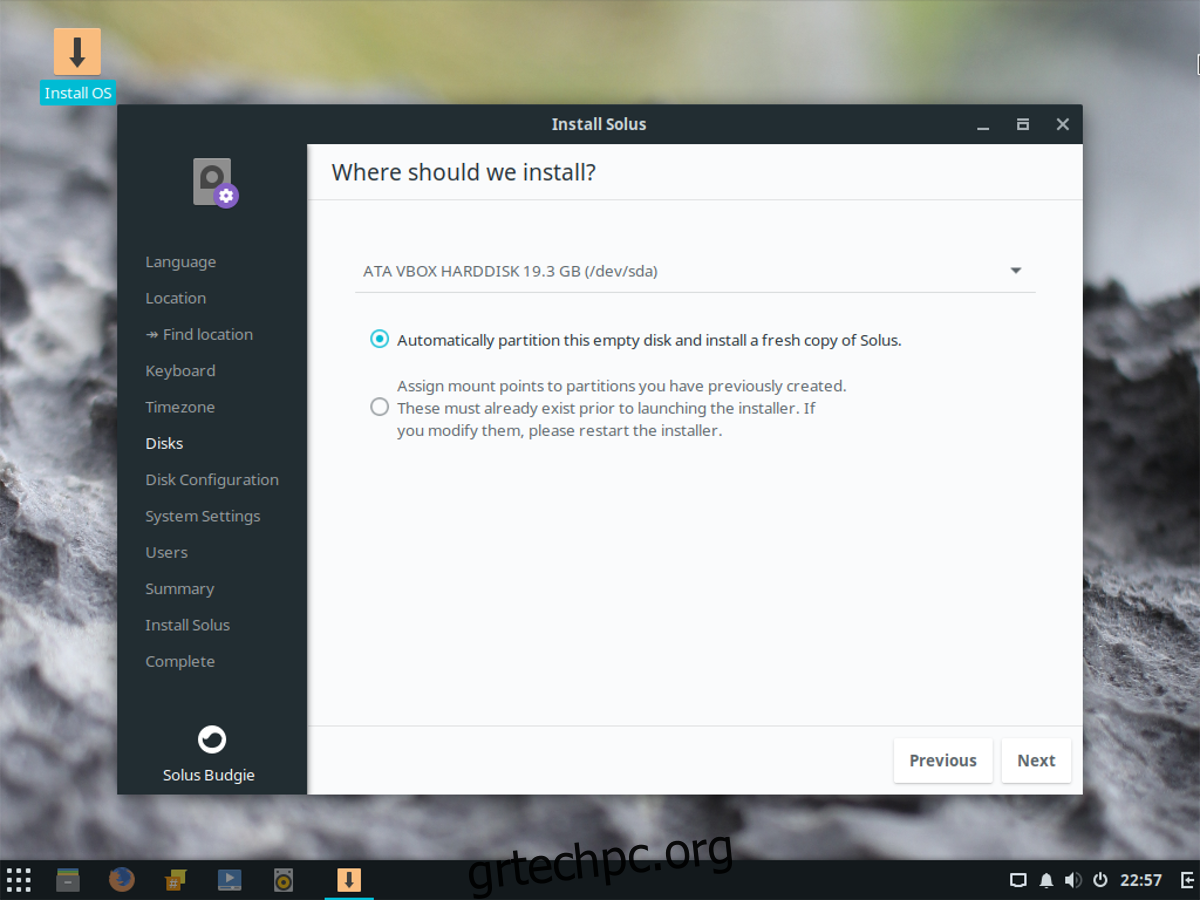
Σημείωση: παραλείψτε τη σελίδα Επιλογές εγκατάστασης για προχωρημένους, καθώς δεν είναι απαραίτητο.
Με επιλεγμένη τη διάταξη διαμερίσματος, η εγκατάσταση είναι σχεδόν έτοιμη. Τώρα το μόνο που απομένει είναι να ρυθμίσετε το όνομα κεντρικού υπολογιστή, να δημιουργήσετε έναν χρήστη και να εκχωρήσετε έναν κωδικό πρόσβασης. Για να ορίσετε το όνομα κεντρικού υπολογιστή (γνωστό και ως το όνομα του υπολογιστή σας στο δίκτυο), κάντε κλικ στο πλαίσιο που λέει “πληκτρολογήστε το όνομα κεντρικού υπολογιστή εδώ” και γράψτε κάτι. Λάβετε υπόψη ότι αυτό είναι ένα μοναδικό αναγνωριστικό που επιτρέπει σε άλλους υπολογιστές να επικοινωνούν μέσω του δικτύου. Ονομάστε το με κάτι που θα αναγνωρίσετε και κάντε κλικ στο «επόμενο».
Στην ενότητα “Ποιος θα χρησιμοποιήσει αυτήν τη συσκευή”, μεταβείτε και συμπληρώστε τα “Όνομα χρήστη”, “Πραγματικό όνομα”, “Κωδικός πρόσβασης” και “Επιβεβαίωση κωδικού πρόσβασης”. Επιλέξτε “Προσθήκη τώρα” για να προσθέσετε τον νέο χρήστη, όταν τελειώσετε.
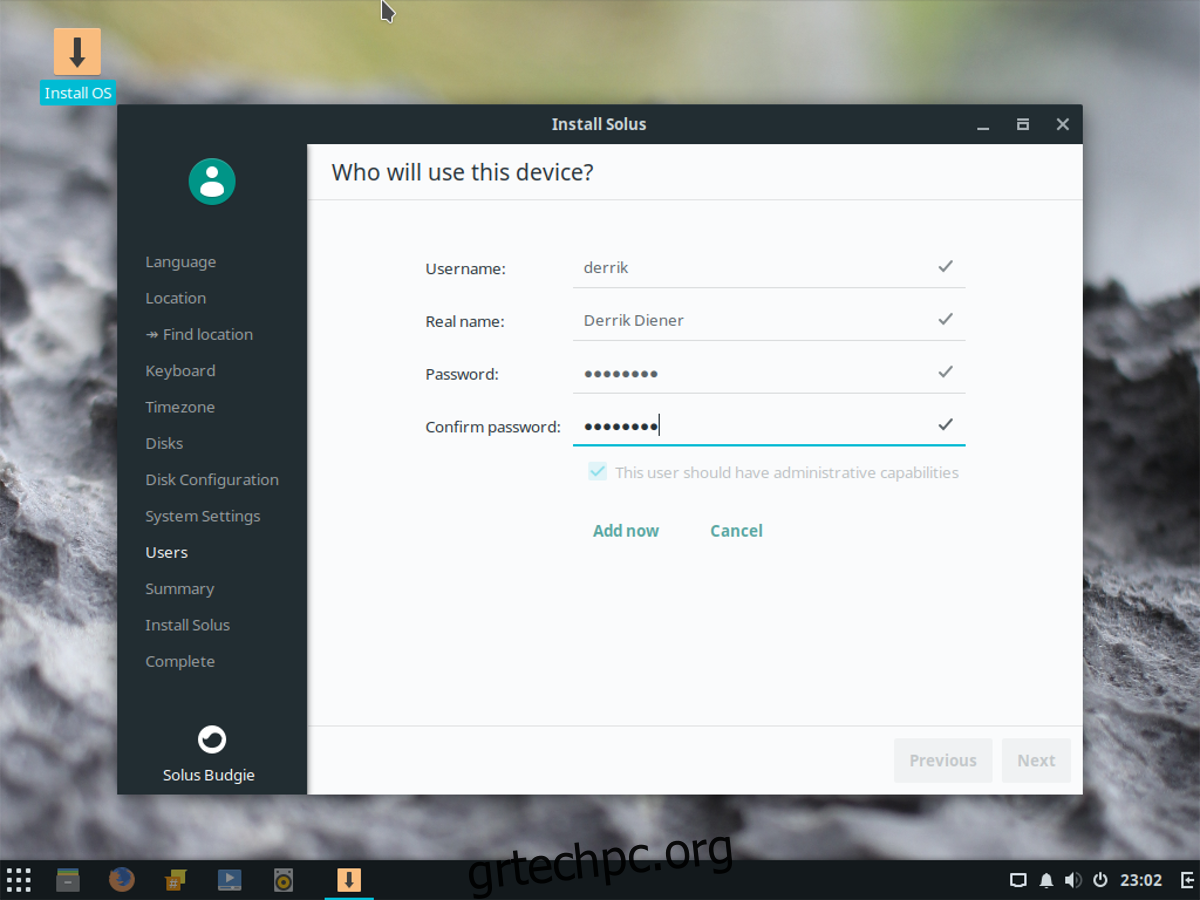
Στην τελευταία σελίδα, θα δείτε μια περίληψη του τι ακριβώς θα κάνει η Solus κατά την εγκατάσταση. Δείτε το και δείτε αν όλα φαίνονται καλά. Εάν όλα φαίνονται καλά, πατήστε “Εγκατάσταση” για να ξεκινήσει η διαδικασία εγκατάστασης.
Το Solus θα εμφανίσει ένα μήνυμα που λέει “Μπορείτε τώρα να βγείτε από το πρόγραμμα εγκατάστασης”. Επανεκκινήστε τον υπολογιστή σας και αφαιρέστε τη μονάδα flash USB που χρησιμοποιήθηκε για την εγκατάσταση. Όταν ο υπολογιστής σας φορτώσει αντίγραφο ασφαλείας, το Solus OS είναι έτοιμο για χρήση!