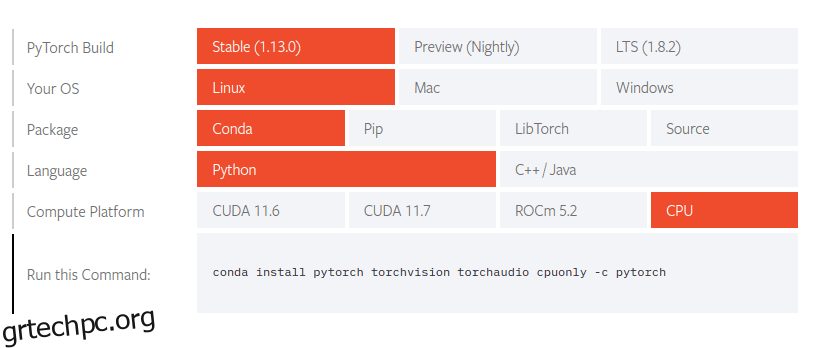Σε αυτόν τον οδηγό, θα προχωρήσω στην εγκατάσταση του PyTorch σε Windows και Linux, χρησιμοποιώντας το Anaconda για τη διαχείριση της εγκατάστασης των πακέτων.
Η εγκατάσταση θα γίνει χρησιμοποιώντας το εργαλείο γραμμής εντολών conda που είναι ενσωματωμένο στο Anaconda.
Το PyTorch είναι μια βιβλιοθήκη μηχανικής εκμάθησης γραμμένη σε Python και βασίζεται στο πλαίσιο Torch. Αναπτύχθηκε από το Facebook και είναι συγκρίσιμο με το Tensorflow από την Google. Είναι χρήσιμο στους τομείς της όρασης υπολογιστών και της επεξεργασίας φυσικής γλώσσας και έχει χρησιμοποιηθεί από εταιρείες όπως η Tesla για την ανάπτυξη λογισμικού αυτόματου πιλότου.
Το PyTorch είναι δωρεάν και ανοιχτού κώδικα, με άδεια χρήσης σύμφωνα με το τροποποιημένο BSD και είναι υπό το Linux Foundation.
Πίνακας περιεχομένων
Προαπαιτούμενα
Για να ακολουθήσετε αυτό το σεμινάριο, πρέπει να έχετε εγκατεστημένο το Anaconda στο μηχάνημα στο οποίο εργάζεστε.
Εάν δεν το έχετε ήδη εγκαταστήσει, αυτός ο οδηγός για το πώς να εγκαταστήσετε το Anaconda θα σας καθοδηγήσει σε όλη τη διαδικασία. Αφού ακολουθήσετε αυτόν τον οδηγό, μπορείτε να προχωρήσετε στην εγκατάσταση του PyTorch.
Εγκατάσταση του PyTorch σε Linux
Ως καλή πρακτική, ξεκινήστε με την ενημέρωση πακέτων λογισμικού στη διανομή Linux σας. Στην περίπτωσή μου, χρησιμοποιώ το Ubuntu και το apt για τη διαχείριση των πακέτων μου, επομένως θα χρησιμοποιήσω την ακόλουθη εντολή για ενημέρωση:
$ sudo apt update && apt upgrade
Όταν ολοκληρώσετε την ενημέρωση των πακέτων, μεταβείτε στην επίσημη σελίδα εγκατάστασης του ιστότοπου PyTorch. Κάντε κύλιση προς τα κάτω στη σελίδα μέχρι να βρείτε τον οδηγό εγκατάστασης που μοιάζει με τον παρακάτω:
Χρησιμοποιώντας αυτόν τον οδηγό, θα μπορείτε να κάνετε κλικ στις διάφορες επιλογές για να παρέχετε τις πληροφορίες και τις προτιμήσεις του συστήματός σας και με τη σειρά σας θα λάβετε μια εντολή που μπορείτε να χρησιμοποιήσετε στο τερματικό σας για να εγκαταστήσετε το PyTorch.
Αφού παρέχω τις πληροφορίες του συστήματός μου, φαίνεται ως εξής:
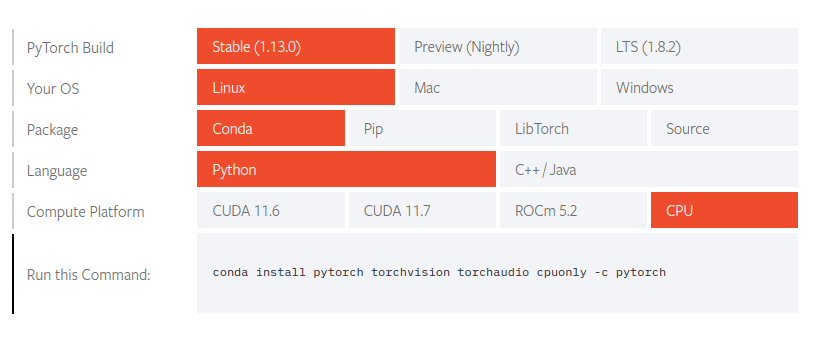
Επέλεξα τη σταθερή έκδοση Linux και θα χρησιμοποιήσω το Conda για τη διαχείριση των πακέτων μου. Επέλεξα επίσης να χρησιμοποιήσω το PyTorch με Python αντί για C++/Java. Και θα τρέχω το PyTorch μου σε μια CPU σε αντίθεση με μια GPU.
Στο κάτω μέρος του πίνακα βρίσκεται η εντολή που μπορώ να χρησιμοποιήσω για να εγκαταστήσω το PyTorch, αλλά πριν εκτελέσω αυτήν την εντολή, θα ήθελα να δημιουργήσω ένα εικονικό περιβάλλον Anaconda που ονομάζεται pytorch.
Τα εικονικά περιβάλλοντα σάς επιτρέπουν να δημιουργείτε έργα και να διατηρείτε τις εξαρτήσεις τους απομονωμένες από τις εξαρτήσεις άλλων έργων, αποτρέποντας έτσι τις συγκρούσεις εξαρτήσεων. Ένα από τα πλεονεκτήματα του Anaconda είναι ότι σας βοηθά να δημιουργήσετε και να διαχειριστείτε εύκολα εικονικά περιβάλλοντα.
Για να δημιουργήσω ένα εικονικό περιβάλλον όπου η έκδοση Python είναι 3.7, θα εισάγω την ακόλουθη εντολή:
conda create -n pytorch python=3.7
Αφού δημιουργηθεί το περιβάλλον, θα το ενεργοποιήσω χρησιμοποιώντας την ακόλουθη εντολή:
conda activate pytorch
Μόλις το περιβάλλον είναι ενεργό, θα εκτελέσω την εντολή που δημιουργήθηκε νωρίτερα στον ιστότοπο του PyTorch για να εγκαταστήσω το PyTorch.
conda install pytorch torchvision torchaudio cpuonly -c pytorch
Ακολουθήστε τις οδηγίες για να εγκαταστήσετε το PyTorch. Μόλις τελειώσω, θα επανεκκινήσω τη συνεδρία τερματικού για να τεθεί σε ισχύ.
Τώρα για να επαληθεύσουμε ότι το PyTorch εγκαταστάθηκε σωστά, θα προσπαθήσουμε να το εισαγάγουμε στο διαδραστικό κέλυφος της Python. Βεβαιωθείτε ότι βρίσκεστε στο εικονικό περιβάλλον Pytorch χρησιμοποιώντας την εντολή:
conda activate pytorch
Μόλις βρεθείτε στο εικονικό περιβάλλον Pytorch, ανοίξτε το διαδραστικό κέλυφος της python πληκτρολογώντας την εντολή:
python
Μόλις ξεκινήσει η περίοδος λειτουργίας του φλοιού, γράψτε την ακόλουθη γραμμή κώδικα και πατήστε ENTER
import torch
Εάν η Python εκτελείται χωρίς σφάλματα, τότε η εγκατάσταση ήταν επιτυχής. Αλλά αν εμφανιστεί ένα σφάλμα Module Not Found, σημαίνει ότι κάτι πήγε στραβά κατά την εγκατάσταση. Μπορείτε να δοκιμάσετε να το εγκαταστήσετε ξανά.
Εγκατάσταση του PyTorch στα Windows
Για να ξεκινήσετε, στον υπολογιστή σας Windows, αναζητήστε το πρόγραμμα Anaconda Prompt και ανοίξτε το. Εδώ θα εκτελούμε τις εντολές.
Μόλις ανοίξει το πρόγραμμα, θα δημιουργήσουμε ένα εικονικό περιβάλλον για την εγκατάσταση του PyTorch χρησιμοποιώντας την εντολή.
conda create -n pytorch python=3.7
Αφού δημιουργήσουμε το εικονικό περιβάλλον, μπορούμε να το ενεργοποιήσουμε εκτελώντας την ακόλουθη εντολή:
conda activate pytorch
Μόλις ενεργοποιηθεί το εικονικό περιβάλλον, μπορούμε να προχωρήσουμε στην εγκατάσταση του PyTorch. Ξεκινάμε μεταβαίνοντας στη σελίδα εγκαταστάσεων ιστότοπου PyTorch. Μετά από αυτό, μπορούμε να κάνουμε κύλιση προς τα κάτω στην ενότητα της σελίδας όπου βρίσκεται αυτός ο οδηγός εγκατάστασης:
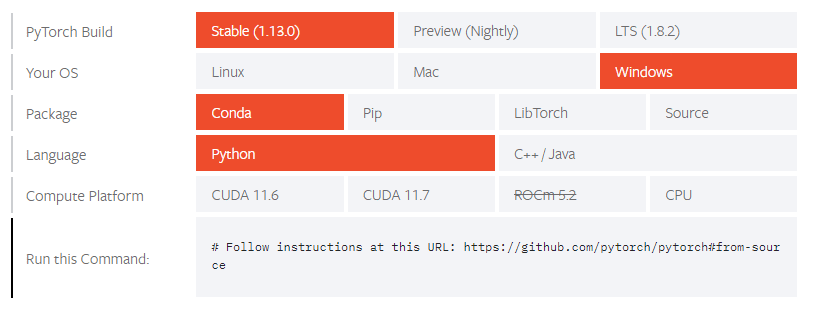
Εδώ, επιλέγουμε τις πληροφορίες του συστήματός μας και ο οδηγός θα μας δώσει μια εντολή να εγκαταστήσουμε το PyTorch. Θα επιλέξω τη σταθερή έκδοση για Windows, που διαχειρίζεται η Conda, χρησιμοποιείται μέσω της γλώσσας προγραμματισμού python και εκτελείται σε CPU. Ως αποτέλεσμα, το τραπέζι μου θα μοιάζει με αυτό.
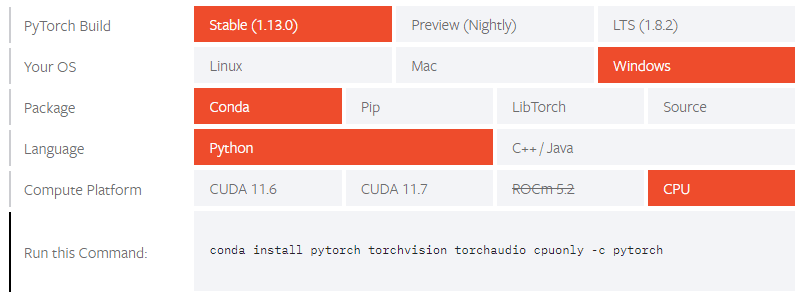
Στη συνέχεια, αντιγράψτε την εντολή, επικολλήστε την στη γραμμή εντολών Anaconda και πατήστε ENTER.
Αφού ολοκληρωθεί η εγκατάσταση, μπορούμε να επαληθεύσουμε αν ήταν επιτυχής ανοίγοντας το διαδραστικό κέλυφος της Python και προσπαθώντας να εισαγάγουμε το PyTorch.
Έτσι, μέσα στην προτροπή Anaconda, ξεκινήστε μια διαδραστική συνεδρία Python.
python
Μετά την έναρξη της συνεδρίας, εισαγάγετε το PyTorch χρησιμοποιώντας την ακόλουθη γραμμή κώδικα:
import torch
Εάν αυτή η ενέργεια ολοκληρωθεί χωρίς σφάλματα, τότε η εγκατάσταση ήταν επιτυχής.
Τελικές Λέξεις
Σε αυτόν τον οδηγό, εγκαταστήσαμε το PyTorch τόσο σε Windows όσο και σε Linux χρησιμοποιώντας conda. Είναι δυνατή η εγκατάσταση του μέσω PIP όπως ένα κανονικό πακέτο PIP. Και στις δύο περιπτώσεις, επέλεξα την εγκατάσταση της CPU. Ωστόσο, μπορείτε ακόμα να χρησιμοποιήσετε το CUDA, το οποίο είναι ένα κιτ εργαλείων συστήματος που αναπτύχθηκε από την Nvidia που επιταχύνει την εκπαίδευση παραλληλίζοντας τις λειτουργίες μεταξύ των GPU.