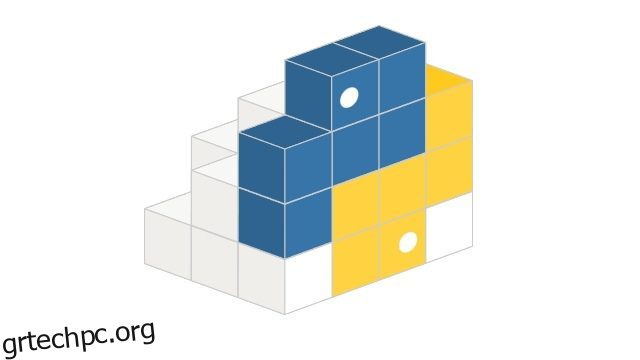Πρόσφατα, γράψαμε ένα λεπτομερές σεμινάριο για το πώς να δημιουργήσετε το δικό σας chatbot AI με το ChatGPT API. Και για αυτό το έργο, χρησιμοποιήσαμε Python και Pip για να τρέξουμε πολλές βασικές βιβλιοθήκες. Επομένως, εάν ξεκινάτε επίσης με την Python για ένα έργο, φροντίστε να εγκαταστήσετε το Pip στον υπολογιστή σας με Windows. Θα μπορείτε να κάνετε λήψη πολλών από τις εξαρτήσεις και τις βιβλιοθήκες μέσα σε λίγα δευτερόλεπτα. Σε αυτήν τη σημείωση, ας προχωρήσουμε και ας μάθουμε πώς να εγκαταστήσετε το Pip στα Windows 11 και 10.
Πίνακας περιεχομένων
Εγκαταστήστε το Pip σε Windows 11 και 10 (2023)
Εδώ, μπορείτε να μάθετε για το Pip και να μάθετε πώς να το εγκαταστήσετε στα Windows μαζί με την Python. Προσθέσαμε επίσης διορθώσεις σε μερικά σφάλματα, που σχετίζονται κυρίως με εσφαλμένη διαμόρφωση διαδρομής. Μπορείτε να επεκτείνετε τον παρακάτω πίνακα και να μετακινηθείτε σε οποιαδήποτε ενότητα θέλετε.
Τι είναι το Pip;
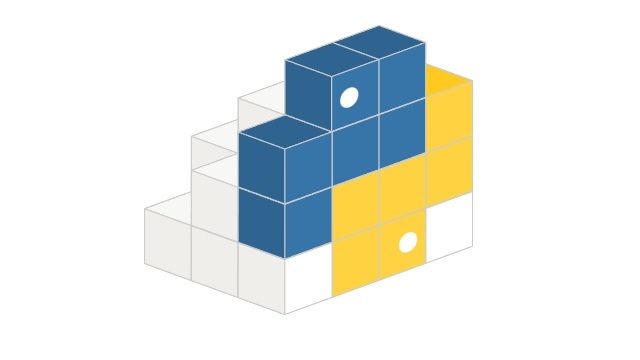
Ο Pip είναι ο διαχειριστής πακέτων για την Python. Με απλά λόγια, βασικά σας επιτρέπει να εγκαταστήσετε και να διαχειριστείτε εκατομμύρια πακέτα και βιβλιοθήκες Python από τη γραμμή εντολών. Συνδέεται με το αποθετήριο Python Package Index (PyPI) όπου μπορείτε να βρείτε χιλιάδες έργα, εφαρμογές, κιτ ανάπτυξης λογισμικού, πελάτες και πολλά άλλα. Εάν αναπτύσσετε ένα έργο και εάν χρειάζεστε κάποιες εξαρτήσεις που δεν αποτελούν μέρος της τυπικής διανομής Python, το Pip μπορεί να τις προσθέσει για εσάς χωρίς κόπο. Με απλά λόγια, το Pip είναι αναπόσπαστο μέρος της Python και για να ξεκινήσετε, πρέπει να εγκαταστήσετε και τα δύο.
Ελέγξτε εάν το Pip είναι ήδη εγκατεστημένο στα Windows
Εάν έχετε εγκαταστήσει την Python, μπορεί να έχετε ήδη εγκαταστήσει το Pip στο σύστημά σας. Πριν προχωρήσετε λοιπόν στα βήματα εγκατάστασης, ας ελέγξουμε αν το Pip είναι ήδη εγκατεστημένο στα Windows ή όχι.
1. Ανοίξτε τη γραμμή εντολών ή το τερματικό των Windows. Μετά από αυτό, εκτελέστε την παρακάτω εντολή. Εάν λάβετε την έκδοση Pip ως έξοδο, σημαίνει ότι το Pip είναι ήδη εγκατεστημένο στον υπολογιστή σας. Μπορείτε να κάνετε κύλιση προς τα κάτω και να μάθετε πώς να αναβαθμίζετε το Pip στην πιο πρόσφατη έκδοση στα Windows.
pip --version

2. Σε περίπτωση που λάβετε σφάλματα όπως «Η εντολή δεν βρέθηκε» ή «Το «Pip» δεν αναγνωρίζεται ως εσωτερική ή εξωτερική εντολή, λειτουργικό πρόγραμμα ή αρχείο δέσμης.», σημαίνει ότι το Pip δεν έχει εγκατασταθεί σωστά στον υπολογιστή σας. Ακολουθήστε τα παρακάτω βήματα για να εγκαταστήσετε το Pip και να διαμορφώσετε επίσης τη διαδρομή του.

Πώς να εγκαταστήσετε το Pip σε υπολογιστές με Windows
Εγκαταστήστε το Pip με Python
Για να εγκαταστήσετε το Pip στα Windows, πρέπει να εγκαταστήσετε μόνο την Python. Όταν εγκαθιστάτε την Python χρησιμοποιώντας το αρχείο εγκατάστασης επιφάνειας εργασίας, το Pip φορτώνεται επίσης στα Windows. Δείτε πώς μπορείτε να ρυθμίσετε το Pip στα Windows.
1. Πρώτα και κύρια, μεταβείτε στο αυτός ο σύνδεσμος και κατεβάστε την πιο πρόσφατη έκδοση της Python για Windows.

2. Μετά από αυτό, κάντε διπλό κλικ στο αρχείο εγκατάστασης. Μόλις εμφανιστεί το πρόγραμμα εγκατάστασης, βεβαιωθείτε ότι έχετε ενεργοποιήσει το πλαίσιο ελέγχου δίπλα στο “Add Python.exe to PATH”.

2. Μετά από αυτό, κάντε κλικ στο “Προσαρμογή εγκατάστασης” και βεβαιωθείτε ότι το “pip” είναι ενεργοποιημένο μαζί με άλλες επιλογές. Κάντε κλικ στο «Επόμενο» και μετά στο «Εγκατάσταση».

3. Τώρα, η Python μαζί με το Pip, θα εγκατασταθούν και τα δύο στον υπολογιστή σας με Windows.

Εγκαταστήστε το Pip μέσω γραμμής εντολών
Μπορείτε επίσης να εγκαταστήσετε με μη αυτόματο τρόπο το Pip στα Windows από τη γραμμή εντολών είτε χρησιμοποιώντας CMD είτε Windows Terminal. Ακολουθήστε τα παρακάτω βήματα.
1. Κάντε δεξί κλικ αυτός ο σύνδεσμος και μετά επιλέξτε «Αποθήκευση συνδέσμου ως…».

2. Τώρα, αποθηκεύστε το ως αρχείο «get-pip.py» στο φάκελο «Λήψεις».

3. Στη συνέχεια, κάντε δεξί κλικ στο αρχείο «get-pip.py» και επιλέξτε «Αντιγραφή ως διαδρομή».

4. Τέλος, ανοίξτε το Terminal και εκτελέστε το με τον παρακάτω τρόπο. Εισαγάγετε python, προσθέστε ένα κενό και, στη συνέχεια, επικολλήστε τη διαδρομή. Μετά από αυτό, πατήστε Enter και το Pip θα εγκατασταθεί στον υπολογιστή σας με Windows 11/10.
python "C:UsersmearjDownloadsget-pip.py"

5. Εκτός από αυτό, μπορείτε επίσης να εκτελέσετε αυτήν την εντολή για λήψη και εγκατάσταση του Pip σε υπολογιστή με Windows χρησιμοποιώντας τη λειτουργική μονάδα “ensurepip”.
python -m ensurepip --upgrade

Επαληθεύστε την εγκατάσταση του Pip
1. Για να ελέγξετε αν όλα πήγαν σωστά, ανοίξτε το Windows Terminal ή Command Prompt και εκτελέστε τις παρακάτω εντολές. Εάν η εγκατάσταση ήταν επιτυχής, η πρώτη εντολή θα εμφανίσει την έκδοση Python και η δεύτερη εντολή θα εμφανίσει την έκδοση Pip που είναι εγκατεστημένη αυτήν τη στιγμή στον υπολογιστή σας.
python --version pip --version

2. Μπορείτε επίσης να πληκτρολογήσετε την παρακάτω εντολή για να βρείτε όλες τις εντολές που παίρνει ως όρισμα το pip. Εάν επιστρέψει μια μακρά λίστα επιλογών εντολών, είστε έτοιμοι.
python --help pip --help
Αναβάθμιση ή υποβάθμιση του Pip στα Windows
1. Μετά την εγκατάσταση, εκτελέστε την παρακάτω εντολή στο Terminal για να αναβαθμίσετε το Pip στην πιο πρόσφατη έκδοση στα Windows. Δείτε πώς φαίνεται η σύνταξη:
python -m pip install -U pip

2. Σε περίπτωση που θέλετε να υποβαθμίσετε το Pip σε μια συγκεκριμένη έκδοση, εκτελέστε την παρακάτω εντολή:
python -m pip install pip==19.0

Πώς να προσθέσετε Python και Pip στο PATH στα Windows 11 και 10
Μετά την εγκατάσταση και εκτέλεση της εντολής Python ή Pip στα Windows, εάν λάβετε σφάλματα όπως “Το Pip δεν αναγνωρίζεται ως εσωτερική ή εξωτερική εντολή” ή “Η Python δεν αναγνωρίζεται ως εσωτερική ή εξωτερική εντολή” ή απλά “Η Python δεν βρέθηκε “, μην ανησυχείς. Σημαίνει ότι η Python ή το Pip μπορεί να έχουν εγκατασταθεί στον υπολογιστή σας με Windows, αλλά οι διαδρομές τους δεν έχουν ρυθμιστεί σωστά. Πρέπει να προσθέσουμε τους καταλόγους τους ως καθολική μεταβλητή περιβάλλοντος των Windows. Εδώ είναι πώς να το κάνετε.
1. Πρώτα απ ‘όλα, πατήστε “Windows + R” για να ανοίξετε τη γραμμή εντολών Run και να επικολλήσετε την παρακάτω διαδρομή και πατήστε Enter.
%localappdata%ProgramsPython

2. Μετά από αυτό, ανοίξτε έναν άλλο φάκελο “Python3XX”. Τώρα, αντιγράψτε ολόκληρη τη διαδρομή από τη γραμμή διευθύνσεων. Αυτή είναι η διαδρομή της Python που πρέπει να προσθέσετε ως μεταβλητή περιβάλλοντος.

3. Στη συνέχεια, μεταβείτε στο φάκελο «Σενάρια» και κάντε κλικ στη «Γραμμή διευθύνσεων». Τώρα, αντιγράψτε ξανά ολόκληρη τη διαδρομή. Αυτή είναι η διαδρομή του Pip που πρέπει να προσθέσετε ως μεταβλητή περιβάλλοντος.

4. Αφού λάβετε διαδρομές και για την Python και για το Pip, ανοίξτε ξανά τη γραμμή εντολών Run πατώντας “Windows + R”. Εδώ, πληκτρολογήστε sysdm.cpl και πατήστε Enter. Αυτό θα ανοίξει απευθείας τις Ρυθμίσεις συστήματος για προχωρημένους.

5. Μεταβείτε στην καρτέλα “Για προχωρημένους” και κάντε κλικ στην επιλογή “Μεταβλητές περιβάλλοντος” στο κάτω μέρος.

6. Στη συνέχεια, στην ενότητα «Μεταβλητές χρήστη για…», επιλέξτε «Διαδρομή» και κάντε κλικ στο κουμπί «Επεξεργασία…».

7. Εδώ, κάντε κλικ στο «Νέο» και προσθέστε και τις δύο διαδρομές που αντιγράψατε παραπάνω στην αριστερή πλευρά. Τώρα, κάντε κλικ στο “OK”. Λάβετε υπόψη ότι οι διαδρομές θα είναι διαφορετικές για κάθε υπολογιστή. Αυτό θα προσθέσει python και pip ως καθολικές μεταβλητές περιβάλλοντος στον υπολογιστή σας.

7. Τέλος, ανοίξτε τη Γραμμή εντολών ή το Windows Terminal και εκτελέστε μια εντολή Python/Pip. Για παράδειγμα – Μπορείτε να χρησιμοποιήσετε την εντολή pip για να εγκαταστήσετε το OpenAPI στον υπολογιστή σας με Windows και δεν θα εμφανίσει σφάλμα.
python --version pip install openai
Λήψη και εγκατάσταση του Pip σε Windows με Python
Έτσι, μπορείτε να κάνετε λήψη και εγκατάσταση του Pip στα Windows 11 ή 10. Θα πρότεινα να κατεβάσετε το επίσημο πρόγραμμα εγκατάστασης από τον ιστότοπο της Python και να το εγκαταστήσετε για να αποφύγετε τυχόν σφάλματα. Λειτουργεί για μένα 100% του χρόνου. Τέλος πάντων, όλα αυτά είναι από εμάς. Αν θέλετε να μάθετε πώς να εγκαταστήστε την Python στο Ubuntu Linux, κατευθυνθείτε στον οδηγό μας για περισσότερες λεπτομέρειες. Και για να βρείτε τα καλύτερα μαθήματα εκμάθησης Python, έχουμε έτοιμη μια επιμελημένη λίστα για εσάς. Τέλος, εάν έχετε οποιεσδήποτε ερωτήσεις, ενημερώστε μας στην παρακάτω ενότητα σχολίων.