Εάν είστε χρήστης του Ubuntu και θέλετε να κάνετε ροή στο Twitch ή στο YouTube, θα πρέπει πρώτα να εγκαταστήσετε την εφαρμογή Open Broadcaster. Σε αυτόν τον οδηγό, θα εξετάσουμε τρόπους με τους οποίους μπορείτε να θέσετε σε λειτουργία το Open Broadcaster στο Ubuntu μέσω DEB, Flatpak και Snap.
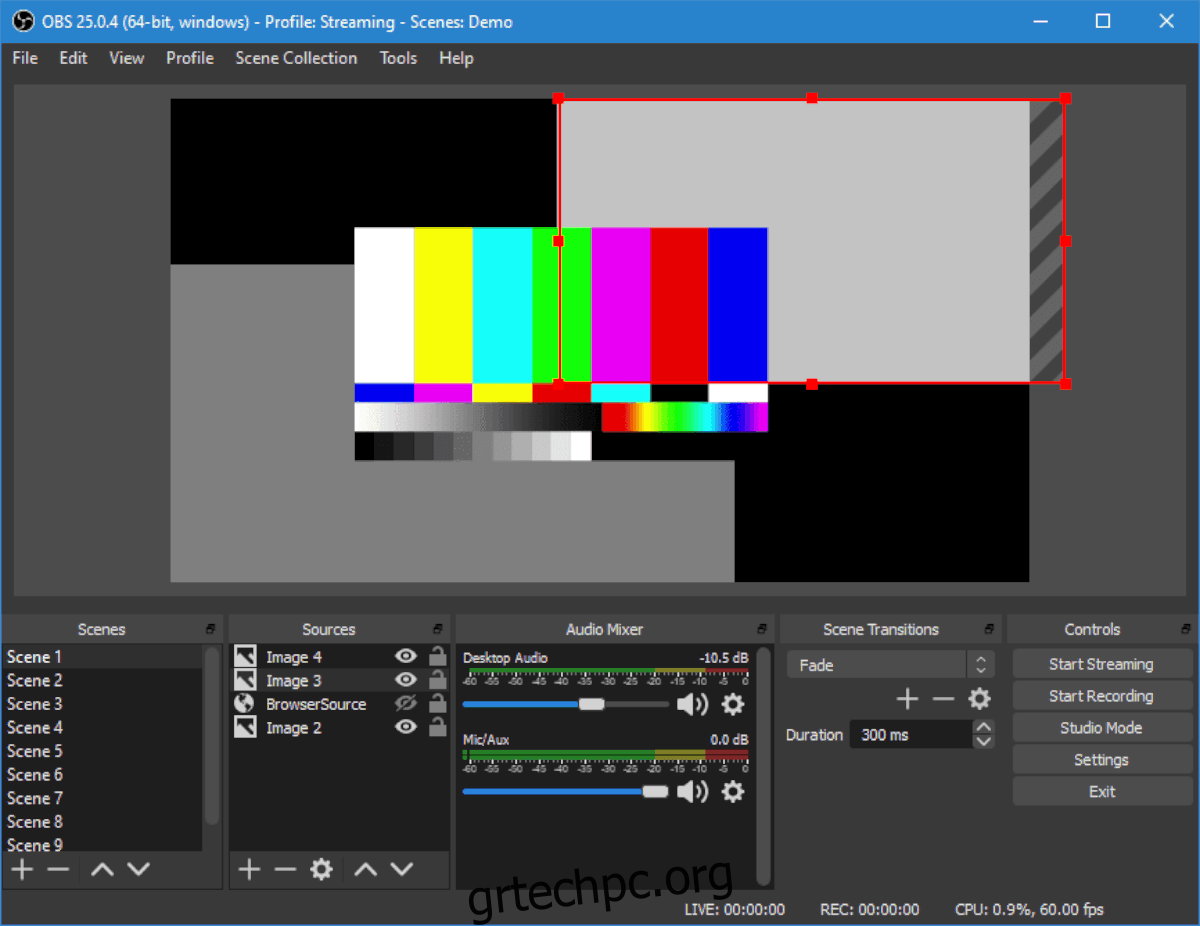
Πίνακας περιεχομένων
Πώς να εγκαταστήσετε το Open Broadcaster στο Ubuntu – Κέντρο λογισμικού Ubuntu
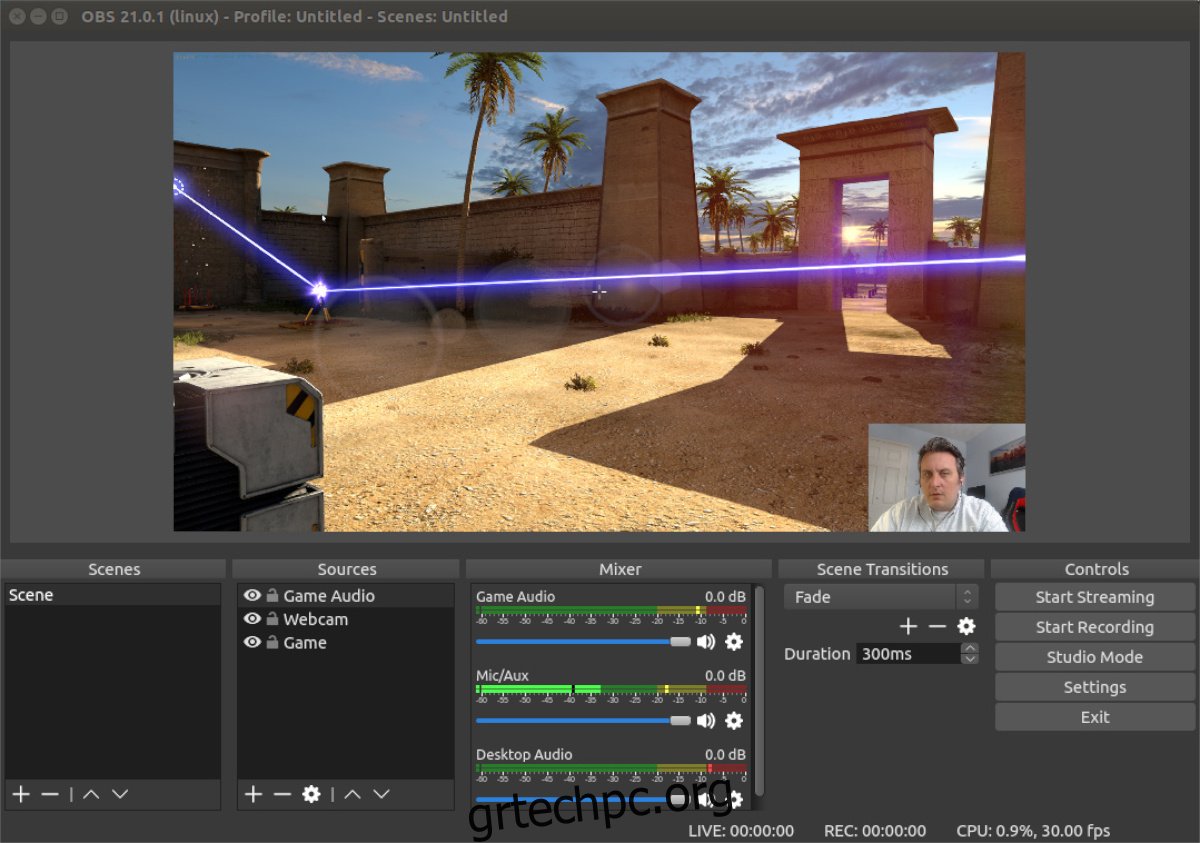
Ο νούμερο ένα τρόπος εγκατάστασης του OBS στο Ubuntu είναι μέσω του Κέντρου Λογισμικού Ubuntu. Για να ξεκινήσετε την εγκατάσταση, θα χρειαστεί να ανοίξετε το κέντρο λογισμικού του Ubuntu. Το κέντρο λογισμικού είναι προεγκατεστημένο σε κάθε εγκατάσταση του Ubuntu.
Για να εκκινήσετε το κέντρο λογισμικού, πατήστε το πλήκτρο Win στο πληκτρολόγιο. Μετά από αυτό, θα έχετε πρόσβαση στο πλαίσιο αναζήτησης. Στο πλαίσιο αναζήτησης, πληκτρολογήστε “Λογισμικό Ubuntu” στο πλαίσιο. Στη συνέχεια, ανοίξτε την εφαρμογή με το εικονίδιο της τσάντας αγορών.
Μέσα στο λογισμικό Ubuntu, εντοπίστε το εικονίδιο αναζήτησης στην επάνω αριστερή γωνία και κάντε κλικ σε αυτό με το ποντίκι. Από εκεί, πληκτρολογήστε “OBS Studio” στο πλαίσιο αναζήτησης. Η εφαρμογή Λογισμικού Ubuntu θα πρέπει να εμφανίζει άμεσα αποτελέσματα.
Κάντε κλικ στο «εικονίδιο εφαρμογής OBS Studio στα αποτελέσματα αναζήτησης για να μεταβείτε στη σελίδα καταστήματος της εφαρμογής OBS Studio. Μόλις μεταβείτε στη σελίδα καταστήματος, εντοπίστε το μενού “Πηγή” στην κορυφή. Αλλάξτε το σε «Μορφοποίηση deb» ώστε να εγκατασταθεί μέσω των πηγών του Ubuntu.
Από εδώ, βρείτε το κουμπί “Εγκατάσταση” και κάντε κλικ σε αυτό για να ξεκινήσει η εγκατάσταση. Κατά τη διαδικασία εγκατάστασης, θα σας ζητηθεί να εισαγάγετε τον κωδικό πρόσβασής σας στο πλαίσιο κωδικού πρόσβασης.
Αφού εισαγάγετε τον κωδικό πρόσβασής σας, το OBS Studio θα εγκατασταθεί στο Ubuntu. Για να το ξεκινήσετε, απλώς κάντε κλικ στο κουμπί “Εκκίνηση” και θα ξεκινήσει. Απολαμβάνω!
Πώς να εγκαταστήσετε το Open Broadcaster στο Ubuntu – Γραμμή εντολών
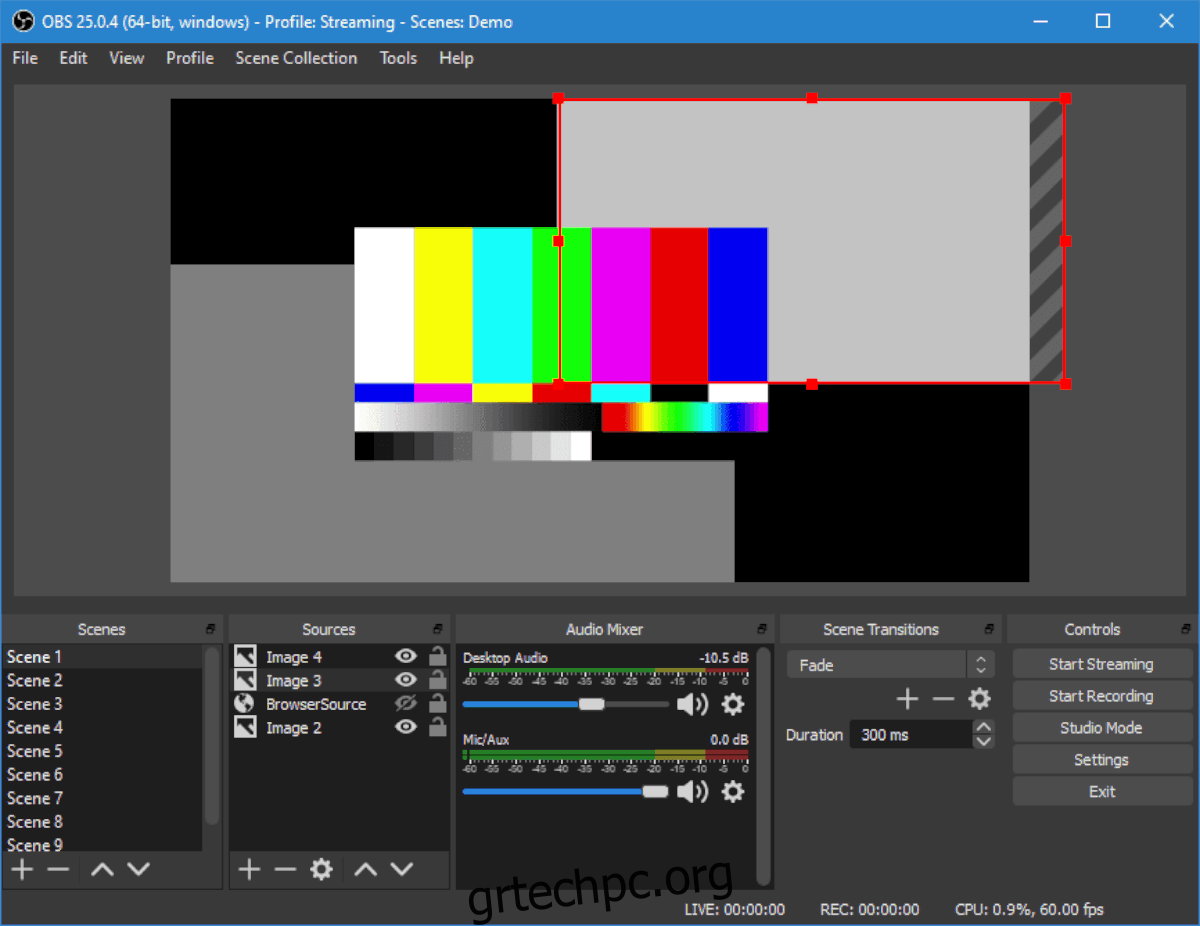
Εκτός από την εγκατάσταση του Open Broadcaster στο Ubuntu μέσω της εφαρμογής Ubuntu Software Center, είναι επίσης δυνατό να ενεργοποιήσετε την εφαρμογή μέσω της γραμμής εντολών. Δείτε πώς να το κάνετε.
Αρχικά, ανοίξτε ένα παράθυρο τερματικού στην επιφάνεια εργασίας του Ubuntu. Μπορείτε να το κάνετε αυτό πατώντας Ctrl + Alt + T στο πληκτρολόγιο ή αναζητώντας “Terminal” στο μενού της εφαρμογής.
Μόλις ανοίξει το παράθυρο του τερματικού και είναι έτοιμο για χρήση, χρησιμοποιήστε την παρακάτω εντολή apt install για να εγκαταστήσετε το πακέτο “obs-studio”.
sudo apt install obs-studio
Καθώς εισάγετε την παραπάνω εντολή, το Ubuntu θα σας ζητήσει τον κωδικό πρόσβασής σας. Απαιτείται ο κωδικός πρόσβασής σας, καθώς εκτελείτε μια εντολή sudo, η οποία εκτελεί μια εντολή ως λογαριασμός root.
Αφού εισαγάγετε τον κωδικό πρόσβασής σας, το Ubuntu θα περάσει και θα συγκεντρώσει όλα τα πακέτα που θα εγκαταστήσει (εξαρτήσεις που απαιτούνται για την εκτέλεση του OBS Studio, καθώς και το ίδιο το πακέτο OBS Studio) στον υπολογιστή σας. Όταν ολοκληρωθεί, θα σας ζητηθεί να πατήσετε το κουμπί Y για να συνεχίσετε την εγκατάσταση.
Μόλις πατήσετε το κουμπί Y, το Ubuntu θα εγκαταστήσει το OBS Studio. Όταν τελειώσει, κλείστε το τερματικό.
Πώς να εγκαταστήσετε το Open Broadcaster στο Ubuntu – Flatpak
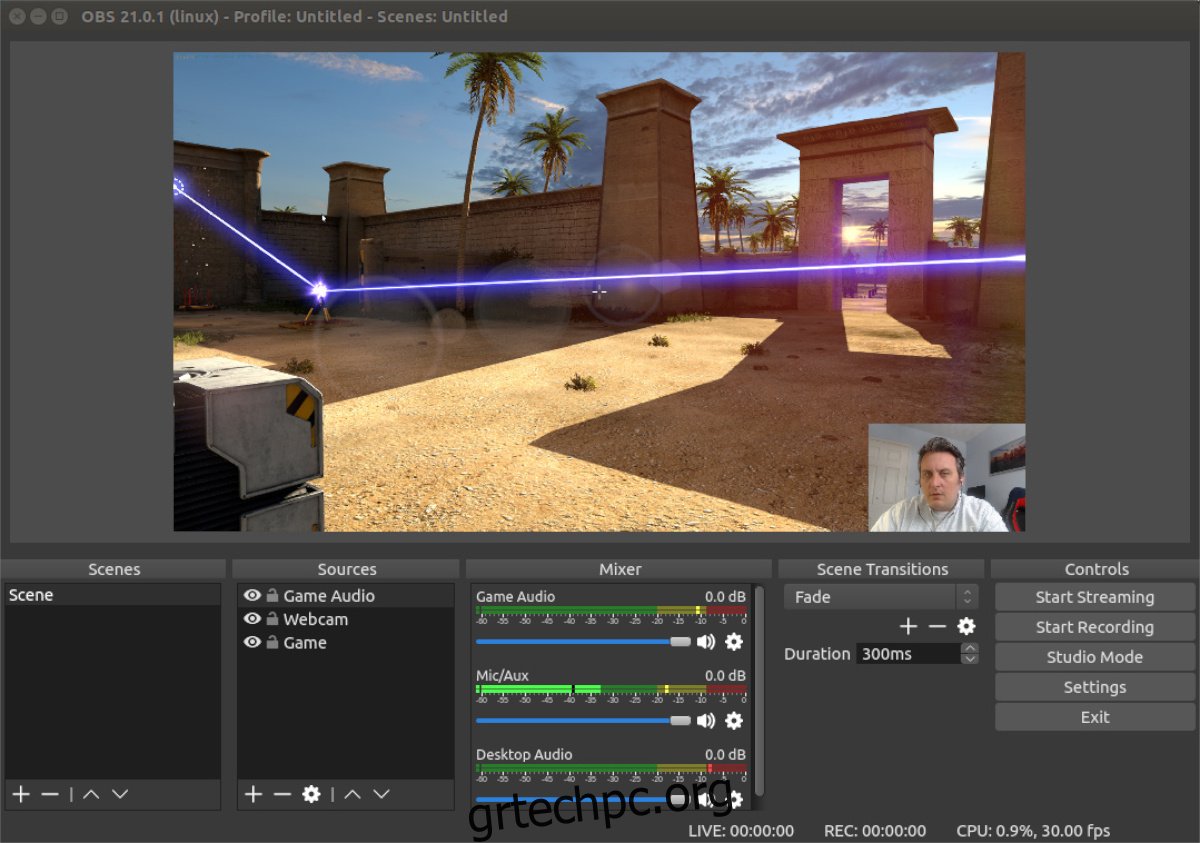
Εάν δεν θέλετε να εγκαταστήσετε το OBS στο Ubuntu μέσω των παραδοσιακών πηγών Ubuntu ως πακέτο DEB, μπορείτε επίσης να το εγκαταστήσετε μέσω Flatpak από το κατάστημα Flathub. Για να ξεκινήσετε την εγκατάσταση, θα πρέπει να ενεργοποιήσετε το χρόνο εκτέλεσης του Flathub στο σύστημά σας.
Η ενεργοποίηση του χρόνου εκτέλεσης Flatpak στο Ubuntu είναι εύκολη. Για να ξεκινήσετε, θα πρέπει να ρυθμίσετε το πακέτο “flatpak”. Για να ρυθμίσετε το πακέτο Flatpak, ανοίξτε ένα παράθυρο τερματικού. Για να ανοίξετε ένα παράθυρο τερματικού πατώντας Ctrl + Alt + T στο πληκτρολόγιο. Μόλις ανοίξει το παράθυρο του τερματικού, χρησιμοποιήστε την εντολή apt install για να εγκαταστήσετε το πακέτο «flatpak» στον υπολογιστή σας.
Σημείωση: αυτή είναι μια σύντομη εξήγηση του τρόπου ρύθμισης του Flatpak στο Ubuntu. Εάν χρειάζεστε μια πιο εμπεριστατωμένη εξήγηση, ακολουθήστε αυτόν τον οδηγό για το θέμα.
sudo apt install flatpak
Αφού ρυθμίσετε το πακέτο Flatpak στο σύστημά σας, θα πρέπει να διαμορφώσετε το κατάστημα εφαρμογών Flathub. Αυτό το κατάστημα εφαρμογών διαθέτει σχεδόν όλες τις εφαρμογές Flatpak και χωρίς το Flathub, δεν θα μπορείτε να ρυθμίσετε το OBS.
Για να ενεργοποιήσετε το κατάστημα εφαρμογών Flathub στο Ubuntu, χρησιμοποιήστε την ακόλουθη εντολή remote-add flatpak και προσθέστε το κατάστημα εφαρμογών ως πηγή στο Flatpak. Χρειάζεται μόνο να προσθέσετε το Flathub ως πηγή μία φορά και το Flatpak θα το έχει για πάντα.
flatpak remote-add --if-not-exists flathub https://flathub.org/repo/flathub.flatpakrepo
Τώρα που το κατάστημα εφαρμογών Flathub έχει ρυθμιστεί στο Ubuntu, μπορείτε να εγκαταστήσετε το OBS χρησιμοποιώντας την ακόλουθη εντολή εγκατάστασης flatpak.
flatpak install flathub com.obsproject.Studio
Πώς να εγκαταστήσετε το Open Broadcaster στο πακέτο Ubuntu – Snap
Εκτός από το ότι είναι διαθέσιμο ως Flatpak, το OBS είναι επίσης διαθέσιμο στους χρήστες του Ubuntu στο Ubuntu Snap Store. Για να ξεκινήσετε με την εφαρμογή OBS στον υπολογιστή σας Ubuntu ως snap πακέτο, ανοίξτε ένα παράθυρο τερματικού.
Μόλις ανοίξει το παράθυρο του τερματικού, θα μπορείτε να ρυθμίσετε γρήγορα την εφαρμογή Open Broadcaster χρησιμοποιώντας την παρακάτω εντολή snap install παρακάτω.
sudo snap install obs-studio

